BlueStacks è un popolare emulatore Android utilizzato per eseguire giochi Android dal tuo PC. BlueStacks ha testato ore di gioco utilizzando tastiera, mouse e gamepad per garantire che l'esperienza di gioco dei tuoi giochi preferiti sia la più fluida e divertente possibile. Tutto quello che devi fare è scoprire quali chiavi richiamano quali azioni.

In questo articolo, abbiamo trattato i controlli della tastiera e del mouse richiesti per Minecraft e Among Us. Continuate a leggere per saperne di più.
Come usare una tastiera con BlueStacks
BlueStacks ti consente di utilizzare la tua tastiera fisica collegata al tuo computer o una tastiera virtuale. Ecco come abilitare la tastiera su schermo in BlueStacks 5:
- Avvia BlueStacks, quindi nella schermata principale, fai doppio clic sulla cartella "App di sistema" per aprirla.

- Quindi scegli "Impostazioni".

- Fare clic sull'opzione "Seleziona IME".

- Dal menu "Seleziona IME", trova l'opzione "Abilita tastiera su schermo".
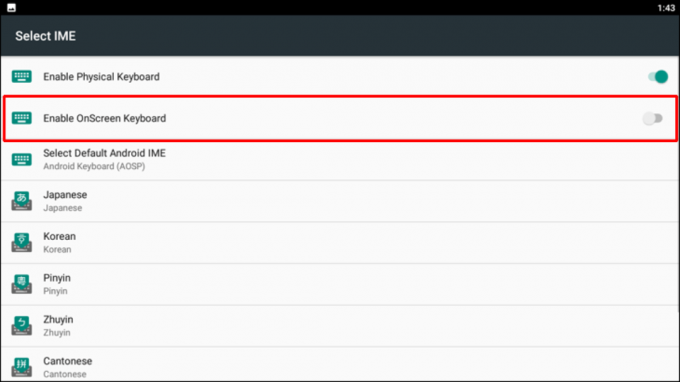
- Fare clic sul dispositivo di scorrimento accanto a "Abilita tastiera su schermo" per abilitarlo.
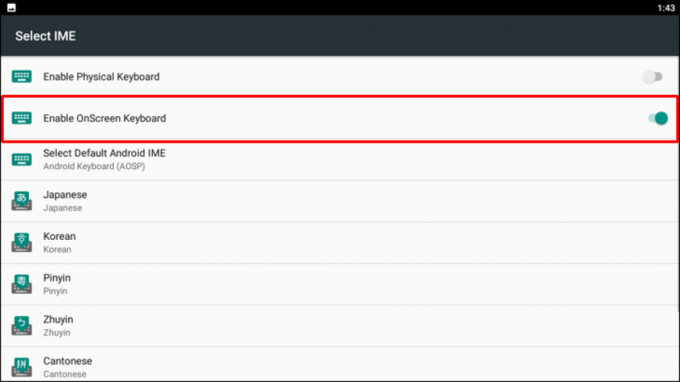
Nota: la tua tastiera fisica non funzionerà una volta abilitata la tastiera virtuale. Per utilizzare nuovamente la tastiera fisica, disabilita l'impostazione. - La tastiera virtuale è ora abilitata per BlueStacks.
Come utilizzare una tastiera e un mouse su BlueStacks in Minecraft
Ecco i controlli da tastiera di cui avrai bisogno per giocare a Minecraft su BlueStacks:
Movimento della tastiera
- Avanti W
- Sprint Tocca due volte W
- Indietro S
- giusto d
- Lasciato un
- Cambio furtivo
- Salta nello spazio
Volare
- In modalità creativa, premi due volte il pulsante "Salta".
- Durante il volo, tocca "Salta" per salire e "MAIUSC" per scendere.
Pulsanti del mouse
Il mouse serve per girare e mirare.
Tasto sinistro del mouse
- Colpire, vale a dire, colpire un nemico o distruggere i blocchi del pulsante sinistro
Successivamente, divorerà l'oggetto nella tua mano principale.
Pulsante destro del mouse
Il pulsante destro del mouse può essere utilizzato per molte cose, tra cui:
- Blocchi di posizionamento.
- Utilizzare attrezzi per la zappatura dei terreni agricoli e la tosatura delle pecore.
- Per sparare archi. Tieni premuto per raccogliere potere, poi lascia andare.
- Per lanciare missili come palle di neve, uova e pozioni splash.
- Da bere e da mangiare.
- Per azionare leve e pulsanti.
- Per aprire le porte.
- Per usare l'oggetto nella tua mano secondaria.
- Per accedere a contenitori tra cui fornaci, cassapanche e supporti per la produzione di birra.
Tuttavia, quando si preme il pulsante destro del mouse, potrebbe essere difficile prevedere quale sarà il risultato.
- L'azione appropriata verrà eseguita se il mirino punta su un oggetto che può essere aperto o utilizzato, come una leva, un interruttore, una cassa o una porta.
- Se l'oggetto nella tua mano principale può essere azionato con un clic destro del mouse, verrà eseguita quell'azione, ad esempio:
- Lanciare una palla di neve o sparare con l'arco.
- Posizionamento di un blocco.
- Usare una zappa per terreni agricoli o per fare un sentiero erboso.
- L'azione appropriata verrà eseguita se l'oggetto nella tua mano secondaria può essere posizionato o utilizzato.
Barra degli strumenti e inventario
Tastiera
- Per aprire l'inventario E
- Per far cadere l'oggetto che stai tenendo sul pavimento Q
- Per far cadere una pila di oggetti sul pavimento Ctrl Q
- Per scegliere un elemento dalla barra degli strumenti 1-9
- Per scambiare oggetti tra la tua mano primaria e quella secondaria F
Mano primaria e secondaria
Il pulsante sinistro del mouse controlla la tua mano principale. Di solito è la tua mano destra. Se preferisci che sia la tua sinistra, puoi impostare la tua preferenza utilizzando la schermata "opzione".
L'altra mano è quella secondaria. Per metterci dentro un oggetto, usa lo slot dello scudo nell'inventario. Altrimenti, premi "F" per scambiare oggetti tra le mani.
Controlli del mouse
Se hai un pulsante centrale del mouse, sceglierà un blocco bersaglio (dove sono puntati i tuoi mirini).
- Se in modalità sopravvivenza, sceglierà il tipo di blocco che hai nel tuo inventario.
- Se in modalità creativa, sceglierà il blocco che hai. Altrimenti, aggiungilo alla barra degli strumenti.
Se disponi di una rotellina del mouse, puoi usarla per scegliere gli elementi nella barra degli strumenti.
Se il tuo inventario è aperto, puoi premere qualsiasi numero compreso tra 1 e 9 per aggiungere l'oggetto su cui stai passando il mouse in quello slot nella barra degli strumenti.
Come utilizzare una tastiera in Among Us con BlueStacks
In Among Us, ci sono due diversi schemi di controllo che puoi usare, Joystick e Touch. Lo schema Joystick ti consente di utilizzare la tastiera per i movimenti nel gioco e lo schema Touch ti consentirà di utilizzare il mouse.
Seguire i passaggi seguenti per utilizzare questi schemi di controllo:
- Accedi a Among Us, quindi fai clic sull'icona "Impostazioni".
- Scegli "Joystick" o "Touch".
- Dalla barra degli strumenti laterale, fai clic con il pulsante sinistro del mouse sull'icona "Comandi di gioco".
- Ora abilita "Controlli di gioco", quindi scegli la tua preferenza, Joystick o Schema di controllo touch.
- Il tuo schema di controllo sarà selezionato. Di seguito sono riportati i controlli per ogni schema:
Schema di controllo del joystick
- Sposta a sinistra A
- Sposta giù S
- Sposta a destra R
- Salire W
- Scheda Mappa
- Spazio d'azione
- Uccidi Q
- Rapporto E
- Invia chat Entra
- Apri la chat C
Schema di controllo touch
- Spazio d'azione
- Movimento Clic del mouse
- Rapporto E
- Scheda Mappa
- Invia chat Entra
- Apri la chat C
- Uccidi Q
Come cambiare la lingua della tastiera su schermo
Segui questi passaggi per cambiare la lingua della tua tastiera virtuale in BlueStacks 5:
- Nella schermata principale di BlueStacks, apri la cartella "App di sistema".

- Apri le "Impostazioni".

- Scegli "Seleziona IME" nella pagina delle impostazioni.

- Scegli la lingua di input che desideri aggiungere alla tua tastiera virtuale nella schermata seguente.

- Ti verrà richiesto di installare l'apk per la lingua scelta, fai clic su "Installa" per procedere.

- La pagina dell'applicazione per il language pack scelto verrà lanciata sul Play Store. Scegli "Installa" per scaricare la nuova lingua per la tua tastiera virtuale.

- Al termine dell'installazione, avviare l'applicazione della lingua.
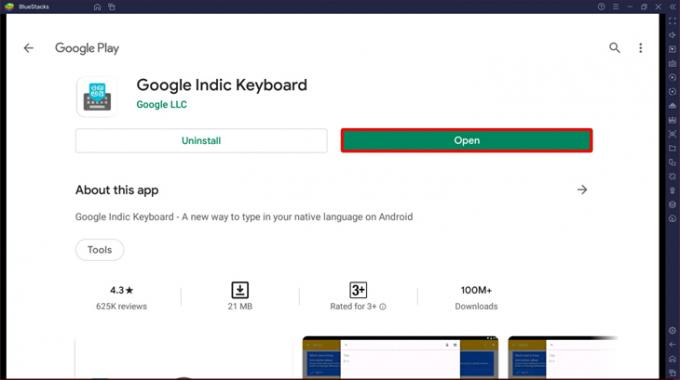
- Usa le istruzioni per aggiungere la lingua alle impostazioni di input della tastiera, configurare la tastiera predefinita e concedere le autorizzazioni necessarie.

- Seleziona il tema che desideri per la tua tastiera al termine della configurazione e fai clic su "Inizia".

- Avvia l'app in cui desideri inserire il tuo messaggio e inizia a utilizzare la nuova lingua. Una volta visualizzata la tastiera virtuale, scegli la nuova lingua selezionando l'icona della lingua.

- Ora puoi iniziare a digitare con il layout di tastiera esistente oppure, per adattare il layout, fai clic sul piccolo gallone appena sotto l'icona della lingua.
Fare clic sull'icona "Aiuto(?)" sulla tastiera per assistenza su come utilizzare la tastiera in modo efficiente.
Come assegnare tasti di scelta rapida singoli o doppi per le funzioni
Puoi assegnare scorciatoie da tastiera singole o doppie per diverse funzioni di BlueStacks. Ciò significa che puoi eseguire azioni senza dover premere più tasti sulla tastiera. Segui questi passaggi per iniziare:
- Dalla home page di BlueStacks, sulla barra degli strumenti laterale, fai clic sull'icona dell'ingranaggio per accedere al menu "Impostazioni".

- Quindi, scegli la scheda "Scorciatoie" per vedere i tuoi tasti di scelta rapida.
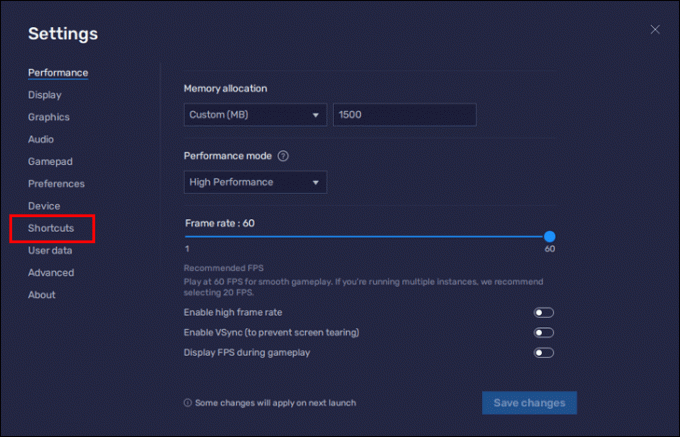
- Per modificare un tasto di scelta rapida, fare clic sulla casella davanti a un'azione, quindi premere il/i tasto/i preferito/i.
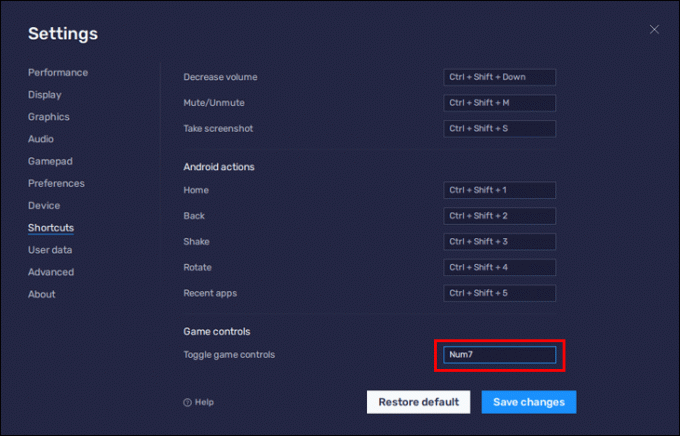
Nota: assicurati che i tasti che stai assegnando non vengano utilizzati per un'altra azione. In tal caso, verrà visualizzato un messaggio di avviso per informarti che i tuoi tasti di scelta rapida vengono utilizzati per un'altra azione. - Per applicare i nuovi tasti di scelta rapida, premi "Salva modifiche". Apparirà un messaggio di conferma.

Nota: In BlueStacks 5, i tasti di scelta rapida saranno gli stessi in tutte le istanze. - Per ripristinare i tasti di scelta rapida predefiniti, vai alla scheda "Scorciatoie" e scegli "Ripristina impostazioni predefinite".

Fare movimenti di tastiera e mouse in BlueStacks
BlueStacks ti consente di goderti i tuoi giochi Android preferiti comodamente dal tuo PC. L'app assegna azioni specifiche a specifici tasti della tastiera e del mouse per il miglior gameplay. Puoi anche modificare queste impostazioni predefinite con quelle che preferisci.
Parlaci di alcuni dei giochi che ti piace giocare in BlueStacks nella sezione commenti qui sotto.




