Hai riscontrato problemi con l'apertura di nuove schede di Chrome? Sia gli utenti Mac che Windows hanno segnalato questo problema, quindi non sei solo. Questo problema può essere frustrante e confuso, trasformando quella che dovrebbe essere un'esperienza di navigazione web facile e piacevole in qualcosa di indesiderabile e stressante.

Questo articolo illustrerà il motivo per cui potresti avere la spiacevole esperienza dell'apertura delle schede in Chrome. Offriremo anche alcuni suggerimenti su cosa puoi fare per porre rimedio alla situazione.
Nuove schede continuano ad aprirsi in Chrome su un Mac
Perché le nuove schede di Chrome continuano ad aprirsi sul mio Mac? Ci sono alcuni motivi per cui questo potrebbe accadere. Forse si è verificato un problema durante l'installazione del browser Chrome o forse hai qualche malware indesiderato nascosto da qualche parte. Forse hai installato alcuni plug-in di terze parti che causano il funzionamento irregolare di Chrome. Indipendentemente dal motivo, ci sono alcune cose che puoi controllare per risolvere il problema, come:
- Reinstallazione di Chrome
- Verifica di quali app/programmi/estensioni hai installato
- Tentativo di utilizzare un browser diverso
- Ripristino delle impostazioni predefinite di Chrome
- Scansione del dispositivo con software antivirus
- Disattivazione di popup e reindirizzamenti
- Prova a cancellare i cookie e la cache del tuo dispositivo
Nuove schede continuano ad aprirsi in Chrome su un PC Windows
Perché le nuove schede di Chrome continuano ad aprirsi sul mio PC Windows? Ci sono una varietà di motivi diversi per cui questo potrebbe accadere. Potrebbero esserci problemi con Chrome che non si installa correttamente o forse hai alcune app di terze parti che stanno causando un comportamento irregolare di Chrome. Potresti aver scaricato inavvertitamente qualcosa e ora c'è un malware in esecuzione dietro le quinte da qualche parte che sta causando il problema.
Alcune soluzioni che puoi provare includono:
- Reinstalla Chrome
- Controlla se ci sono app/programmi/estensioni che non riconosci
- Installa un browser diverso
- Ripristina le impostazioni predefinite di Chrome
- Esegui un software antivirus
- Modifica le impostazioni di Chrome per disabilitare popup e reindirizzamenti
- Cancella cookie e cache
Come posso impedire a Chrome di aprire automaticamente nuove schede?
Esistono diversi modi per impedire a Chrome di aprire automaticamente nuove schede su un Mac o un PC Windows, ma devi prima determinare perché sta accadendo. Questo a volte non è così facilmente diagnosticabile, ma ci sono alcune cose che possono essere facilmente verificate e altrettanto facilmente corrette. Per impedire a Chrome di aprire automaticamente nuove schede, dai un'occhiata ai nostri suggerimenti di seguito:
Reinstalla Chrome
È possibile che Chrome sia stato danneggiato o che non sia mai stato installato correttamente. Questo può essere un problema e perderai tutti i segnalibri salvati e la cronologia del browser, ma dovrebbe risolvere il problema se Chrome è stato compromesso.
Controlla per vedere quali programmi hai installato
Apri il "Pannello di controllo" del tuo computer e guarda quali programmi hai. Se vedi qualcosa che non hai installato, potrebbe essere un malware che sta causando l'apertura delle schede. Elimina quelli discutibili che non riconosci.
Controlla per vedere quali estensioni Chrome è in esecuzione
Potresti aver rilevato un'estensione dannosa ad un certo punto.
- Apri il browser Chrome.

- Digita "chrome://extensions/" nella barra degli indirizzi e premi "Invio".

- Dai un'occhiata alle estensioni di Chrome. Se ne vedi qualcuno che non riconosci, eliminalo.

Queste estensioni non riconosciute potrebbero far sì che Chrome continui ad aprire schede indesiderate. Eliminarli dovrebbe porre rimedio alla situazione.
Usa un browser diverso
Esistono molti browser affidabili diversi da Chrome. Prova a installarne uno e controlla se hai gli stessi problemi nel nuovo browser. Sebbene ciò non risolva del tutto il problema, questa potrebbe essere una soluzione rapida e semplice per l'apertura di schede indesiderate.
Passa alle impostazioni predefinite di Chrome
A volte tornare alle impostazioni predefinite di Chrome risolverà il problema.
- Vai su "Impostazioni" di Chrome, quindi su "Avanzate".


- Passare a "Ripristina e pulisci" e "Ripristina impostazioni".

- Fare clic sul pulsante "Ripristina impostazioni".
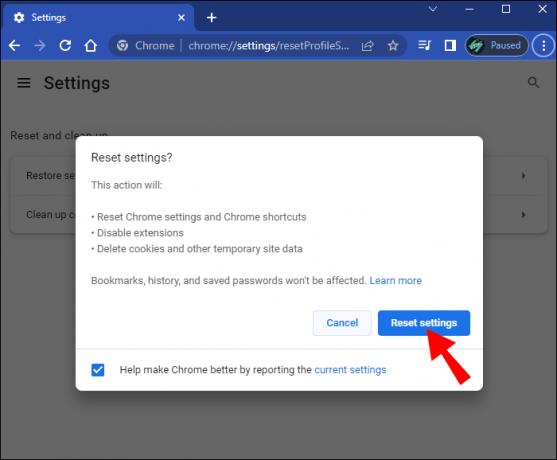
Tieni presente che rimuoverai tutte le estensioni, la cache e la cronologia del browser durante il ripristino delle impostazioni predefinite.
Cerca malware
Il malware potrebbe essere la causa dell'apertura di schede indesiderate. Ci sono molte app antivirus gratuite disponibili per mantenere il tuo computer funzionante correttamente.
Una scansione completa del sistema con una di queste app potrebbe risolvere il tuo problema. Le versioni gratuite non offrono funzionalità complete, ma sono un buon punto di partenza per vedere se aiutano a impedire l'apertura di nuove schede. Se una versione gratuita non elimina il problema, puoi sempre passare a un'app antivirus più premium.
Disattiva popup e reindirizzamenti
Alcuni siti Web inviano traffico a una pagina di destinazione o a un'offerta promozionale, mentre altri potrebbero mandarti in un ciclo infinito di finestre pop-up indesiderate. Fortunatamente, Chrome ti consente di bloccare questi reindirizzamenti. Procedi nel seguente modo per configurare il tuo browser Chrome in modo da bloccare questo tipo di attività.
- Passa a "Impostazioni" o "Preferenze" di Chrome, a seconda del dispositivo che utilizzi.

- Fai clic su "Privacy e sicurezza".

- Seleziona "Impostazioni sito"

- Scorri verso il basso fino a "Popup e reindirizzamenti".

- Seleziona "Non consentire ai siti di inviare popup o utilizzare reindirizzamenti".

Una semplice modifica alle impostazioni di Chrome potrebbe essere tutto ciò che devi fare per impedire l'apertura di altre schede.
Prova a cancellare cookie e cache
Forse il tuo problema è che i dati memorizzati nella cache del tuo dispositivo provocano l'apertura di schede indesiderate. La cancellazione dei cookie e della cache potrebbe porre fine a questo. Per farlo, procedi nel seguente modo:
- Vai su "Impostazioni" o "Preferenze" di Chrome, a seconda del dispositivo che utilizzi.

- Seleziona "Privacy e sicurezza".

- Fai clic su "Cancella dati di navigazione".

- Seleziona le caselle "Cookie e altri dati dei siti" e "Immagini e file memorizzati nella cache".

- Scegli "Cancella dati".

I cookie e la cache memorizzati potrebbero essere un possibile motivo per l'apertura di schede aggiuntive. Cancellarli potrebbe risolvere questo problema.
Fai attenzione a quale motore di ricerca utilizzi
Alcuni utenti segnalano che l'utilizzo di motori di ricerca diversi da Google potrebbe comportare l'apertura automatica di schede indesiderate. Sebbene tu possa cercare varietà quando scegli un motore di ricerca, alcuni di essi potrebbero non essere sicuri come Google. L'utilizzo esclusivo di Google potrebbe eliminare il problema.
Sbarazzati di quelle schede fastidiose
Le schede che si aprono automaticamente possono distrarre dalla tua esperienza di navigazione, rendendo difficile qualsiasi operazione. Le estensioni di terze parti a volte possono causare un comportamento irregolare di Chrome e l'eliminazione di quelle che non riconosci potrebbe essere la soluzione. Forse reinstallare Chrome è la risposta o semplicemente ripristinare le impostazioni predefinite. A volte il problema potrebbe essere risolto eseguendo un'app antivirus.
Ma ora sei armato di consigli e suggerimenti per farli andare via, per non tornare mai più. Nessuno vuole essere distratto durante la navigazione nei propri siti Web preferiti e, utilizzando i metodi descritti in questo articolo, dovresti navigare senza troppe schede in pochissimo tempo.
Hai avuto schede di Chrome che continuano ad aprirsi sul tuo Mac o PC Windows? Hai usato qualcuno dei suggerimenti in questo articolo? Fateci sapere nella sezione commenti qui sotto.




