Zoom non è così personalizzabile nel suo aspetto di app pragmatica, ma potresti aver notato una fantastica piccola impostazione che trasforma lo sfondo durante una videochiamata. Questi sfondi vanno dal Golden Gate Bridge allo spazio.
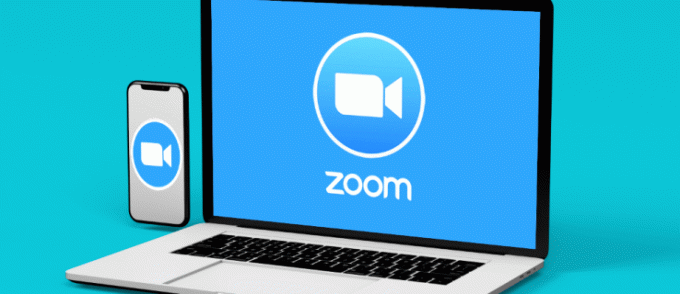
In questo articolo imparerai come cambiare lo sfondo delle tue videoconferenze Zoom per eliminarle ambienti scomodi e imbarazzanti, oltre ad aggiungere un po' di eccitazione alla tua sessione, sia personale che personale uso aziendale.
Come modificare l'immagine di sfondo virtuale in Zoom su un PC
Zoom è disponibile su tutte le piattaforme. Tuttavia, l'app per Chrome OS non offre tutte le funzionalità presenti nell'app desktop, nelle app Android e iOS e nel componente aggiuntivo del browser. Per cambiare il tuo sfondo virtuale su Zoom, dovrai accedervi da un'app. Quindi, anche con l'app Web Zoom, non sarai in grado di cambiare lo sfondo virtuale su un Chromebook.
Per PC e Mac, tuttavia, le cose sono relativamente semplici. Tutto ciò di cui hai bisogno è l'app Zoom, disponibile gratuitamente su Zoom.com e un browser web.
Per impostazione predefinita, le impostazioni del tuo account dovrebbero avere l'opzione sfondi virtuali abilitata. Per sicurezza e prima di utilizzare l'app, assicurati che l'opzione di sfondo virtuale sia abilitata. Ecco come farlo.
- Vai su Zoom.com.
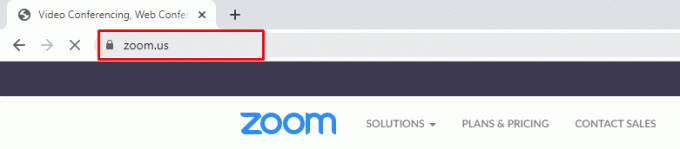
- Accedi al tuo account.
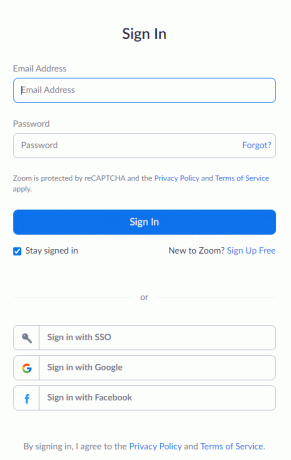
- Navigare verso "Il mio conto."

- Dalla barra di sinistra, seleziona "Impostazioni."

- Scorri verso il basso e attiva “Sfondo virtuale” o verificare che sia acceso.

- Seleziona la casella accanto a "Consenti l'uso di video per sfondi virtuali."

Dopo aver abilitato gli sfondi virtuali sul tuo account, puoi passare all'utilizzo dell'app Zoom per modificare le impostazioni dello sfondo virtuale. Le app Zoom per Windows e macOS hanno lo stesso aspetto e funzionano allo stesso modo. Tieni presente, tuttavia, che dovrai avere almeno Windows 7 o Mac OS 10.9.
- Apri l'app Zoom.

- Seleziona il "icona a forma di ingranaggio" (Impostazioni) sotto la tua foto del profilo nell'angolo in alto a destra.

- Nel menu delle impostazioni di navigazione a sinistra, seleziona "Sfondo e filtri".

- Dovresti vedere immediatamente il campione del feed della tua webcam. Clicca sul "Sfondi virtuali” scheda se non è già selezionata, quindi tocca ogni sfondo per visualizzarlo.

- L'anteprima della cam viene sostituita dall'anteprima di sfondo su cui hai fatto clic. Scegli se vuoi il San Francisco, Erba, O Terra sfondo.

- Se desideri utilizzare lo sfondo "Northern Lights" o "Beach", dovrai prima scaricare il pacchetto.
Se aggiungi filtri video alla tua esperienza Zoom, puoi farlo solo tramite l'app per computer. Per aggiungere filtri, vai a "Impostazioni -> Sfondo e filtri” e selezionare il "Filtri video" scheda. Si noti che è possibile utilizzare contemporaneamente i filtri e gli sfondi virtuali. Quindi, ad esempio, puoi aggiungere il file “Occhiali Mosaico” filtrare e utilizzare il"Spiaggia" sfondo virtuale.
Puoi anche aggiungere un'immagine o un video personalizzato facendo clic su "icona più" nell'angolo in alto a destra della sezione sfondi/filtri.
Come modificare l'immagine di sfondo virtuale in Zoom su dispositivi iOS e Android
L'app Zoom funziona allo stesso modo su dispositivi Android e iOS. Quindi, che tu abbia un telefono/tablet Android, un iPhone o un iPad, le cose funzionano allo stesso modo su tutta la linea. Tieni presente che dovrai essere in una riunione per abilitare lo sfondo virtuale. Inoltre, assicurati che il video sia abilitato selezionando Avvia filmato.
- Durante una riunione, vai a "Di più."

- Quindi, seleziona "Sfondo virtuale".
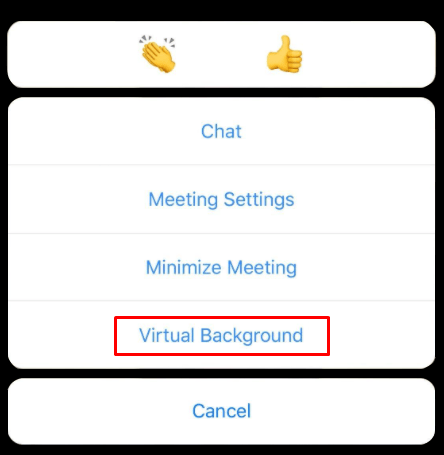
- Avrai a disposizione gli stessi tre sfondi, come elencato sopra
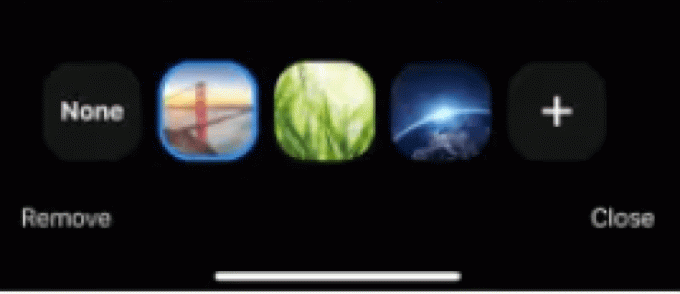
- Tuttavia, selezionando l'icona più, puoi aggiungere qualsiasi foto dal tuo telefono e trasformarla in uno sfondo

Ecco qua. Cambiare lo sfondo virtuale in Zoom è così semplice. Ricorda che le app per dispositivi mobili e tablet richiedono anche di abilitare prima gli sfondi virtuali sul tuo account Zoom.
Aggiungi effetti Studio
Nella versione desktop dell'app, puoi aggiungere vari effetti da studio al feed della tua webcam. Nel Sfondo e filtri menu, vai nell'angolo in basso a destra dello schermo e fai clic Effetti Studio (Beta).
Questa funzione ti consente di alternare tra vari filtri per sopracciglia e opzioni per baffi/barba. Puoi persino cambiare il colore delle tue labbra. Seleziona il colore che desideri o trovalo utilizzando la tavolozza. Oh, e puoi cambiare l'opacità di questi effetti usando il cursore fornito.
Aggiungi un filtro di bellezza
Potresti voler "abbellire" il tuo aspetto, soprattutto se stai utilizzando la funzione HD o una buona fotocamera. Per fortuna, questo è stato reso molto semplice.
Applicazione Windows/Mac
- Navigare verso “Impostazioni -> Video” nel pannello a sinistra.
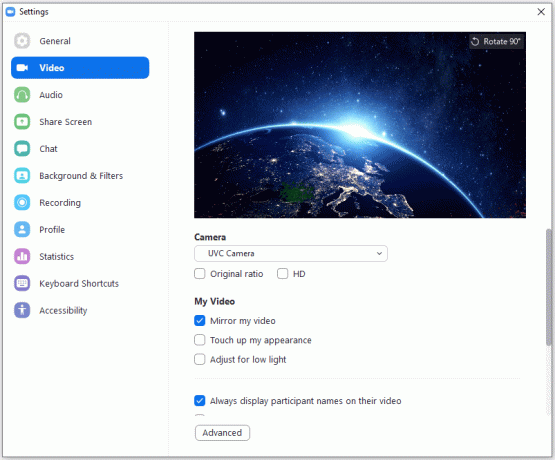
- Seleziona la casella accanto a "Ritocca il mio aspetto."
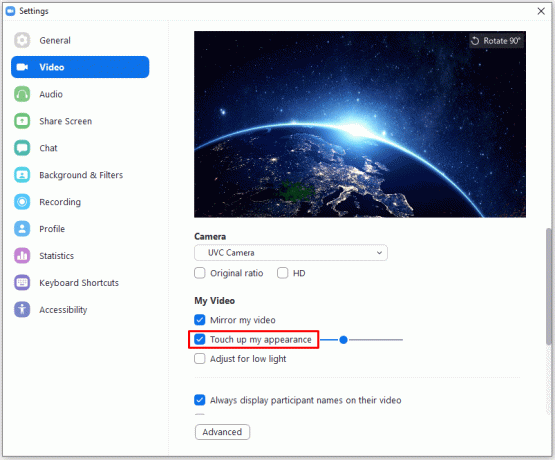
- Usa il "cursore" per regolare il filtro di bellezza
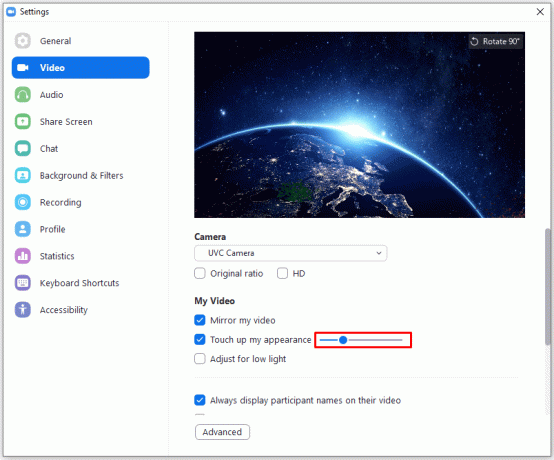
Applicazione per Android/iOS
- Vai a "Impostazioni."

- Rubinetto "Incontri".

- Scorri verso il basso e scorri "Ritocca il mio aspetto" alla posizione on.

- Usa il cursore per regolare il livello di "abbellimento".
Suggerimenti per lo zoom
Per rendere la tua esperienza Zoom più fluida e migliore, abbiamo raccolto alcuni suggerimenti per te. Questi ti aiuteranno a ottenere il massimo da Zoom.
- Utilizzare l'opzione Riunione ricorrente. Non è necessario creare un promemoria per creare una riunione Zoom ogni volta e su base regolare. Vai a “I miei incontri” e seleziona la casella accanto a “Riunione ricorrente” in fondo.
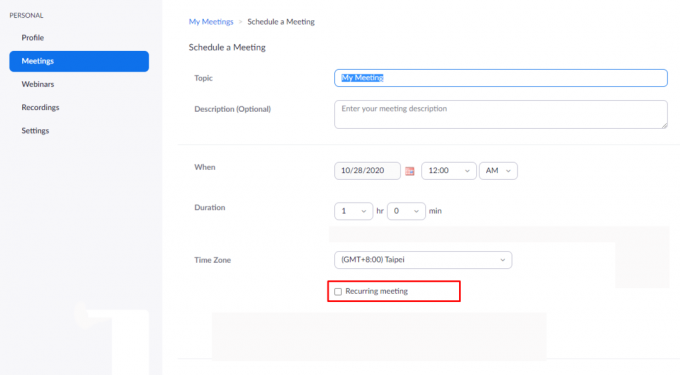
- Registra le tue videoconferenze per un uso successivo o per motivi legali. Puoi archiviare il video localmente se stai utilizzando la versione gratuita di Zoom e sul cloud se sei un membro a pagamento.
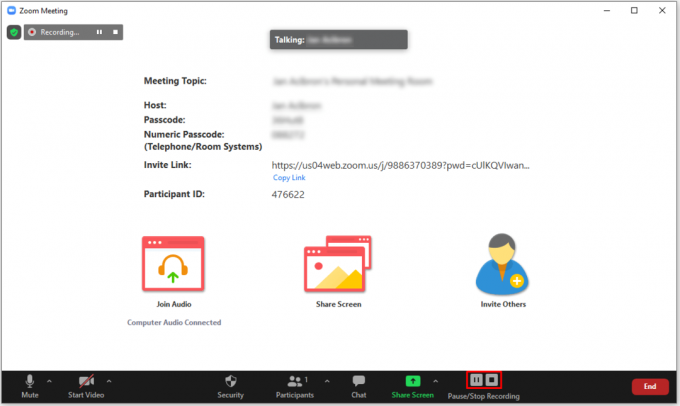
- Usa le scorciatoie da tastiera. “Cmd + I“ su macOS e “Alt+I“ su Windows ti porterà automaticamente alla finestra di invito. Per disattivare immediatamente l'audio di tutti i partecipanti a una riunione, utilizzare “Comando + Ctrl + M“ su macOS o “Alt+M“ Su Windows. Usando “Comando + Maiusc + S“ condividerà il tuo schermo su macOS, mentre “Alt + Maiusc + S“ lo condividerà su Windows.
- È possibile accedere all'elenco dei partecipanti alla riunione in "Gestione account > Rapporti". Dai un'occhiata al "Rapporti sull'utilizzo" e vai alla riunione per la quale vuoi controllare la partecipazione. Questa è una funzione molto utile per riunioni più grandi.
Domande frequenti aggiuntive
Posso usare una gif animata o video come sfondo in Zoom?
Sfortunatamente, Zoom non supporta i file GIF, solo file statici JPG, PNG e BMP. Una soluzione alternativa, tuttavia, esiste. Visto che Zoom ti consente di utilizzare i video per il tuo sfondo, puoi convertire il file GIF in MP4, quindi utilizzarlo in Zoom. Puoi eseguire questa conversione con vari strumenti disponibili online.
Posso usare l'immagine che desidero per un'immagine di sfondo virtuale Zoom?
Finché la foto statica è un JPG, PNG o BMP, puoi utilizzare qualsiasi foto che hai sul tuo dispositivo come sfondo virtuale Zoom. Tieni presente che qualsiasi immagine che viola l'accordo con l'utente di Zoom potrebbe essere segnalata. Le GIF, come accennato in precedenza, non sono supportate, ma i video MP4 lo sono.
Posso fare uno sfondo virtuale senza uno schermo verde su Zoom?
Sebbene uno schermo verde possa migliorare significativamente il tuo sfondo virtuale, puoi utilizzare sfondi virtuali senza schermo verde. La maggior parte dei tablet e degli smartphone include fotocamere che supportano sfondi virtuali senza schermo verde, ma la webcam del tuo laptop/desktop potrebbe non esserlo. Quindi, se la tua fotocamera supporta questa funzione, potresti essere in grado di utilizzare uno sfondo virtuale senza uno schermo verde.
Perché lo sfondo dello zoom è sfocato?
Se utilizzi uno sfondo virtuale personalizzato, lo sfondo potrebbe risultare sfocato. In questo caso, l'immagine personalizzata potrebbe avere una risoluzione troppo bassa. Idealmente, uno sfondo virtuale dovrebbe avere proporzioni 16:9 o 1280×720. Ancora meglio, scegli 1920 × 1080, se possibile. Se Zoom funziona male e offusca lo sfondo personalizzato ad alta risoluzione, contatta l'assistenza clienti.
Modifica dello sfondo dello zoom
Zoom offre diverse opzioni per cambiare lo sfondo. Se non sei soddisfatto delle opzioni fornite, puoi sempre aggiungere le tue immagini, purché siano in uno dei formati supportati. Alla fine, non hai necessariamente bisogno di uno schermo verde o di qualcosa di speciale: solo l'app Zoom e una buona webcam.
Si spera che questo articolo ti abbia aiutato a personalizzare la tua esperienza di sfondo virtuale Zoom. Se hai ulteriori domande, non astenersi dall'usare la sezione dei commenti qui sotto: la nostra community è più che felice e felice di aiutarti.




