Non è così complicato eliminare una pagina o anche uno spazio bianco in Word, ma non farlo sembra causare un una discreta quantità di problemi, soprattutto se hai una tabella o un'immagine che non si adatta alla fine di a pagina.

Diversi metodi funzionano per risolvere i problemi di spazi bianchi, ma finiscono tutti con lo stesso scopo. Se ti senti frustrato dai fogli bianchi all'interno dei tuoi documenti perfettamente levigati, inserisci pagine canaglia nel file mezzo o presentano spazi vuoti all'interno delle pagine, continua a leggere per scoprire come rimuovere pagine vuote e spazi bianchi in Microsoft Parola.
Il modo più semplice per eliminare le pagine vuote in Word
Il modo più semplice per eliminare una pagina in Word prevede il posizionamento del cursore e il pulsante Elimina.
- Per Windows, posiziona il cursore alla fine del documento dopo eventuali punti o immagini.
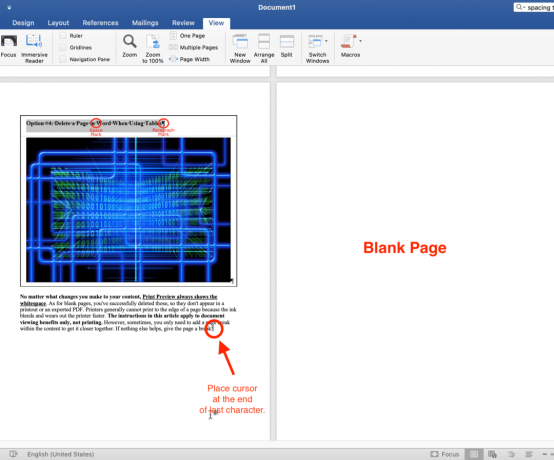
- Premere continuamente "Eliminare" finché le pagine vuote non scompaiono. Su Mac, premi "fn + cancella".
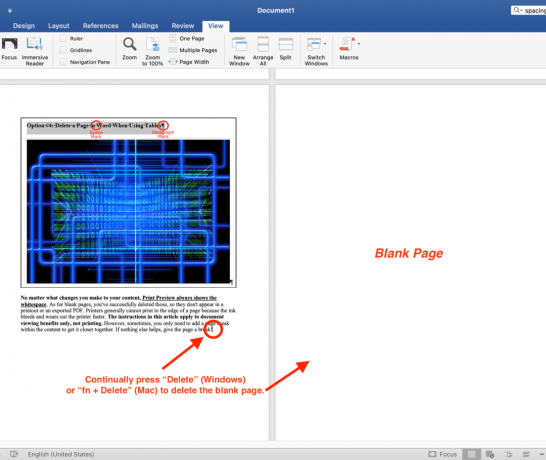
Nota: Se la pagina vuota (non gli spazi bianchi sulla pagina) viene visualizzata solo quando si stampa il documento e non viene visualizzata sullo schermo, potrebbe essere necessario controllare le impostazioni della stampante.
Usa i segni di paragrafo per eliminare una pagina in Word
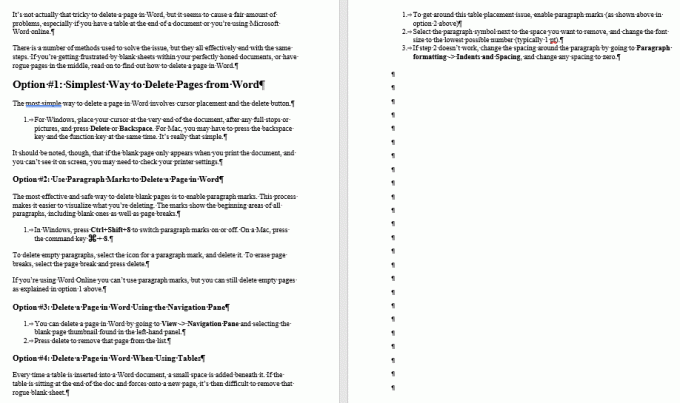
L'abilitazione dei segni di paragrafo è il modo più efficace e sicuro per eliminare le pagine vuote. Questo processo lo rende più facile visualizza ciò che stai eliminando e cosa sta causando le lacune. I caratteri mostrano le aree iniziali di tutti i paragrafi, indipendentemente dal fatto che contengano o meno contenuto.
- In Windows, premere "Ctrl+Maiusc+8" per attivare i segni di paragrafo. Su un Mac, premi il "tasto comando (⌘) + 8."
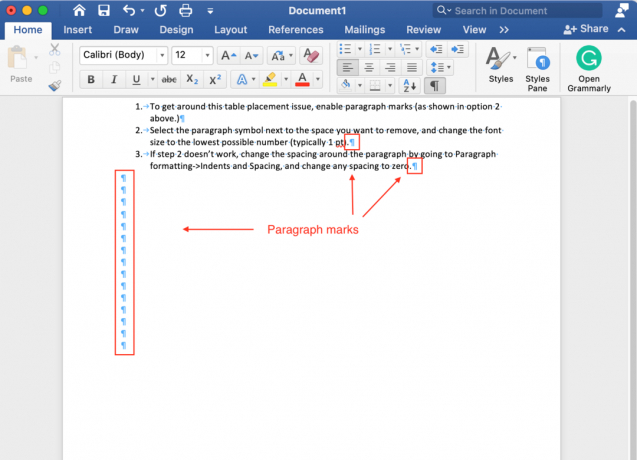
- Per eliminare i paragrafi vuoti, posizionare il cursore prima del segno di paragrafo. Premere "eliminare" in Windows o "fn + cancella" in macOS.
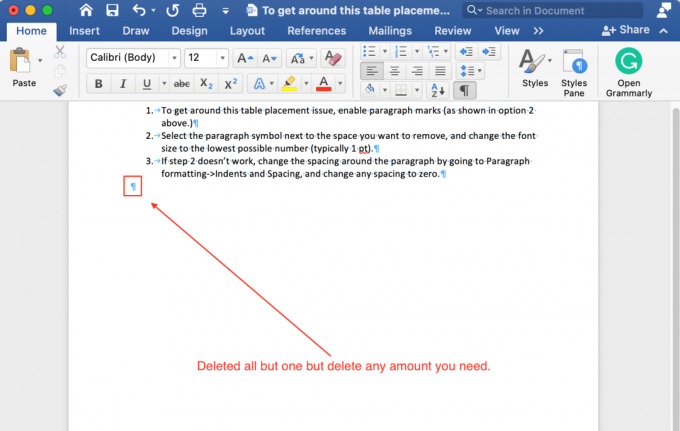
- Per cancellare le interruzioni di pagina, selezionare l'interruzione di pagina e premere "eliminare."

Nota: Se utilizzi "Word Online", non puoi utilizzare i segni di paragrafo, ma puoi comunque eliminare le pagine vuote, come spiegato nella prima opzione sopra.
Elimina una pagina in Word utilizzando il riquadro di spostamento
- Seleziona il "Visualizzazione" scheda e quindi selezionare la casella accanto a "Pannello di navigazione."

- Selezionare la miniatura della pagina vuota nel riquadro di sinistra e premere il tasto "eliminare" tasto per rimuovere quella pagina dall'elenco.
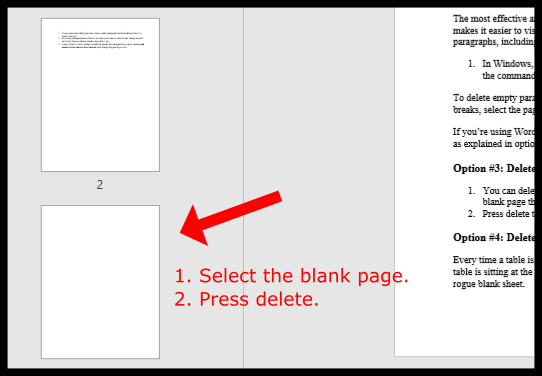
Elimina gli spazi bianchi in Word quando si utilizzano tabelle o immagini
Ogni volta che inserisci una tabella in un documento Word, viene aggiunto un piccolo spazio sotto di essa. Se la tabella si trova alla fine del documento e forza una parte di esso su una nuova pagina, la rimozione di quell'area del foglio bianco canaglia o dello spazio bianco diventa difficile. Prova uno o entrambi i metodi seguenti per aggirare il problema del posizionamento del tavolo.
Opzione 1: ridurre la dimensione del carattere per correggere gli spazi bianchi dopo la tabella/immagine in MS Word
Questa procedura aiuta a impedire che una tabella venga trasferita alla pagina successiva a causa degli spazi bianchi sotto di essa.
- In Windows, premere "Ctrl+Maiusc+8" per abilitare i segni di paragrafo. Su un Mac, premi il "tasto comando (⌘) + 8."
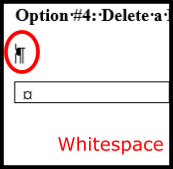
- Fai clic con il pulsante destro del mouse sul simbolo del paragrafo accanto allo spazio che desideri rimuovere e digita manualmente la dimensione del carattere più bassa possibile (in genere 1 pt). Questo passaggio riduce la riga vuota per fornire più spazio sulla pagina.
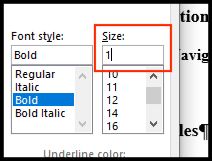
Opzione 2: regola la spaziatura dei paragrafi per correggere gli spazi bianchi dopo la tabella/immagine in MS Word
- Se i passaggi precedenti non funzionano, modifica la spaziatura del paragrafo. Vai al "Paragrafo" sezione, scegli il "Interlinea e interlinea" icona, quindi selezionare "Rimuovi lo spazio dopo il paragrafo".
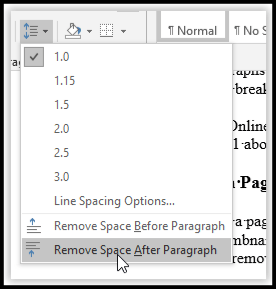
- Si spera che la tua tabella rimanga su una pagina appena prima dell'interruzione di pagina.
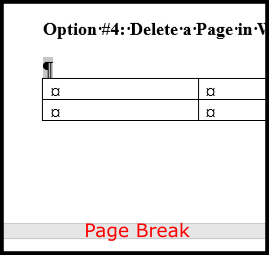
Opzione 3: Nascondi gli spazi bianchi per evitare che tabella/immagine si divida alla pagina successiva
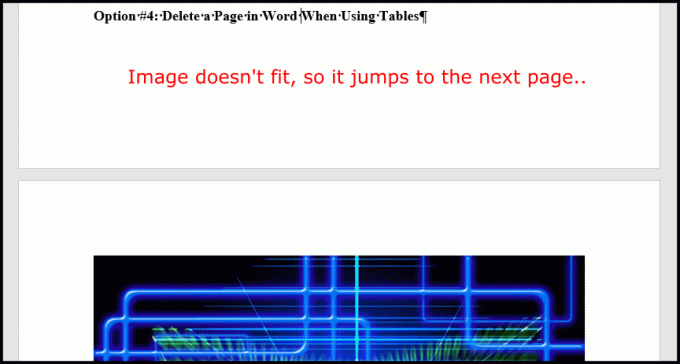
Se vedi aree di spazio bianco nel tuo documento Word da una tabella o un'immagine che non si adattano alla parte inferiore, puoi lasciare che la tabella o l'immagine si trovino sulla pagina successiva ed eliminare lo spazio bianco su quella precedente. Ecco come farlo.
- Clicca su "Layout -> Margini -> Margini personalizzati."
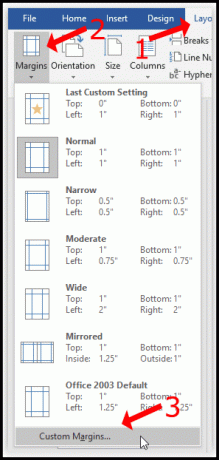
- Seleziona il "Superiore" E "Metter il fondo a" margini e impostarli su “0.”
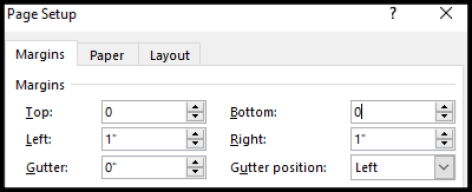
- Torna al documento di Word e fai doppio clic sullo spazio tra le interruzioni di pagina.
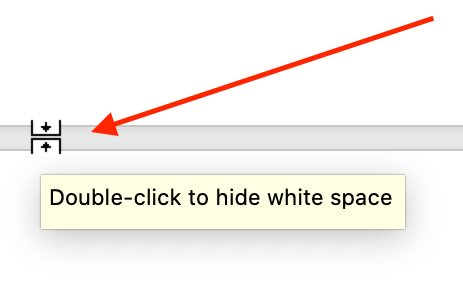
I passaggi precedenti eliminano gli spazi bianchi tra le pagine in modo che l'immagine appaia come se fosse correttamente sotto il contenuto di cui sopra. Tuttavia, potrebbe essere necessario aggiungere anche un'interruzione di pagina.
Ecco un'intestazione di esempio (segni di paragrafo abilitati) seguita da un'immagine che inizialmente non si adattava alla parte inferiore della pagina. I due elementi vengono visualizzati insieme senza spazi bianchi.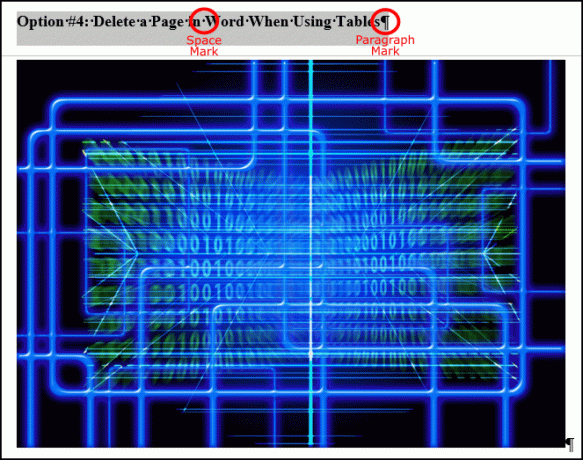
L'anteprima di stampa mostra sempre gli spazi bianchi, indipendentemente dalle modifiche apportate al contenuto. Per quanto riguarda le pagine vuote, le hai eliminate con successo, quindi non vengono visualizzate in una stampa o in un PDF esportato. Le stampanti generalmente non possono stampare fino al bordo di una pagina perché l'inchiostro sanguina e consuma la stampante più velocemente. Le istruzioni in questo articolo si applicano solo ai vantaggi della visualizzazione dei documenti, non stampa. Tuttavia, a volte, devi solo aggiungere un'interruzione di pagina all'interno del contenuto per avvicinarlo. Se nient'altro aiuta, dai una pausa alla pagina!




