Canva è un'ottima app per la modifica delle immagini che offre agli utenti tutti gli strumenti necessari per creare bellissimi design. Ti dà piena libertà sullo stile del testo, sul posizionamento, sull'orientamento e su altre funzionalità. Se ti stai chiedendo come personalizzare il testo in Canva, siamo qui per aiutarti.
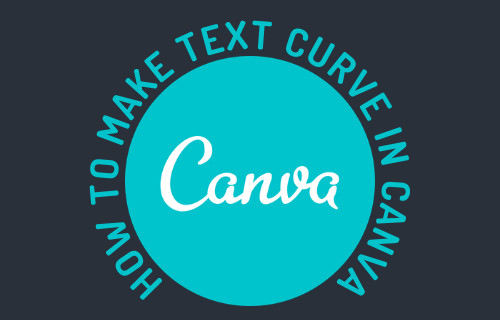
In questa guida, spiegheremo come curvare e animare il testo in Canva. Inoltre, forniremo istruzioni su come rendere il testo trasparente e verticale. Continua a leggere per scoprire come dare vita alle tue idee creative.
Come creare curve di testo in Canva?
Sfortunatamente, non esiste un modo rapido per curvare il testo in Canva. Dovrai riposizionare ogni lettera manualmente. In questa sezione, elencheremo le istruzioni per curvare il testo su diversi dispositivi.
Utilizzo dell'iPhone
Per curvare il testo in Canva su iPhone, procedi nel seguente modo:
- Crea un file nuovo o esistente in Canva.
- Tocca l'icona più, quindi seleziona "Elementi" e "Forme".

- Seleziona una cerchia, quindi tocca "Duplica" per aggiungere un'altra cerchia al modello.

- Tocca e tieni premuto un angolo della cornice blu attorno al secondo cerchio. Trascinalo per rendere il cerchio più piccolo.

- Assicurati che il cerchio più piccolo sia posizionato esattamente al centro del cerchio più grande.

- Tocca l'icona del lucchetto nella parte inferiore dello schermo per evitare che i cerchi si muovano.

- Tocca l'icona più e seleziona "Testo". Inserisci la prima lettera del testo che desideri utilizzare.

- Tocca e tieni premuta la prima lettera, quindi trascinala per posizionarla tra i due cerchi. Dovrebbe essere posizionato leggermente di lato anziché al centro, a seconda della lunghezza del testo desiderato.

- Ruota la lettera per posizionarla perpendicolarmente alle tue cerchie.

- Ripeti i passaggi 7-9 con l'ultima lettera. Idealmente, dovrebbe trovarsi esattamente di fronte alla prima lettera.

- Tocca la prima lettera, quindi seleziona "Duplica". Cambia la lettera successiva e ripeti i passaggi 9 e 10.
- Fai la stessa cosa con tutte le lettere del tuo testo.
- Tocca la prima lettera, quindi trascina un angolo della cornice blu per selezionare tutte le lettere.
- Seleziona "Gruppo". Regola la posizione del testo se necessario.

- Tocca l'icona del lucchetto per sbloccare i cerchi. Elimina i cerchi o cambia colore se necessario.

Utilizzo di Android
Curvare il testo in Canva su Android non è diverso dal farlo su un iPhone. Segui le istruzioni di seguito:
- Crea un file nuovo o esistente in Canva.
- Tocca l'icona più, quindi seleziona "Elementi" e "Forme".

- Seleziona una cerchia, quindi tocca "Duplica" per aggiungere un'altra cerchia al modello.

- Tocca e tieni premuto un angolo della cornice blu attorno al secondo cerchio. Trascinalo per rendere il cerchio più piccolo.

- Assicurati che il cerchio più piccolo sia posizionato esattamente al centro del cerchio più grande.

- Tocca l'icona del lucchetto nella parte inferiore dello schermo per evitare che i cerchi si muovano.

- Tocca l'icona più e seleziona "Testo". Inserisci la prima lettera del testo che desideri utilizzare.

- Tocca e tieni premuta la prima lettera, quindi trascinala per posizionarla tra i due cerchi. Dovrebbe essere posizionato leggermente di lato anziché al centro, a seconda della lunghezza del testo desiderato.
- Ruota la lettera per posizionarla perpendicolarmente alle tue cerchie.

- Ripeti i passaggi 7-9 con l'ultima lettera. Idealmente, dovrebbe trovarsi esattamente di fronte alla prima lettera.
- Tocca la prima lettera, quindi seleziona "Duplica". Cambia la lettera successiva e ripeti i passaggi 9 e 10.

- Fai la stessa cosa con tutte le lettere del tuo testo.
- Tocca la prima lettera, quindi trascina un angolo della cornice blu per selezionare tutte le lettere.

- Seleziona "Gruppo". Regola la posizione del testo se necessario.

- Tocca l'icona del lucchetto per sbloccare i cerchi. Elimina i cerchi o cambia colore se necessario.

Su Mac
Le istruzioni per curvare il testo in Canva su Mac sono leggermente diverse da quelle per un'app mobile:
- Crea un file nuovo o esistente in Canva.
- Dalla barra laterale sinistra, seleziona "Elementi", quindi "Forme".
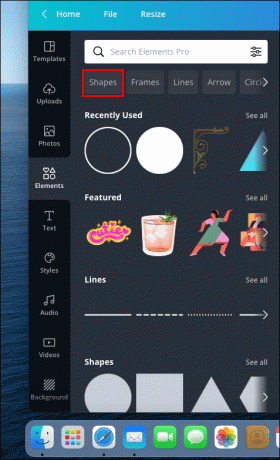
- Seleziona una cerchia, quindi fai clic su "Duplica" per aggiungere un'altra cerchia al modello.

- Fai clic e tieni premuto un angolo della cornice blu attorno al secondo cerchio. Trascinalo per rendere il cerchio più piccolo.

- Assicurati che il cerchio più piccolo sia posizionato esattamente al centro del cerchio più grande.
- Fai clic sull'icona del lucchetto per evitare che i cerchi si muovano.

- Dalla barra laterale sinistra, seleziona "Testo". Inserisci la prima lettera del testo che desideri utilizzare.

- Trascina la lettera usando un cursore a quattro frecce e posizionala tra i due cerchi. Dovrebbe essere posizionato leggermente di lato anziché al centro, a seconda della lunghezza del testo desiderato.

- Con un cursore curvo, ruota la lettera per posizionarla perpendicolarmente ai tuoi cerchi.

- Ripeti i passaggi 7-9 con l'ultima lettera. Dovrebbe trovarsi di fronte alla prima lettera.

- Seleziona la prima lettera, quindi fai clic su "Duplica". Cambia la lettera successiva e ripeti i passaggi 9 e 10.
- Fai la stessa cosa con tutte le lettere del tuo testo.
- Fai clic sulla prima lettera e tieni premuto il mouse, quindi trascina un angolo della cornice blu per selezionare tutte le lettere.
- Fai clic su "Gruppo", situato nell'angolo in alto a destra dello schermo. Regola la posizione del testo se necessario.

- Fare clic sull'icona del lucchetto per sbloccare i cerchi. Elimina i cerchi o cambia colore se necessario.
Su Windows
Se sei un utente Windows, segui i passaggi seguenti per curvare il testo in Canva:
- Crea un file nuovo o esistente in Canva.
- Dalla barra laterale sinistra, seleziona "Elementi", quindi "Forme".

- Seleziona una cerchia, quindi fai clic su "Duplica" per aggiungere un'altra cerchia al modello.

- Fai clic e tieni premuto un angolo della cornice blu attorno al secondo cerchio. Trascinalo per rendere il cerchio più piccolo.

- Assicurati che il cerchio più piccolo sia posizionato esattamente al centro del cerchio più grande.

- Fai clic sull'icona del lucchetto per evitare che i cerchi si muovano.

- Dalla barra laterale sinistra, seleziona "Testo". Inserisci la prima lettera del testo che desideri utilizzare.
- Trascina la lettera usando un cursore a quattro frecce e posizionala tra i due cerchi. Dovrebbe essere posizionato leggermente di lato anziché al centro, a seconda della lunghezza del testo desiderato.

- Con un cursore curvo, ruota la lettera per posizionarla perpendicolarmente ai tuoi cerchi.
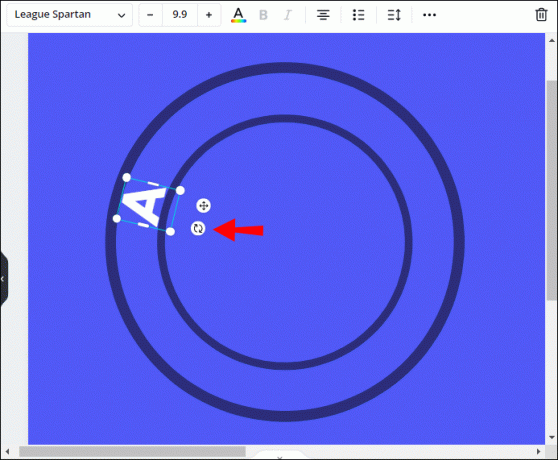
- Ripeti i passaggi 7-9 con l'ultima lettera. Dovrebbe trovarsi di fronte alla prima lettera.
- Seleziona la prima lettera, quindi fai clic su "Duplica". Cambia la lettera successiva e ripeti i passaggi 9 e 10.

- Fai la stessa cosa con tutte le lettere del tuo testo.

- Fai clic sulla prima lettera e tieni premuto il mouse, quindi trascina un angolo della cornice blu per selezionare tutte le lettere.
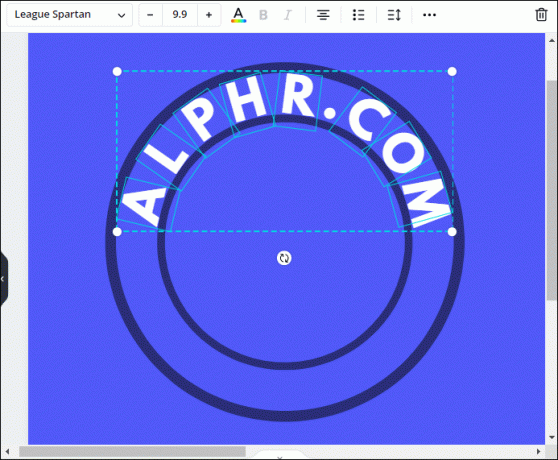
- Fai clic su "Gruppo", situato nell'angolo in alto a destra dello schermo. Regola la posizione del testo se necessario.
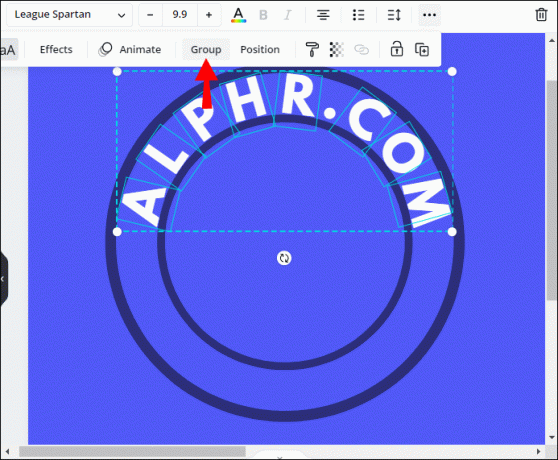
- Fare clic sull'icona del lucchetto per sbloccare i cerchi. Elimina i cerchi o cambia colore se necessario.

Come animare il testo in Canva?
Animare il testo in Canva è molto più semplice che curvarlo: trova le istruzioni per il tuo dispositivo qui sotto.
Utilizzo dell'iPhone
Gli utenti iPhone possono animare il testo nell'app mobile Canva in soli quattro semplici passaggi:
- Apri Canva e digita "Animato" nella casella di ricerca. Vedrai tutte le opzioni del modello animato. Scegli quello che preferisci.
- Tocca l'icona più e seleziona "Testo", quindi digita il testo desiderato.
- Dal menu nella parte inferiore dello schermo, seleziona "Anima".
- Seleziona lo stile di animazione che preferisci e tocca "Fine".
Utilizzo di Android
Animare il testo nell'app Canva per Android non è diverso dal farlo nell'app per iOS:
- Apri Canva e digita "Animato" nella casella di ricerca. Vedrai tutte le opzioni del modello animato. Scegli quello che preferisci.
- Tocca l'icona più e seleziona "Testo", quindi digita il testo desiderato.
- Dal menu nella parte inferiore dello schermo, seleziona "Anima".
- Seleziona lo stile di animazione che preferisci e tocca "Fine".
Su Mac
Su Mac, non è necessario creare un modello speciale per l'animazione del testo. Puoi animare qualsiasi elemento in un file già esistente seguendo i passaggi seguenti:
- Apri un file nuovo o esistente in Canva.
- Digita il testo che desideri animare e regolane la posizione, il colore, le dimensioni, ecc.
- Seleziona il tuo testo. Dal menu sopra il modello, seleziona "Anima".
- Seleziona lo stile di animazione desiderato. Verrà applicato all'istante.
Su Windows
Per animare il testo in Canva per Windows, segui le istruzioni riportate di seguito:
- Apri un file nuovo o esistente in Canva.
- Digita il testo che desideri animare e regolane la posizione, il colore, le dimensioni, ecc.

- Seleziona il tuo testo. Dal menu sopra il modello, seleziona "Anima".
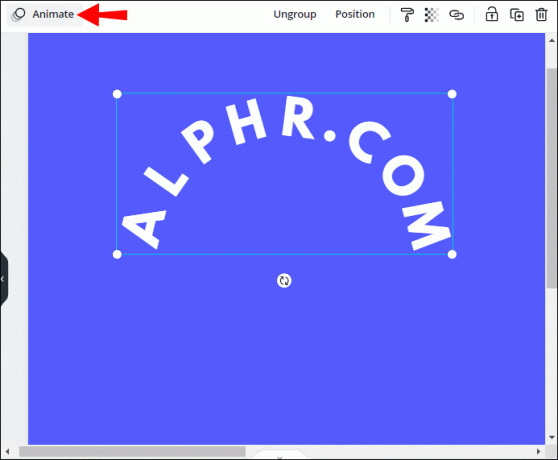
- Seleziona lo stile di animazione desiderato. Verrà applicato all'istante.

Domande frequenti
Ora che sai come curvare e animare il testo in Canva, potresti voler trovare altri modi per personalizzarlo. In questa sezione spiegheremo come ruotare e rendere trasparente il testo nell'app.
Come rendere il testo verticale in Canva?
La rotazione del testo in Canva è molto semplice: procedi nel seguente modo:
1. Apri un file Canva e aggiungi il testo desiderato.
2. Seleziona il testo. Fai clic e tieni premuta l'icona di rotazione accanto alla cornice blu attorno al testo.
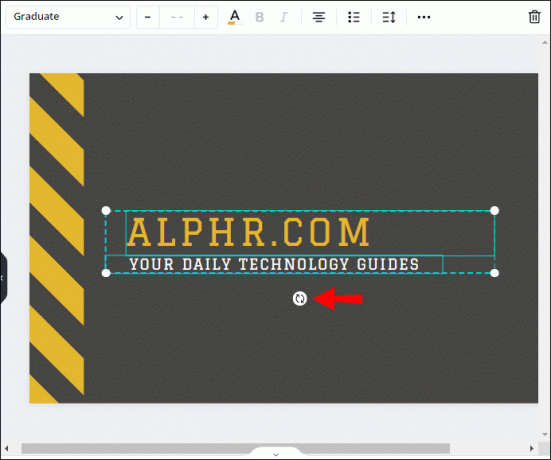
3. Trascina il mouse per modificare l'orientamento del testo fino a renderlo verticale.
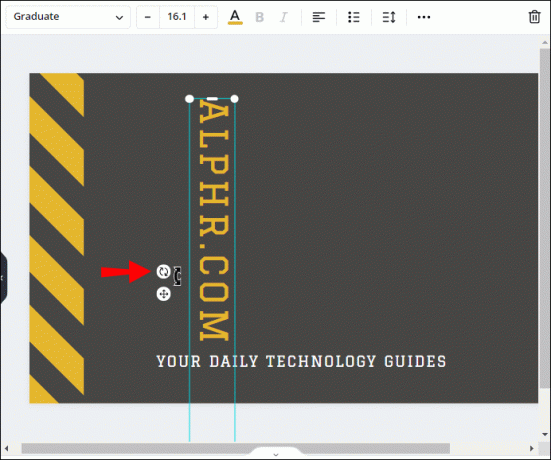
4. Rilascia il mouse per fissare il testo in questa posizione.
Come rendere trasparente il testo in Canva?
Canva ti consente di regolare il livello di trasparenza di qualsiasi elemento in base alle tue preferenze. Per fare ciò, seguire le istruzioni seguenti:
1. Apri un file Canva e aggiungi il testo desiderato.
2. Seleziona il testo.

3. Seleziona "Trasparenza" nella parte inferiore dello schermo e trascina il cursore per regolarlo.

4. Fai clic su "Fatto" quando sei soddisfatto del risultato.
Possibilità illimitate
Speriamo che la nostra guida ti abbia aiutato a modificare il testo in Canva a tuo piacimento. Realizzare progetti accattivanti con Canva è semplice. Combinando diverse funzionalità, puoi creare eleganti post di blog, collage, poster e altro ancora. Il testo animato è particolarmente bello nelle presentazioni e nelle storie di Instagram. Usa la tua immaginazione e continua a sperimentare per ottenere i migliori risultati con l'app.
Conosci qualche alternativa a Canva che possa offrire un modo più semplice di curvare il testo? Condividi le tue esperienze nella sezione commenti qui sotto.



