Quando scrivi note in Obsidian, potresti voler organizzarle tramite intestazioni. Ti aiuteranno a strutturare e semplificare la tua scrittura in blocchi pertinenti. Inoltre, i titoli rendono le tue note leggibili per un uso futuro e ti aiutano a trovare informazioni pertinenti. Fortunatamente, Obsidian ha uno strumento specializzato per creare titoli e altre utili opzioni di formattazione.

Continua a leggere per imparare come creare titoli in Obsidian.
Come creare titoli in ossidiana
I titoli sono particolarmente utili per creare schemi durante l'utilizzo di Obsidian. La piattaforma offre cinque livelli di intestazione, ciascuno con dimensioni leggermente diverse. Una volta creata l'intestazione, puoi modificare lo stile del carattere e personalizzare la dimensione. Sarà comunque contrassegnato come titolo nelle tue note.
Per creare tutti e sei i livelli di intestazioni, digitare il testo seguente:
- # Intestazione1
- ## Intestazione2
- ### Intestazione3
- #### Intestazione4
- ##### Titolo5
E 'così semplice. Per creare intestazioni di livello diverso è sufficiente premere il numero corrispondente di tasti cancelletto prima del titolo stesso. Obsidian cambierà automaticamente il tuo testo in una versione più grande e più audace di se stesso. Questo processo è comodo perché consente di creare intestazioni con pochi tasti anziché cercare tra le opzioni della barra multifunzione e le barre degli strumenti.
Non dimenticare di aggiungere uno spazio dopo la chiave hash finale. Lasciando lo spazio si creerà un tag anziché un'intestazione.
Come personalizzare il carattere dell'intestazione
Diciamo che hai creato un elenco di titoli per la tua struttura e sei quasi pronto per iniziare a scrivere le tue note. Tuttavia, qualcosa non va bene. Forse i tuoi titoli non sono abbastanza grandi o non ti piace lo stile del carattere.
L'ossidiana è alquanto limitata a questo riguardo. È un'app minimalista per aiutare le persone impegnate a prendere rapidamente appunti efficaci. Sebbene ciò semplifichi l'esperienza dell'utente, manca di alcuni campanelli e fischietti che altri documenti di note o di elaborazione testi in genere includono.
Ad esempio, non puoi modificare l'intestazione individualmente senza modificare il resto dei caratteri lungo il percorso. Ma non preoccuparti; hai un certo controllo sulle tue note una volta create.
Ecco come modificare la dimensione del carattere delle intestazioni dell'intero documento:
- Naviga e seleziona l'opzione "Impostazioni" sulla barra degli strumenti di sinistra. È caratterizzata da un'icona con un ingranaggio.

- Seleziona "Aspetto" dalla scheda aperta.
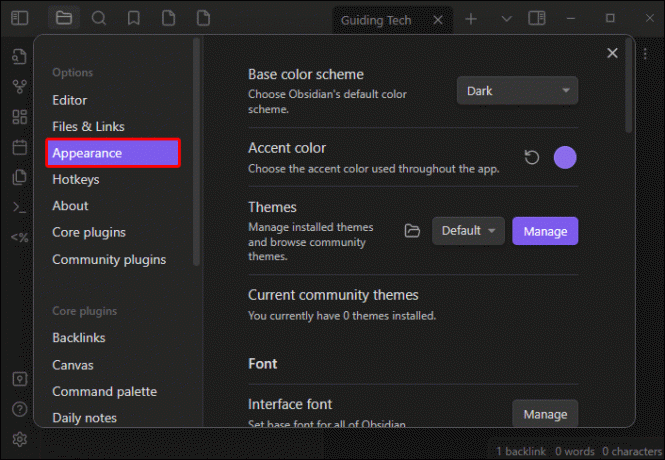
- Regola la dimensione del carattere.

Dopo aver modificato la dimensione del carattere appropriata, puoi continuare a modificare il carattere esatto. Tuttavia, ciò richiederà la codifica degli snippet. Ecco come puoi farlo:
- Vai di nuovo all'opzione "Impostazioni".

- Seleziona l'aspetto dalla scheda.
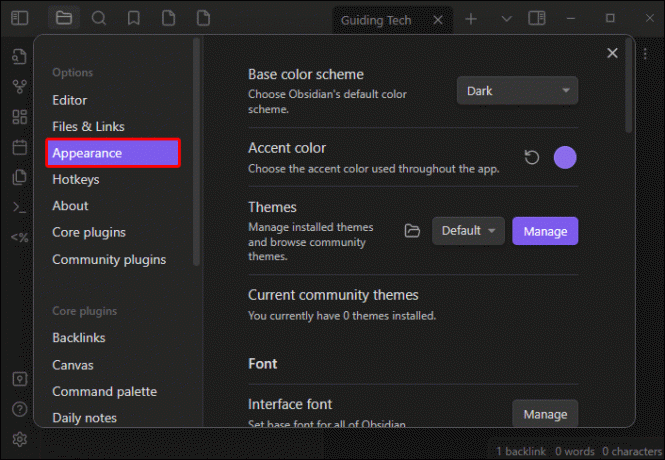
- Passare a "Snippet CSS" e selezionare l'opzione "Apri cartella Snippet".
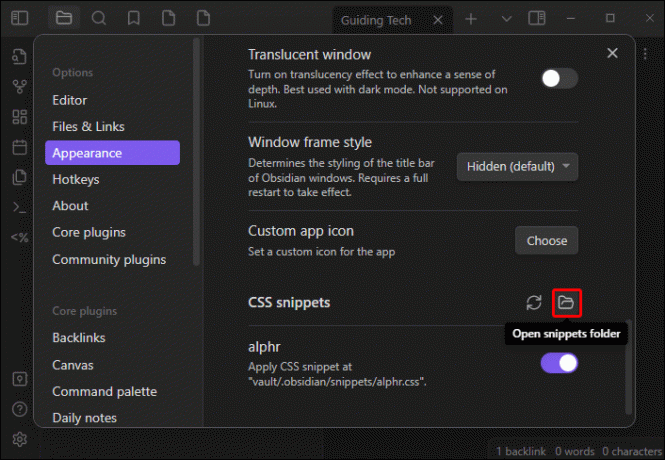
- Seguire le istruzioni visualizzate sullo schermo per creare un file di testo vuoto.

- All'interno del file, digitare le seguenti righe:
{
font-family: 'Times New Roman, serif !important;
}
- Seleziona l'opzione di salvataggio e seleziona l'opzione "Ricarica snippet" nella scheda delle impostazioni.
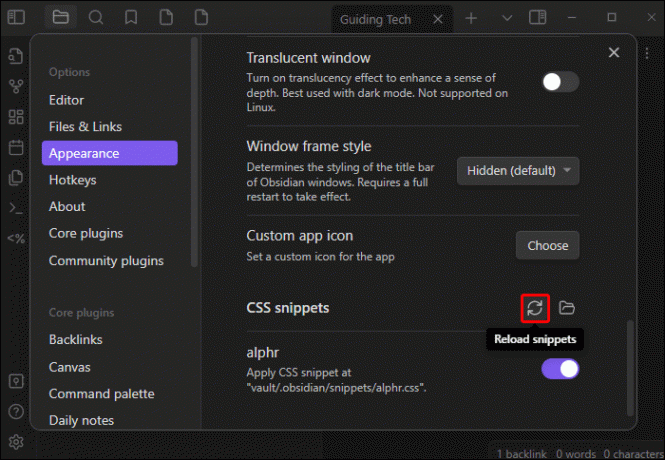
Una volta completato, lo snippet verrà visualizzato nell'elenco e potrai utilizzarlo quando desideri modificare lo stile del carattere. Quando utilizzi il codice snippet riportato sopra, sentiti libero di utilizzare il carattere che preferisci.
Obsidian supporta caratteri standard come Ariel, Calibri, Times New Roman e Roboto. Se utilizzi un tema minimalista, prova a selezionare caratteri che non interrompano il flusso essenzialista generale delle tue note. Ciò alla fine renderà i tuoi documenti più leggibili per un uso successivo.
Come formattare utilizzando Obsidian
Oltre ai titoli, ci sono altre opzioni di formattazione che puoi utilizzare in Obsidian. Ciascuno richiede un tasto specifico invece di accedere alla barra degli strumenti, sebbene alcuni siano disponibili anche lì. Ad esempio, ecco come rendere il testo in grassetto in Obsidian:
**TheTextYouWantBolded**_TheTextYouWantBolded_
Come mostrato sopra, per il testo in grassetto, puoi utilizzare due asterischi o un carattere di sottolineatura su entrambi i lati del testo che desideri mettere in grassetto. I testi in corsivo all'interno di Obsidian sono ancora più semplici; tutto ciò che serve è racchiuderlo in un asterisco su entrambi i lati in questo modo:
*ItalicizeThis*
Oltre agli stili di testo in grassetto e corsivo, Obsidian offre anche la possibilità di aggiungere barre barrate. Questo cancella il testo senza eliminarlo. È un'opzione eccellente per contrassegnare la progressione negli elenchi di cose da fare. Per aggiungere il carattere barrato è sufficiente scrivere:
~~Crossoffchecklist~~
La barratura viene attivata inserendo due tilde su entrambi i lati del testo.
Potresti anche voler sottolineare determinate parole o frasi per sottolinearle. Sebbene Obsidian possa farlo, le chiavi sono un po' più complicate. Per sottolineare le parole digitare:
underline
Altri suggerimenti per l'utilizzo dell'interfaccia Obsidian
Quando usi Obsidian, ti consigliamo di esaminare tutte le opzioni e impostazioni dell'interfaccia e del sistema di creazione di note. Navigare attraverso la barra degli strumenti di sinistra ti aiuterà a semplificare ulteriormente il processo di prendere appunti e a integrarlo con altri sistemi.
Ad esempio, Obsidian utilizza file di testo semplice, rendendoli compatibili con altri programmi per prendere appunti ed elaborare testi. Tuttavia, dovrai prima creare un caveau e una nota. Ecco come farlo:
- Avvia Obsidian e seleziona l'opzione "Crea nuovo caveau". Seleziona dove desideri salvare il tuo deposito sul tuo dispositivo, quindi digita un nome.

- Fare clic sull'opzione "Crea".

- Il tuo caveau è essenzialmente il luogo in cui memorizzerai tutte le tue cartelle e file. Una volta creato uno, puoi passare alla creazione di una nota. Ecco come farlo:

- Nella pagina di apertura di Obsidian, seleziona l'opzione "+" sulla barra laterale o utilizza il comando "CTRL + N".
- Nella parte superiore della nota, digita il nuovo nome anziché "Nuova nota" e premi Invio.

Dopo aver creato la nota, non è necessario premere manualmente il pulsante di salvataggio, poiché Obsidian la salverà automaticamente nel deposito appena creato. Quando modifichi la tua nota, alcune preziose funzionalità dell'interfaccia includono:
- CSS personalizzato: prendere appunti in Obsidian è altamente personalizzabile perché puoi introdurre elementi come il tipo di carattere aggiungendo snippet CSS personalizzati.
- Plugin – Obsidian ha una vasta comunità, che spesso crea plugin specializzati per semplificare ulteriormente le note. Questi includono cose come formati di grafici e tabelle.
- Personalizzazione del tema: Obsidian ha alcuni temi integrati per modificare l'aspetto generale delle tue note. Tuttavia, puoi anche trovare versioni personalizzate create dalla community.
Usare l'ossidiana vs. La nozione come strumento per prendere appunti
Sebbene Obsidian possa semplificare il processo di prendere appunti, non è l'idea migliore per tutti gli utenti. Ad alcuni potrebbe piacere includere HTML e utilizzare i propri snippet personalizzati, mentre altri potrebbero preferire le tradizionali opzioni di formattazione di Notion. Entrambi gli strumenti hanno i loro punti di forza e di debolezza.
L'ossidiana è utile se preferisci:
- Personalizzazione dell'interfaccia: Obsidian dispone di una vivace community che crea costantemente plug-in per estendere ulteriormente le funzionalità.
- Facile connessione tra temi e idee: le note di ossidiana creano un tipo di mappa mentale che imita i processi mentali. Per molti questo rende l’apprendimento un approccio più intuitivo. Questo lo rende ottimo per uno studio completo.
- Maggiore privacy – Niente viene memorizzato con Obsidian nel programma, piuttosto, tutti i file di testo sono sul tuo computer.
D'altra parte, potresti preferire Notion perché ha:
- Interfaccia intuitiva: Notion è semplice da usare perché è più vicino ad altri tradizionali programmi di elaborazione testi. Questo può rendere più semplice prendere appunti.
- Ottimo per la condivisione: Notion è straordinariamente facile da condividere e integrare con altre persone, rendendolo uno strumento prezioso per la collaborazione.
In definitiva, la tua scelta dipenderà dalle tue esigenze specifiche. La più grande differenza tra i due sono le persone coinvolte nel processo. Notion è in definitiva uno strumento che ti aiuta a creare una base di conoscenza completa mentre Notion ha il vantaggio di essere utile per i team.
Domande frequenti
È meglio usare Notion o Obsidian?
Notion e Obsidian sono eccellenti app per prendere appunti che semplificano l'esperienza dell'utente e rendono facile prendere appunti altamente efficaci. Tuttavia, Notion ha plug-in e funzionalità più facilmente disponibili. Obsidian è più minimalista e ti consente di aggiungere snippet personalizzati. Funziona come una struttura del grafico della conoscenza, collegando le note piuttosto che come un database.
Quali argomenti sono migliori per Obsidian?
L'ossidiana è eccezionalmente utile per prendere appunti quando si tratta di codificare. L'interfaccia pulita semplifica l'apprendimento dei linguaggi di programmazione e puoi persino esercitarti utilizzando i suoi snippet CSS.
Semplifica il tuo sistema per prendere appunti con Obsidian
Obsidian è un sistema che ti permette di prendere appunti minimalisti in modo efficace. Sebbene la formattazione possa essere alquanto limitata, puoi installare più plug-in per personalizzare l'interfaccia e le opzioni. Per i titoli, puoi semplicemente aggiungere il tasto cancelletto (#) e uno spazio prima di aggiungere il testo del titolo. Il programma lo trasformerà automaticamente in un'intestazione e ingrandirà il carattere. È quindi possibile formattare gli stili di testo in corsivo, barrato e sottolineato.
Hai trovato facile aggiungere intestazioni al tuo Obsidian? E le altre opzioni di formattazione? Fatecelo sapere nella sezione commenti qui sotto.




