Avere il WiFi continuamente o ripetutamente interrotto deve essere uno dei problemi più fastidiosi del computer. Sei seduto lì felicemente a guardare un film, chattare o navigare sul web e la connessione si interrompe e rimani in sospeso.

Se usi Windows 10, probabilmente lo avrai sperimentato prima o poi. Se lo stai riscontrando proprio adesso, ci sono alcune cose che puoi fare se il tuo computer continua a disconnettersi dal WiFi.
Anche se utilizzo Windows 10 come esempio, alcune di queste correzioni funzioneranno anche su un MacBook. Presumo che tu abbia testato la tua rete con altri dispositivi e pensi che sia il tuo computer ad avere il problema piuttosto che il tuo router. Se altri dispositivi si collegano correttamente, è molto probabile che si tratti del tuo computer.
Cosa fare quando il tuo computer continua a interrompere il WiFi
Sfortunatamente, ci sono molte ragioni per cui il tuo computer continua a disconnettersi dal WiFi, quindi questo processo è un caso di tentativi ed errori. Scopri ciascuna di queste soluzioni e passa a quella successiva se la tua connessione wireless non è stabile.
Riavvia il computer
Un riavvio è sempre la prima cosa da provare ogni volta che un computer funziona. Che si tratti di WiFi, driver, sistema operativo, hardware o altro, un riavvio è un aggiornamento del sistema e può risolvere circa il 90% dei problemi del computer.
Se il problema persiste, riavvia il router.
Riavvia il router
Anche un riavvio occasionale fa bene al router. Lo costringe a eliminare le sue tabelle IP e a ricostruirle, carica eventuali aggiornamenti e aggiorna il firmware in memoria. Se il riavvio del computer non risolve il problema WiFi, potrebbe farlo il riavvio del router.
Disattiva il risparmio energetico
Windows 10 continua la funzionalità di risparmio energetico di Microsoft consentendo al computer di spegnere l'hardware quando non viene utilizzato. Quando funziona, garantisce un modesto risparmio energetico che riduce i consumi. Quando non funziona così bene, può spegnere l'hardware quando ne hai bisogno.
Spegnere la scheda di rete farà risparmiare quantità microscopiche di energia, quindi disabilitiamolo.
- Fare clic con il pulsante destro del mouse sul pulsante Start di Windows e selezionare Gestore dispositivi.
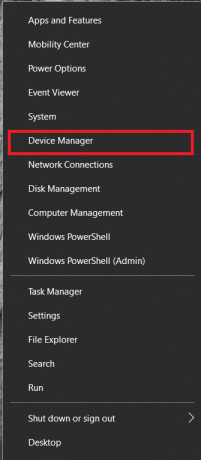
- Ora fai clic con il pulsante destro del mouse sulla tua scheda wireless, è sotto Adattatori di retee selezionare Proprietà.

- Ora seleziona il Gestione energetica scheda.

- Deseleziona la casella accanto a Consenti al computer di spegnere questo dispositivo per risparmiare energia.
- Selezionare OK per salvare la modifica.
Questa è una causa comune di disconnessioni WiFi, quindi si spera che il problema venga risolto.
Rendi privata la rete WiFi
Esiste una sorta di bug di sicurezza in Windows 10 che limiterà il wireless se il WiFi è impostato su pubblico. Se sei a casa e il tuo computer continua a disconnettersi dal WiFi, prova questo. Se utilizzi hotspot o WiFi pubblico, salta questo.
- Seleziona l'icona WiFi nella barra delle applicazioni di Windows.
- Seleziona la rete WiFi e poi Proprietà.
- Ruota il cursore verso il basso Rendi questo PC rilevabile A SU.
- Fare clic con il pulsante destro del mouse sul pulsante Start di Windows e selezionare Le connessioni di rete.
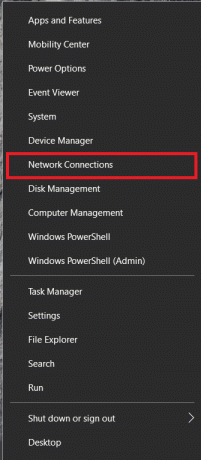
- Ora seleziona Centro connessioni di rete e condivisione dal riquadro centrale.
- Quindi, controlla se la tua connessione WiFi è elencata come connessione privata.
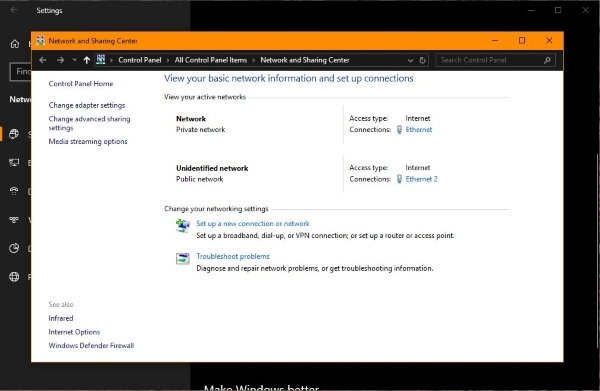
Questo è un altro problema comune con il wireless e può ostacolare l'utilizzo della connessione. Anche se c’è solo una piccola differenza tra una rete pubblica e una privata, è qualcosa da verificare se ti trovi sulla rete domestica.
Disattiva il rilevamento WiFi
WiFi Sense è un'app intelligente di Windows 10 che cerca di semplificare la connessione alle reti disponibili. A volte fa il contrario, il che vale la pena indagare. Tieni presente che questa opzione è disponibile solo su Windows 10 versione 1709 o precedente, quindi puoi saltarla con la versione 1803 o successiva.
- Apri il menu Start di Windows e seleziona Impostazioni.

- Ora seleziona Rete e Internet.
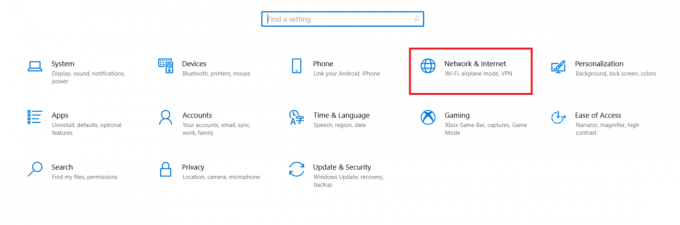
- Quindi, seleziona Wifi dal menu di sinistra.

- Ora fai clic su Gestisci reti conosciute.
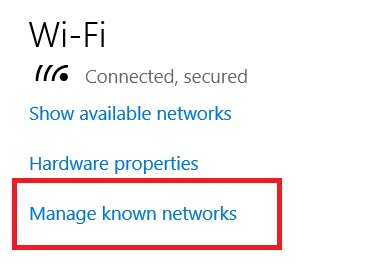
- Da qui girati Senso Wi-Fi A Spento.
La disattivazione di WiFi Sense non influisce in nessun altro modo sul tuo computer, ma potrebbe risolvere questo problema.
Aggiorna il driver di rete
I driver di rete non vengono aggiornati tanto quanto i driver audio o grafici. Spesso hanno almeno un paio d’anni e va bene. Se il tuo WiFi continua a interrompersi e hai eseguito tutti i passaggi fino a questo punto, vale la pena provare ad aggiornare o reinstallare il driver di rete poiché richiede solo un paio di minuti.
- Fare clic con il pulsante destro del mouse sul pulsante Start di Windows e selezionare Gestore dispositivi.
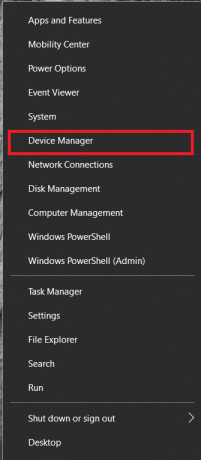
- Ancora una volta, fai clic con il pulsante destro del mouse sulla scheda wireless ma seleziona Aggiorna driver questa volta.

- Selezionare Cerca automaticamente il software del driver aggiornato dalla finestra pop-up.
- Consenti a Windows di trovare e installare eventuali nuovi driver.
Se non vengono trovati nuovi driver, cerca online l'hardware di rete. Dovresti vedere il produttore in Gestione dispositivi e una rapida ricerca su Internet dovrebbe individuare il driver più recente per il chipset WiFi. Scarica il driver più recente, esegui i passaggi precedenti per Passaggio 3 ma seleziona Fammi scegliere da un elenco di driver di dispositivo invece di cercare automaticamente. Punta il programma di installazione sul file del driver scaricato e installalo.
Reti di computer
Come puoi vedere, ci sono diversi passaggi che puoi eseguire per risolvere i tuoi problemi WiFi. Se hai eseguito tutte le correzioni sopra menzionate e il tuo computer continua a disconnettersi dal WiFi, potresti dover prendere in considerazione la possibilità di cambiare la tua scheda WiFi.
Conosci altre soluzioni? Raccontaceli qui sotto se lo fai!




