Se non conosci il Chromebook, potresti pensare che sia più limitato di Windows o Mac, ma ti sbaglieresti. Sicuramente non c'è molto da fare, ma con alcune personalizzazioni e alcune app ben scelte puoi trasformare il tuo Chromebook in qualcosa che va ben oltre il suo peso. Oggi esamineremo l'aggiunta di scorciatoie e alcune personalizzazioni generali per migliorare la tua esperienza con il Chromebook.
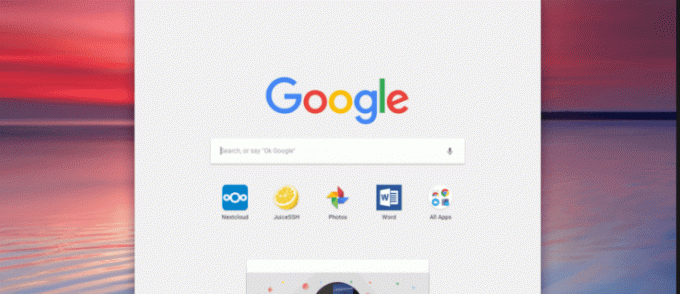
La barra delle applicazioni in Chrome OS è chiamata Shelf. È un launcher rapido come quello di MacOS che ti consente di avviare rapidamente i tuoi programmi preferiti con un solo clic. In questo modo su un Mac, puoi aggiungere o rimuovere scorciatoie in quel launcher in modo che funzioni come desideri. Questa è una delle prime personalizzazioni apportate da un nuovo utente Chromebook. Dopo aver caricato alcune app sul tuo computer, puoi aggiungere scorciatoie a tali app sul tuo scaffale.

Aggiungi scorciatoie sulla barra delle applicazioni sul Chromebook
Se desideri aggiungere scorciatoie allo scaffale al tuo Chromebook, è facilissimo. Parlerò dell'aggiunta di app tra un minuto, ma poiché il titolo di questo tutorial aggiunge scorciatoie, lo tratterò prima. Se stai configurando il tuo Chromebook per la prima volta, qualsiasi app che installi si aggiungerà automaticamente al tuo scaffale. Altrimenti fai così:
- Trova l'app che desideri aggiungere al tuo scaffale.
- Fai clic con il pulsante destro del mouse sull'app e seleziona Aggiungi allo scaffale.
- Ripeti per ogni app che desideri aggiungere.
Una volta terminato, verrà visualizzato un collegamento a quell'app ovunque tu abbia il tuo scaffale. Ora puoi fare clic sull'icona per avviare il programma.
Puoi anche aggiungere scorciatoie personalizzate allo scaffale come i segnalibri web. Questo può essere utile se desideri controllare i punteggi o guardare uno streaming di Twitch con un solo clic.
- Apri Chrome e vai alla pagina web che desideri utilizzare come scorciatoia.
- Seleziona l'icona del menu con tre punti e poi Altri strumenti.
- Seleziona Aggiungi allo scaffale...
Sul tuo scaffale verrà ora visualizzato un collegamento a quella pagina.
Riposiziona lo scaffale in Chrome OS
Per impostazione predefinita, il tuo scaffale verrà visualizzato nella parte inferiore dello schermo e probabilmente andrà bene per la maggior parte degli utenti di Chromebook. Tuttavia, se desideri modificarlo in modo che appaia di lato, puoi farlo.
- Fai clic con il pulsante destro del mouse sul desktop del Chromebook e seleziona Posizione scaffale.
- Selezionare Sinistra, In basso o Destra dalla selezione.
Una volta selezionato, lo scaffale si sposterà immediatamente nella posizione prescelta. Se vuoi cambiarlo di nuovo, ripeti semplicemente quanto sopra per riposizionarlo di nuovo.
Aggiungi app al tuo Chromebook
Il Chromebook è piuttosto scarno quando lo apri per la prima volta, ma puoi aggiungere rapidamente app. Una volta connesso a Internet è solo questione di scaricarlo e installarlo. C'è una sfida però. I Chromebook meno recenti non sono completamente compatibili con l'attuale gamma di app Google. Solo i Chromebook più recenti funzionano senza problemi.
Se hai un nuovo Chromebook, procedi come segue per aggiungere nuove app:
- Seleziona la foto del tuo account nella barra di stato del Chromebook.
- Seleziona Impostazioni e Google Play Store.
- Seleziona Abilita Google Play Store sul tuo Chromebook se vedi l'opzione. Potrebbe essere necessario installare lo Store. Non tutti i Chromebook dovranno farlo.
- Seleziona un'app dal Google Play Store come faresti su un telefono e installala.
Se hai un Chromebook più vecchio, non tutto è perduto. Puoi accedere al canale Beta per Google Play Store. Non è stabile come quello dei dispositivi più recenti ma funziona. Google è tuo amico perché non ho esperienza con il canale Beta.

Cambia lo sfondo del desktop su un Chromebook
Una volta che hai alcune app e hai configurato il tuo scaffale, che ne dici di cambiare lo sfondo predefinito? L'impostazione predefinita va bene, ma niente rende tuo un computer come la scelta di uno sfondo personale. Procurati alcune immagini HD di buona qualità e poi:
- Fare clic con il tasto destro sul desktop e selezionare Imposta sfondo.
- Naviga nella nuova finestra e seleziona uno sfondo incluso o Personalizza la tua immagine.
- Seleziona la tua immagine e impostala come sfondo.
Chrome OS dispone di un editor di immagini che ti aiuta a ridimensionare l'immagine se necessario, altrimenti l'immagine selezionata verrà adattata alle dimensioni dello schermo.
Cambia il tema del desktop su un Chromebook
Finalmente, ora che hai uno sfondo per il desktop, che ne dici di cambiare tema? Non ce ne sono molti buoni in giro ma ce ne sono alcuni. Puoi cambiare il tema proprio come faresti in Chrome su qualsiasi dispositivo.
- Seleziona la foto del tuo account nella barra di stato del Chromebook.
- Seleziona Impostazioni e Temi del browser.
- Utilizza il Chrome Web Store per trovare un tema che ti piace. Mostrerà solo quelli compatibili con il tuo dispositivo.
- Seleziona Aggiungi a Chrome quando ne vedi uno che ti piace. Verrà applicato immediatamente.
L'aggiunta di scorciatoie e personalizzazioni generali è molto semplice su un Chromebook. Hai altri suggerimenti di personalizzazione da condividere? Raccontaceli qui sotto se lo fai!




