Discord è una piattaforma di chat vocale e di testo completa che ti consente di configurare server di chat grandi o piccoli per i tuoi gruppi di gioco, sociali o aziendali. Tuttavia, ciò che molte persone non sanno di Discord è che offre anche una soluzione completa per videochiamate e condivisione dello schermo.
Discord consente a te e a un massimo di altre nove persone sul tuo server di effettuare chat video in diretta condividendo contemporaneamente i desktop. Questa funzione è integrata direttamente nell'app Discord principale: non ci sono programmi aggiuntivi da installare.
La condivisione dello schermo può essere incredibilmente utile e rende Discord un vero concorrente di altre app per riunioni e videochiamate attualmente sul mercato. A parte i vantaggi aggiuntivi di un'applicazione di messaggistica alternativa che non assorbe larghezza di banda non necessaria durante lo streaming o il gioco; Discord e la sua funzione di condivisione dello schermo sono gratuiti!
Questo articolo ti mostrerà come configurare e utilizzare le funzionalità di condivisione dello schermo e videochiamata in Discord.
Impostazione della condivisione dello schermo di Discord e della videochiamata
Per iniziare, dobbiamo assicurarci che il tuo hardware video e audio sia configurato correttamente sul tuo client Discord. Collega qualsiasi webcam e microfono che intendi utilizzare per la chat video.
Impostazioni video/fotocamera
Iniziare:
- Vai a Impostazioni (l'icona a forma di ingranaggio appena a destra del tuo nome utente nella parte in basso a sinistra dell'interfaccia di Discord.
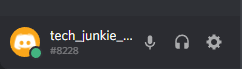
- Scorri fino a Impostazioni dell'app e seleziona Voce e video.
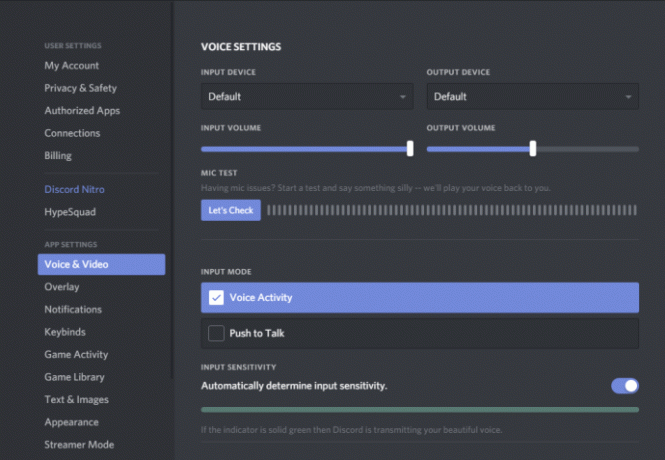
- Scorri fino al Impostazioni video sezione e seleziona la videocamera dal menu a discesa. Sulla destra, hai la possibilità di farlo Video di prova per essere sicuri che tutto funzioni correttamente.
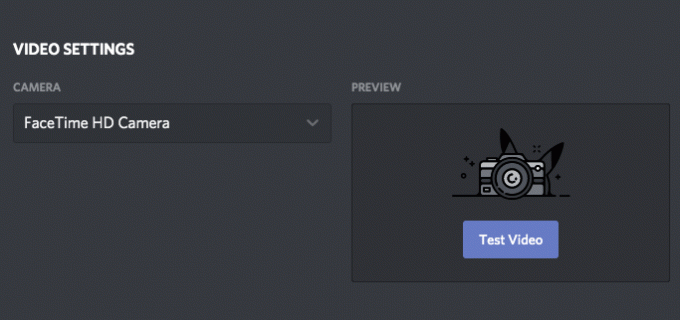
Passaggi aggiuntivi del browser web
Se utilizzi l'app del browser Discord anziché il client autonomo, potrebbe essere necessario abilitare l'accesso alla videocamera dal popup per utilizzare correttamente il dispositivo.
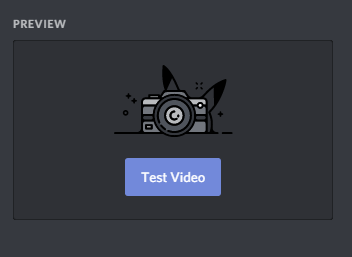
In tal caso, fare clic su Permettere pulsante per confermare l'accesso.
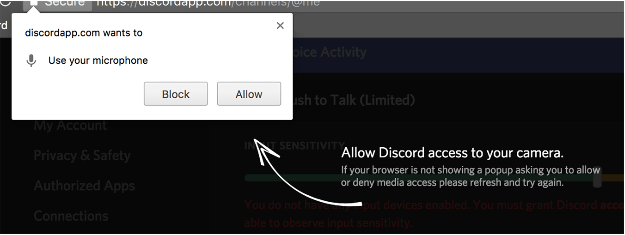
Ciò consentirà a Discord di accedere al microfono e alla fotocamera del telefono o del computer per garantire che tutto funzioni correttamente.
Una volta che sei pronto, puoi iniziare a condividere il tuo schermo su Discord.
Condivisione del tuo schermo
Una volta che tutto è configurato e pronto per l'uso, puoi condividere lo schermo durante la videochiamata. Per fare questo:
- Fai clic sul server con cui desideri condividere lo schermo.
- Clic Schermo.

- Scegli lo schermo che desideri condividere.

- Regola la qualità del tuo video.

- Clic Andare in diretta.

Le istruzioni per questa parte sono le stesse per PC, Mac e utenti web.
Condividi il tuo schermo su Discord Mobile
Fortunatamente, puoi condividere facilmente il tuo schermo anche sull'app mobile di Discord! Se sei in viaggio o stai solo utilizzando il telefono, puoi seguire questi passaggi:
- Apri l'app mobile Discord e accedi al server con cui stai lavorando. Quindi, tocca per partecipare a una videochiamata.
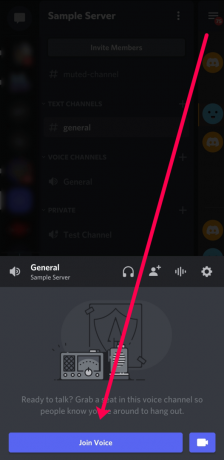
- Successivamente, tocca l'opzione per condividere lo schermo in basso. Dovrai confermare che desideri condividere lo schermo.
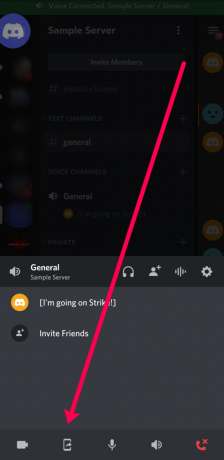
- Alla conferma, mostrerai a tutti nella chat il tuo schermo.
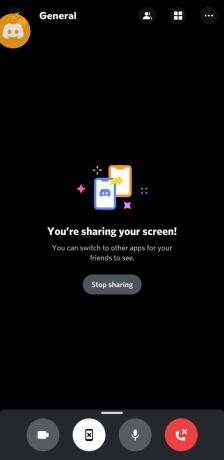
Quando sei pronto per interrompere la condivisione dello schermo, tocca l'icona rossa di riaggancio in basso a destra.
Utilizzo delle funzionalità di videochiamata e condivisione dello schermo (smartphone)
L'interfaccia utente per la versione per smartphone dell'app Discord è leggermente diversa dalla versione desktop.
Se utilizzi Discord sul tuo iPhone o Android, ecco le diverse opzioni e funzionalità a cui avrai accesso durante una chiamata.
Uscita audio (solo iOS)
Situata nella parte in alto a destra dello schermo accanto all'icona Cambia fotocamera, questa opzione ti consentirà di scambiare l'uscita audio tra l'utilizzo degli altoparlanti predefiniti del tuo iPhone o un auricolare wireless. L'icona viene visualizzata come un iPhone con un altoparlante in basso a destra.
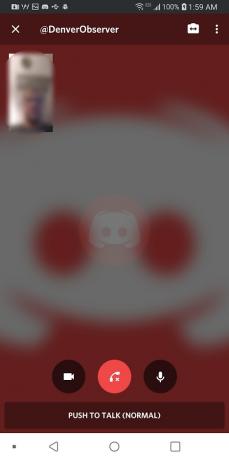
Cambia fotocamera
Puoi passare senza problemi dalla fotocamera anteriore a quella posteriore del tuo smartphone. L'icona viene visualizzata come una fotocamera con una freccia a due punte.
Attiva/disattiva fotocamera
Verso la parte inferiore centrale dello schermo dello smartphone, l'icona più a sinistra è l'icona Toggle Camera. Tocca questa icona per attivare o disattivare la visualizzazione della videocamera.
Attiva o disattiva l'audio
L'icona sul lato destro in basso al centro dello schermo dello smartphone è il pulsante "Toggle Mute". Tocca questo per disattivare e riattivare il microfono del telefono durante una chiamata Discord.
Domande frequenti
Abbiamo le risposte alle tue domande più frequenti in questa sezione.
Discord fa pagare per utilizzare la funzione di condivisione dello schermo?
No, Discord e tutte le sue funzionalità sono gratuite. Anche se un abbonamento Discord Nitro ($ 9,99/mese. o $ 99,99/anno) consente alcune funzionalità aggiuntive, non è necessario pagare per utilizzare la condivisione dello schermo.
Perché ho problemi a condividere il mio schermo?
Esistono diversi motivi per cui potresti avere difficoltà con l'audio o un video; controlla questo articolo per suggerimenti e soluzioni per la risoluzione dei problemi.
Come faccio a nascondere i non partecipanti mentre sono in visualizzazione griglia?
Se stai utilizzando la visualizzazione a griglia di Discord ed è ingombra di altri che non sono in diretta con te, puoi facilmente nascondere i loro schermi dai tuoi. Tutto quello che devi fare è fare clic sui tre punti orizzontali nell'angolo in alto a destra. Quindi, deseleziona la casella per Mostra partecipanti non video.
Pensieri finali
La funzione di condivisione dello schermo di Discord è un altro vantaggio per gli utenti. Puoi mostrare agli altri cosa stai facendo sul tuo computer senza dover scaricare e accedere a un'altra applicazione.




