Hai bisogno di convertire il tuo documento PDF in una presentazione PowerPoint? Ci sono un paio di modi per farlo. Uno è relativamente gratuito e indolore. L’altro può anche essere indolore, ma non è gratuito.

Controlla le opzioni qui sotto per vedere quale funziona per te.
Conversione da PDF a PPT con Adobe (A PAGAMENTO) in Windows 10
Se lavori spesso con i PDF, potresti già avere una versione completa del software Adobe. Se lo fai, sei fortunato perché convertire il tuo PDF sarà relativamente facile.
- Apri il tuo file PDF in Acrobat.
- Selezionare "Esporta a" dal riquadro degli strumenti a destra.
- Sotto l'intestazione "Converti in", seleziona "Microsoft Powerpoint" e fare clic su "Convertire" pulsante.
- Assegna un nome al file e salvalo.

Se hai intenzione di convertire regolarmente i PDF in PowerPoint, potrebbe essere conveniente acquistare il software. Tuttavia, se disponi di un budget limitato o converti raramente questi tipi di file, ci sono altre opzioni a tua disposizione.
Utilizzando TinyWow
PiccoloWow è un altro strumento online GRATUITO facile da usare con risultati di alta qualità che puoi aprire tramite PC o dispositivo mobile. Uno dei suoi utilizzi è convertire PDF in presentazioni Powerpoint ed ecco come:
- Vai a PiccoloWow.

- Cerca e scegli l'opzione "Da PDF a POWERPOINT".
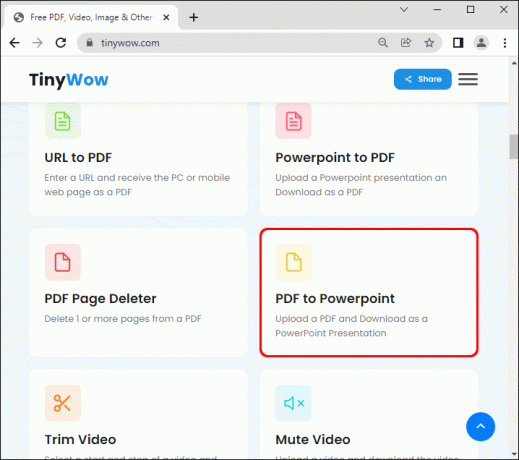
- Per caricare il tuo file pdf, fai clic sul pulsante Carica da PC o dispositivo mobile.

- Fai clic sul file PDF che desideri convertire, quindi premi Apri.

- Attendi qualche secondo affinché il sito elabori la conversione.
- Dopo averlo generato, fai clic sul pulsante Scarica.

- Cerca il tuo file nella cartella dei download sul tuo computer.

Converti PDF in immagini e inseriscili in PowerPoint
Un'opzione è convertire i tuoi file PDF in formati JPG o PNG. Questa opzione prevede anche la conversione, ma puoi utilizzare le immagini anche per altre applicazioni.
Se, ad esempio, desideri inserire gli stessi documenti PDF in un report Word, è più semplice farlo se i file vengono prima convertiti in immagini.
Convertire prima i tuoi file PDF in immagini ti consente anche di scegliere quali pagine desideri includere nella presentazione. I convertitori online in genere convertono un documento multipagina in un unico batch. Pertanto, se selezionerai singole pagine dal tuo PDF, dovrai eliminarle manualmente da PowerPoint a meno che non converta le pagine selezionate in immagini.
Aggiungere i tuoi file PDF come immagini ti dà anche la possibilità di formattare e ridimensionare l'intero file come faresti con una normale immagine.
Se desideri riformattare i file PDF trasformati in PowerPoint, dovrai gestire ciascun elemento separatamente. Ma usare le immagini ha un vantaggio significativo: sarai in grado di modificarle.
Conversione da PDF a PowerPoint su macOS
Gli utenti Mac hanno opzioni di conversione simili a quelle degli utenti Windows. Gli strumenti di conversione PDF online funzionano con qualsiasi sistema operativo che includa un browser. Alcuni fornitori di software di terze parti sono gratuiti, mentre altri ti addebiteranno una tariffa: sembra una rima del Dr. Seuss. Il Mac dispone anche di strumenti integrati che convertono i PDF in PowerPoint. Puoi anche utilizzare la versione completa di Adobe per convertire i file in modo rapido e semplice, ma, ancora una volta, si tratta di un'opzione a pagamento. Ecco cosa puoi fare su un Mac per convertire PDF in PPT.
Opzione n. 1: utilizza i convertitori online Mac da PDF a PPT
Come accennato, i convertitori PDF online funzionano su qualsiasi sistema operativo utilizzando un browser Web compatibile. Se utilizzi smallPDF, segui i passaggi precedenti come indicato per Windows 10. Per altri convertitori online da PDF a PPT gratuiti e a pagamento, cercali e trova quello adatto alle tue esigenze.
Opzione n.2: utilizza macOS Preview per convertire PDF in PPT
Mac Preview apre i file PDF in modo nativo, quindi funziona benissimo per convertire i PDF in PPT. Ecco come farlo.
- Apri il tuo file PDF utilizzando “Cerca” e si aprirà automaticamente "Anteprima."
- Clicca su “File -> Esporta”
- Assegna un nome al file.
- Aggiusta il "Formato,""Qualità," E "Risoluzione" come necessario.
- Clicca su "Salva."
Nota: Se hai bisogno solo del testo dei tuoi PDF, evidenzialo in Anteprima e quindi incollalo nella presentazione PowerPoint per risparmiare tempo.
Opzione n. 3: utilizza il convertitore da PDF a PowerPoint nel Mac App Store
PDF to PowerPoint Converter di 科 姚 (Branch Yao) è un'app che fa tutto il lavoro per te, inclusa la conversione di immagini e testo. L'app è ora gratuita, ma potrebbe essere richiesto un costo per altri formati di conversione come Word, Excel ed EPUB.
- Apri il Mac App Store.
- Cerca "Convertitore da PDF a PowerPoint"
- Installa l'applicazione.
- Avvia PDF to PowerPoint Converter e divertiti!
Alternative di conversione PDF per macOS
Incolla immagini da un PDF in PPT utilizzando gli strumenti Snap e Modifica di Mac
Se disponi di un Mac, puoi creare immagini dei tuoi file PDF da utilizzare in PowerPoint come alternativa alla conversione in blocco di un file PDF in PPT. Anche se questo processo potrebbe non essere ottimale come le conversioni PDF, funziona perfettamente per esigenze di una pagina o di una porzione di documento PDF.
- Apri il file PDF desiderato in Adobe Acrobat Reader.
- Vai a "Utensili" menu e selezionare "Istantanea."
- Ritaglia la sezione PDF che desideri utilizzare e questa verrà automaticamente copiata negli appunti.
- Incolla il contenuto PDF copiato sulla diapositiva di PowerPoint.
Conclusione
Come puoi vedere, ci sono molte opzioni tra cui scegliere quando devi convertire un file PDF in una presentazione PowerPoint, sia che utilizzi macOS, Windows o anche Linux. Se sei un guru di PowerPoint e hai bisogno di effettuare conversioni regolarmente, la soluzione migliore è investire in un programma di conversione a pagamento.
I programmi a pagamento sono affidabili e più sicuri rispetto al caricamento dei file su un server. Tuttavia, se usi raramente i convertitori o non disponi del budget per utilizzarli, le opzioni online gratuite da PDF a PPT sono la scelta migliore.
Infine, non è affatto necessario convertire l'intero file PDF in PowerPoint se ti serve solo una parte selezionata di esso o una pagina specifica. Ricorda, convertire prima i PDF in file di immagine è sempre un'opzione secondaria che potrebbe funzionare per la tua situazione particolare.




