Sei stufo di inviare manualmente le email? Il pensiero di ricevere e-mail in massa ti fa rivoltare lo stomaco? Se la tua risposta è sì, continua a leggere.

Comprendere l'inoltro automatico ti garantisce di non perdere mai una singola email, indipendentemente da dove ti trovi o cosa stai facendo.
In questo articolo discuteremo i dettagli dell'inoltro automatico delle e-mail a seconda del dispositivo e dell'applicazione di posta prescelti.
Dai un'occhiata per saperne di più.
Come inoltrare automaticamente le email in Outlook su un dispositivo mobile
Sapere come inoltrare automaticamente un'e-mail al tuo smartphone può farti risparmiare molto tempo. Potresti essere in vacanza e non vuoi affrontare il fastidio dell'inoltro manuale. O forse stai cercando di raggiungere un pubblico aziendale più ampio e stai cercando di accelerare il processo.
Qualunque sia il motivo, impostare l'inoltro automatico sul telefono può essere molto utile. Tuttavia, non potrai impostare l'inoltro automatico su Outlook direttamente dal tuo dispositivo mobile. Puoi invece farlo accedendo al tuo account Outlook desktop e modificando le impostazioni di inoltro automatico. Questo si connetterà automaticamente anche al tuo dispositivo mobile.
Ecco come farlo:
- Accedi al tuo account Outlook sul desktop.

- Seleziona "Impostazioni" nella parte superiore della pagina, quindi "Visualizza tutte le impostazioni di Outlook".

- Premi "Mail", quindi "Inoltro".

- Fai clic su "Avvia inoltro" e seleziona "Salva".

Una volta completati questi passaggi, l'inoltro automatico dovrebbe ora essere disponibile sul tuo account Outlook sul tuo dispositivo mobile.
Come inoltrare automaticamente le email su un PC
A seconda del tuo account di posta elettronica, l'attivazione dell'inoltro automatico da un PC è un processo relativamente semplice. Ecco una guida su come farlo, a seconda dell'account scelto.
Gmail:
- Dal desktop, apri il tuo account Gmail. Tieni presente che puoi inoltrare messaggi solo a un singolo indirizzo Gmail.

- Fai clic su "Impostazioni", quindi su "Visualizza tutte le impostazioni".
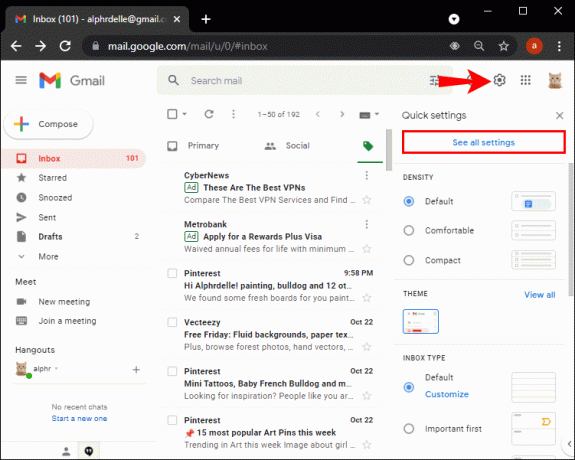
- Seleziona la scheda "Inoltro e POP/IMAP".

- Nella sezione "Inoltro", premi "Aggiungi un indirizzo di inoltro".

- Fare clic su "Avanti", quindi su "Procedi" e "OK".
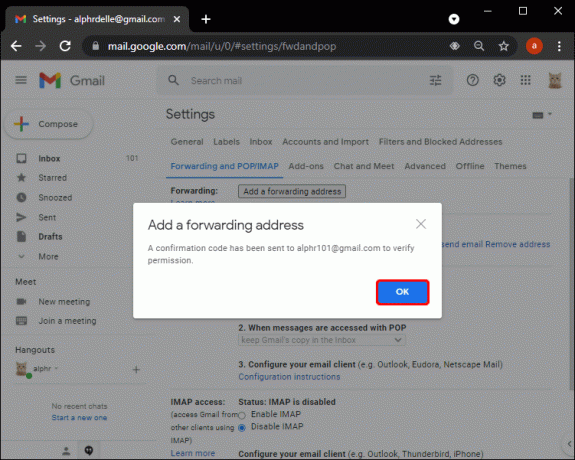
- Seleziona il collegamento di verifica inviato alla tua email e aggiorna il browser.

- Fai di nuovo clic su "Inoltro e POP/IMAP" e seleziona "Inoltra una copia delle e-mail in arrivo a".

- Scegli un'opzione per la copia Gmail delle tue email.

- Salvare le modifiche.

Posta di Windows:
- Apri "Windows Live Mail".
- Seleziona la scheda “Cartelle”, quindi fai clic su “Regole dei messaggi”.
- Vai su "Regole email" e seleziona "Nuovo".
- Nella finestra "Seleziona una o più azioni", seleziona "Inoltra alle persone".
- Dove dice "Per modificare questa condizione", fai clic sull'opzione "Parole sottolineate", quindi su "Contatti".
- Trova e seleziona l'altro tuo indirizzo email e premi "OK".
Veduta:
- Accedi al tuo account Outlook sul tuo PC.

- Seleziona "Impostazioni" nella parte superiore della pagina, quindi "Visualizza tutte le impostazioni di Outlook".
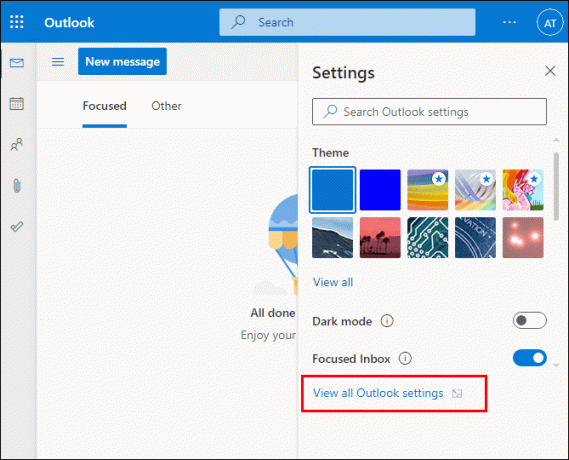
- Premi "Mail", quindi "Inoltro".
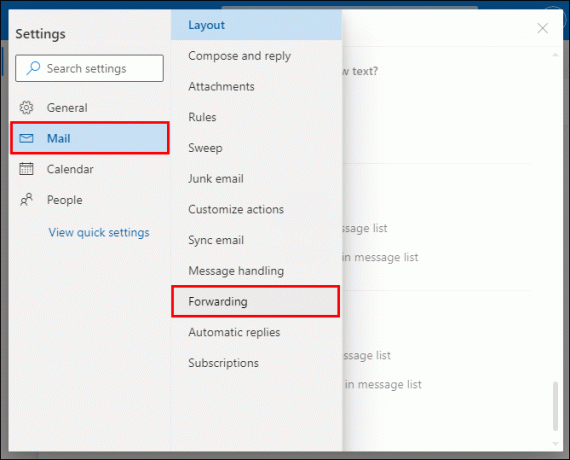
- Fai clic su "Avvia inoltro" e seleziona "Salva".
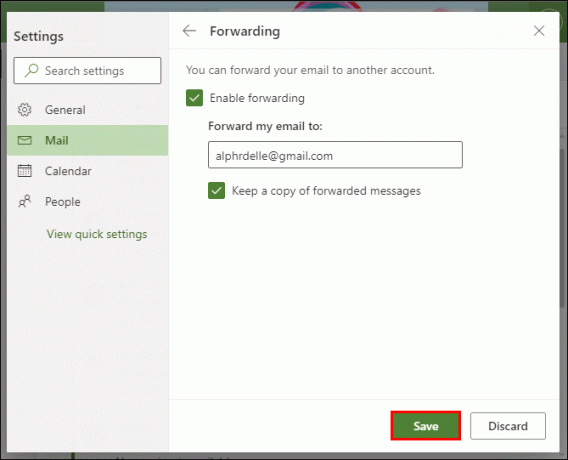
Come inoltrare automaticamente le email da un mittente specifico in Outlook?
Outlook 2013 è forse il servizio di posta elettronica gratuito più popolare in uso, soprattutto per le aziende.
Per inoltrare automaticamente le email da un mittente specifico, dovrai creare alcune regole. Il seguente metodo ti guiderà in questo processo:
- In "Posta", fai clic su "Home", quindi su "Regole".
- Vai su "Gestisci regole e avvisi".
- Seleziona "Nuova regola" nella scheda "Regole email", accedendo alla "Procedura guidata regole".
- Una volta entrato nella "Procedura guidata regole", seleziona "Applica regola sui messaggi ricevuti" e fai clic su "Avanti".
- Seleziona l'opzione "Inoltra a persone o gruppo pubblico".
- Nella casella "Indirizzo regola", digita gli indirizzi email dei destinatari.
- Fare clic su "OK" e quindi su "Avanti".
- Digita un nome per la nuova regola nella casella "Passaggio 1" e seleziona "Attiva questa regola".
- Fare clic su Fine.
Come inoltrare automaticamente le email in Gmail su un dispositivo mobile
L'impostazione dell'inoltro automatico è un modo conveniente per inoltrare i messaggi in arrivo dal tuo account Gmail a un indirizzo diverso.
Purtroppo potrai attivare l'inoltro automatico solo accedendo a Gmail dal tuo desktop e non direttamente dal tuo dispositivo mobile. Tuttavia, una volta abilitata la funzione, funzionerà automaticamente anche sul tuo cellulare. Riceverai un avviso nella tua casella di posta per la prima settimana dopo l'attivazione dell'inoltro automatico per ricordarti che la funzione è attivata. Ecco come farlo:
- Apri il tuo account Gmail in un browser.

- Seleziona l'icona a forma di ingranaggio situata nell'angolo in alto a destra, quindi fai clic su "Visualizza tutte le impostazioni".
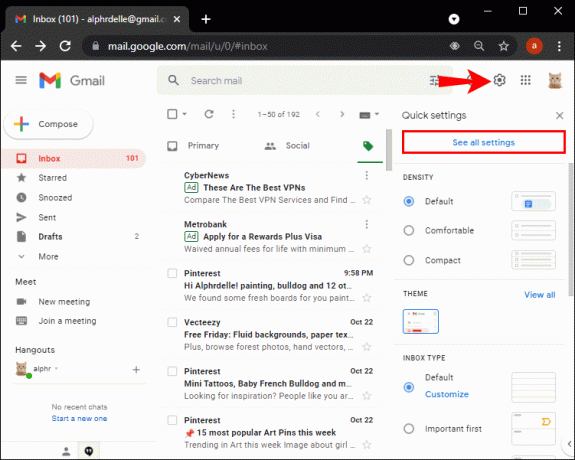
- Premi la scheda “Inoltro e POP/IMAP”.

- Fai clic su "Aggiungi un indirizzo di inoltro".

- Inserisci l'indirizzo email a cui desideri inoltrare i messaggi, fai clic su "Invio", quindi chiudi "Impostazioni".

- Vai alla tua "Posta in arrivo" e conferma l'azione e torna al tuo account Gmail.

- Torna a “Visualizza tutte le impostazioni”, quindi seleziona “Inoltro e Pop/IMAP”.
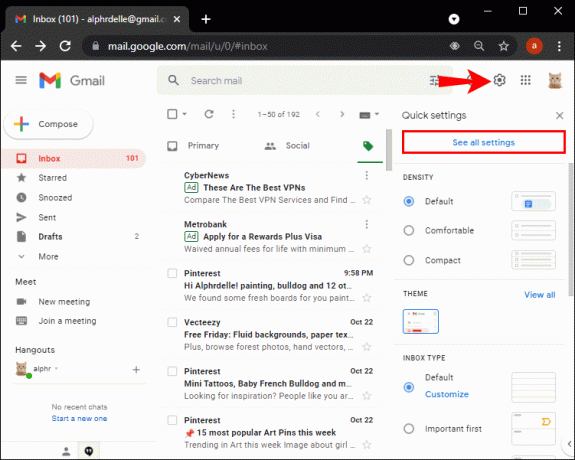
- Fai clic su "Inoltra una copia della posta in arrivo a" e seleziona il risultato della tua email nel menu a discesa.
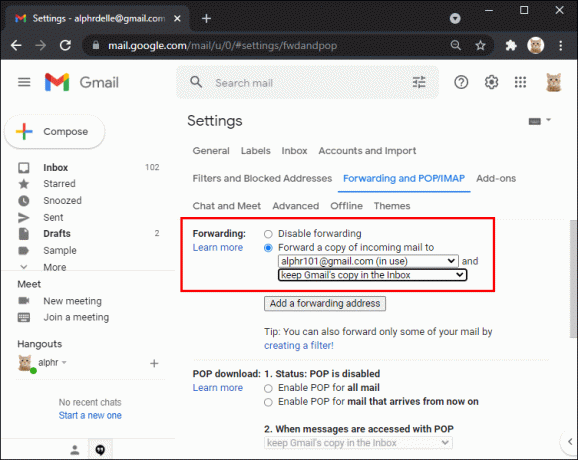
- Salva le modifiche apportate.

Come inoltrare automaticamente le email in Gmail su un PC
Ecco come impostare correttamente la funzione di inoltro automatico dal tuo account Gmail sul tuo PC:
- Accedi al tuo account Gmail.

- Fai clic su "Impostazioni", quindi su "Inoltro e POP/IMAP".

- Seleziona "Aggiungi un indirizzo di inoltro", quindi inserisci l'indirizzo a cui desideri inoltrare.
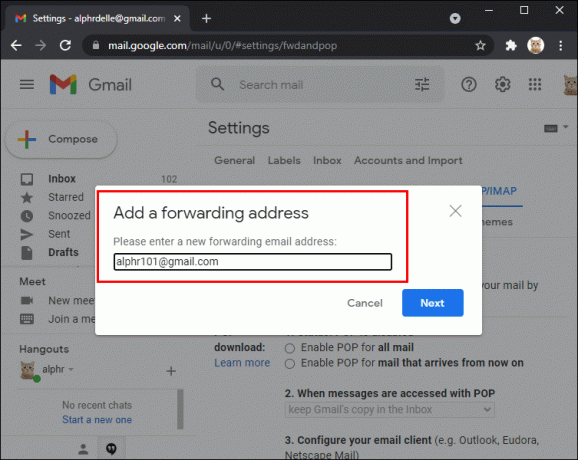
- Controlla e accetta l'e-mail di verifica nella tua casella di posta. Accettalo e torna a "Impostazioni".
- Fare nuovamente clic su "Inoltro e POP/IMAP".

- Nella sezione "Inoltro", premi "Inoltra una copia della posta in arrivo a", quindi seleziona cosa desideri che accada con la copia originale.
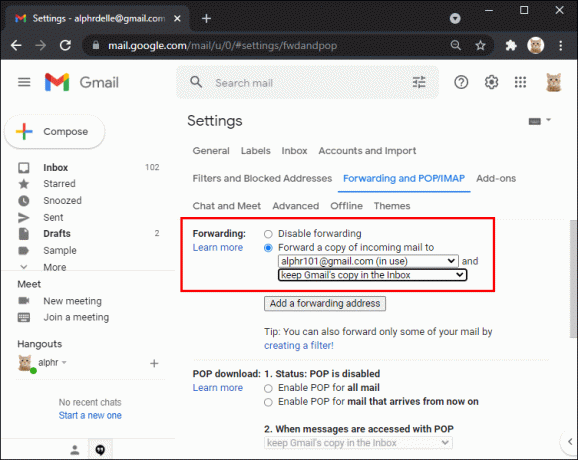
- Seleziona l'opzione "Salva modifiche".

Come inoltrare automaticamente le email da un mittente specifico in Gmail
Supponiamo che tu riceva un'e-mail per pagare le bollette e desideri inoltrarla al tuo coniuge in modo che possa occuparsene. Questo scenario può essere semplificato attivando e-mail automatizzate da un mittente specifico. Ecco come farlo tramite il tuo account Gmail:
- Accedi al tuo account Gmail su un browser web.

- Fai clic sull'opzione "Impostazioni" nell'angolo in alto a destra.

- Tra le opzioni disponibili, seleziona "Inoltro e POP/IMAP".

- Seleziona "Aggiungi indirizzo di inoltro" e procedi a digitare l'indirizzo di inoltro.
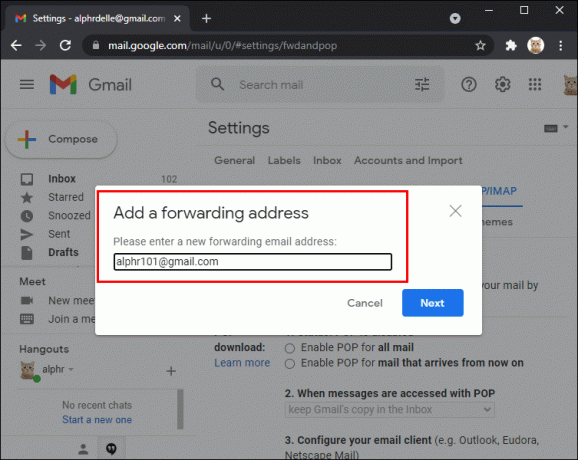
- Seleziona "Avanti".

- Riceverai un avviso che ti chiederà di confermare che l'email che hai digitato sia corretta. Seleziona "Procedi".

- Google invierà quindi un messaggio di conferma all'indirizzo email. Copia il codice di conferma accanto alla dicitura "Verifica" in "Inoltro e POP/IMAP".
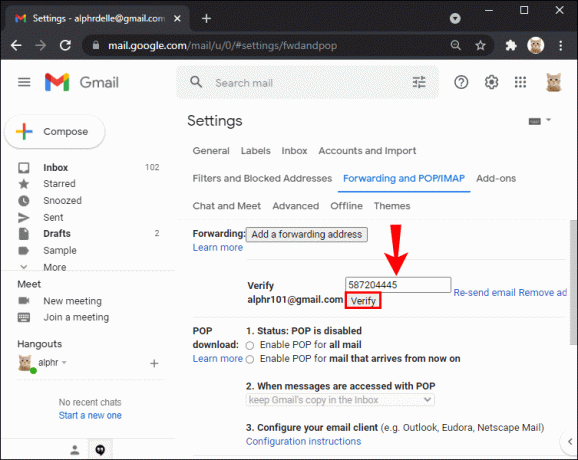
- Fai clic su "Crea un filtro" e compila la casella di informazioni visualizzata.

- Seleziona "Crea filtro". Le modifiche vengono salvate automaticamente.
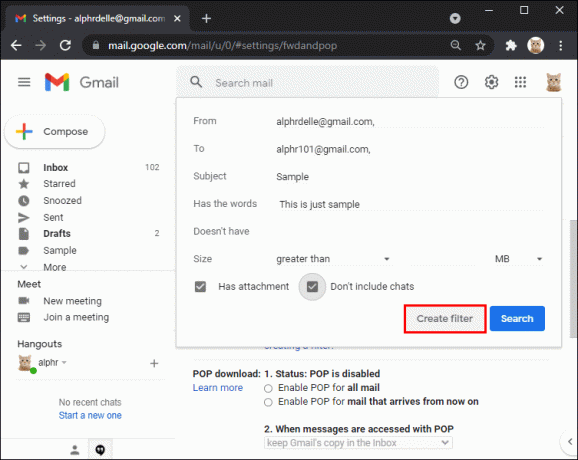
Domande frequenti aggiuntive
Come faccio a rimuovere l'inoltro automatico?
La funzione di inoltro automatico è ottima, ma a volte potresti voler semplicemente scorrere manualmente le tue e-mail per non perdere nulla. Ecco come disattivare la funzione a seconda del tuo account e-mail.
Gmail:
1. Accedi all'account Gmail con i messaggi inoltrati sul tuo computer.
2. Nell'angolo a destra, fai clic su "Impostazioni" e poi su "Visualizza tutte le impostazioni".
3. Seleziona "Inoltro e POP/IMAP".
4. Nella sezione "Inoltro", fai clic su "Disabilita inoltro".
5. Salva il tuo lavoro premendo "Salva modifiche".
Veduta:
1. Apri il tuo account Outlook e seleziona il menu "Strumenti".
2. Dall'elenco, seleziona "Regole e avvisi".
3. Deseleziona la casella di controllo accanto alla regola che desideri disattivare (in questo caso, l'inoltro automatico delle email).
4. Per eliminare del tutto la regola, evidenziala e quindi premi "Elimina" dalle schede disponibili.
Posta iCloud:
1. Accedi al tuo account "iCloud Mail" e scegli "Preferenze" nella barra laterale.
2. Nel riquadro "Generale", deseleziona "Inoltra la mia email a".
3. Fai clic su "Fine".
Esiste un modo per impostare l'inoltro e-mail utilizzando un telefono cellulare?
Sebbene gli account di posta elettronica più diffusi come Gmail, Outlook e iCloud non ti consentano di attivare l'inoltro automatico tramite il tuo dispositivo mobile, esiste un'opzione alternativa. Puoi scaricare il YouMail app, che ti dà la possibilità di impostare la funzione di inoltro automatico sul tuo smartphone.
L'innovazione dell'automazione
In questa era digitale, il modo in cui comunichiamo è in continua evoluzione e l’inoltro della posta elettronica svolge un ruolo cruciale per rimanere in contatto.
Con l'aiuto innovativo dell'inoltro automatico, l'intera procedura diventa ancora più semplice. Non dovrai più trascorrere ore del tuo tempo a smistare e-mail di massa prima ancora di avere la possibilità di prendere una tazza di caffè.
Utilizzi l'inoltro automatico quando invii e-mail? Ha reso le cose più facili? Ci piacerebbe sentire i tuoi pensieri nei commenti qui sotto.




