

In un mondo in cui utilizziamo Internet per quasi tutto, le violazioni dei dati, le vulnerabilità della sicurezza, i malware e i virus sono diventati molto comuni. Ricordiamo ad esempio il ransomware WannaCry che ha colpito infiniti computer a livello nazionale, compresi i sistemi commerciali. Un ransomware che colpisce infiniti computer in tutto il mondo è solitamente molto raro, ma ransomware, virus, malware e altri non lo sono. In effetti, i computer delle persone vengono infettati quotidianamente da ransomware, virus, malware e altri tipi di software dannosi: ecco perché la protezione anti-malware e antivirus viene pubblicizzata così regolarmente.
Malware e simili vengono facilmente trasferiti sul tuo computer tramite il download di file, soprattutto se scarichi da un sito Web non affidabile o apparentemente sospetto. Quindi, come possiamo sapere se i file che stiamo scaricando lo sono In realtà cosa volevamo scaricare, o almeno non vengono tracciati con malware? Può essere difficile verificarlo da solo, ma esistono comunque dei modi per verificare l'integrità di un file.
Perché controllare l'integrità dei file è importante
Giusto per ribadire, è molto importante verificare l'integrità di un file (sostanzialmente verificarne l'autenticità), in modo da non scaricare accidentalmente malware, virus, ransomware e altri software dannosi sul tuo computer. Nella maggior parte dei casi, il software antivirus o antimalware rileva eventuali virus scaricati prima che possano causare danni, ma sono ancora qualcosa che non vuoi scaricare volentieri, soprattutto se il tuo antivirus è passato o ha perso il download malware. Solo un esempio concreto: i sistemi operativi e i programmi anti-malware non disponevano delle informazioni necessarie per rilevare ed eliminare WannaCry prima che fosse troppo tardi.
Con questo in mente, non è necessario che malware o virus superino il tuo antivirus, bloccando il tuo sistema, causando danni irreversibili a file importanti e ottenendo l'accesso a informazioni che non dovrebbero avere, ecc. Se dessi al malware la possibilità di farlo, sbarazzartene e risolvere il problema richiederebbe molto tempo, potenziale perdita di file e possibilmente una buona parte del resto se è necessario portare il sistema a riparare il computer negozio.
Come puoi vedere, verificare l'integrità dei file è molto importante. Dedicare solo un paio di minuti alla verifica dell'autenticità di un file potrebbe potenzialmente farti risparmiare ore di tempo, perdita di file e forse anche denaro.
Non puoi sempre prevenire i problemi
Controllare l'integrità dei file può prevenire molti danni al tuo computer. Tuttavia, vale la pena notare che non è possibile eliminare al 100% tutti i problemi: non è possibile impedire al 100% che malware o virus danneggino il tuo PC. È possibile adottare alcune precauzioni e, controllando l'integrità dei file, è possibile prevenire la maggior parte dei problemi.

Dal momento che non è possibile impedire al 100% che tutti i problemi colpiscano il tuo PC, ribadiamo semplicemente quanto sia importante una buona strategia di backup per il tuo PC. Dopotutto, non vuoi correre il rischio di perdere documenti importanti, siano essi finanziari, aziendali o anche ricordi preziosi. Prenditi un momento per consulta il nostro articolo sulla creazione della tua strategia di backup personalee una volta seguiti questi passaggi, qualunque cosa accada al tuo PC, lo farai Sempre almeno essere in grado di mantenere i tuoi dati importanti al sicuro.
Verifica dell'integrità del file
Per verificare e assicurarsi che un file sia autentico, dovremo utilizzare uno strumento di checksum. La maggior parte degli strumenti di checksum sono strumenti da riga di comando, ma non lasciarti spaventare. Sono estremamente facili da usare! Non solo, ma la maggior parte può essere scaricata gratuitamente e non ti costerà un centesimo.
FCIV

Utilizzeremo un programma chiamato File Checksum Integrity Verifier. Questo è un programma gratuito e puoi farlo scaricalo e installalo qui. Funziona su Windows 10, fino a Windows XP e Windows 2000, nonché sulla maggior parte dei sistemi operativi server Windows.
Per installarlo, vai al percorso di download (normalmente la cartella Download nella maggior parte delle versioni di Windows) e fai doppio clic su di esso per avviare l'installazione. Segui i passaggi per installare il programma e, quando ti chiede dove estrarlo, estrailo sul desktop.
Una volta terminata l'installazione, passeremo al programma in modo che Windows possa utilizzarlo nella riga di comando come qualsiasi altro strumento. Dovremo fare clic con il tasto destro del mouse su fciv.exe file che abbiamo appena estratto sul desktop e seleziona copia.
Successivamente, vorremo aprire Esplora file e accedere a C:. In questa directory, dovresti vedere a finestre cartella, è sufficiente fare clic con il tasto destro del mouse e premere Impasto. Congratulazioni, ora dovremmo essere in grado di accedere al nostro File Checksum Integrity Verifier da qualsiasi punto di Windows.
Utilizzando FCIV
Ora che FCIV è configurato, possiamo iniziare a verificare l'integrità dei file che scarichiamo. Innanzitutto, vale la pena notare che non possiamo sempre verificare l’integrità del file. Per poter verificare l'integrità, il proprietario originale del file (ovvero l'azienda o lo sviluppatore) deve fornirti un checksum. Anche un amico con il file può farlo. Se non disponiamo di un checksum del file, non avremo nulla con cui confrontare il nostro checksum, rendendo quindi inutile questo processo. Di solito, il fornitore di download ti fornirà un checksum nella pagina Download di qualunque programma tu stia scaricando: nel 99% dei casi si tratta di un semplice file di testo con il valore del checksum al suo interno. Questo sarà solitamente contrassegnato come a SHA-1 ha o a MD5 hash, che è fondamentalmente l'output di un mucchio di stringhe e numeri (ne parleremo più avanti tra un minuto).
Successivamente, dobbiamo creare un checksum del file che stiamo controllando. In Windows 10, vai nel tuo Download cartella. Tenere il Spostare tenere premuto il tasto destro mentre si fa clic con il pulsante destro del mouse su uno spazio vuoto nella cartella Download. Nel menu contestuale, seleziona Apri la finestra di comando qui. Qui possiamo usare FCIV per creare un checksum per il nostro file.
È semplice: nella finestra del prompt dei comandi digita fciv
Successivamente, aprirai il file .txt e dovresti vedere una lunga stringa di numeri e lettere. Ti mostrerà la versione di File Checksum Integrity Verifier che stai utilizzando, di seguito lo farà fornirti il valore del checksum (la stringa di numeri e lettere) seguito dal nome del file tu verificato. Successivamente, puoi prendere quel valore e assicurarti che corrisponda al valore del checksum ottenuto da un amico o dall'azienda proprietaria del file.
Se non corrisponde, scarica nuovamente il file (qualcosa potrebbe essere andato storto durante il processo di download) e, se è ancora non corrisponde, non ricevi il file originale per qualche motivo (probabilmente perché è successo qualcosa di dannoso Esso). In questo caso, puoi provare un'altra fonte di download e riprovare il processo di checksum. Se non riesci a far corrispondere il checksum, non installare il file. Potresti mettere a serio rischio il tuo computer (così come tutti i tuoi dati). Se il valore del checksum ottenuto da FCIV non corrisponde al valore del checksum fornito, significa che il contenuto del file è cambiato da qualcuno diverso dallo sviluppatore.
Sfortunatamente, sebbene FCIV sia ancora abbastanza comunemente utilizzato, non è stato aggiornato per nuovi hash, come SHA256 — detto questo, potresti avere più fortuna con CertUtil o una funzione per PowerShell (ne parleremo in un minuto).
CertUtil
Un altro programma Microsoft integrato in Windows è CertUtil. È un altro strumento da riga di comando, funziona in modo simile a FCIV, ma può controllare gli hash più recenti come SHA256 e SHA512. Nello specifico, puoi generare e controllare i seguenti hash: MD2, MD4, MD5, SHA1, SHA256, SHA384, E SHA 512.
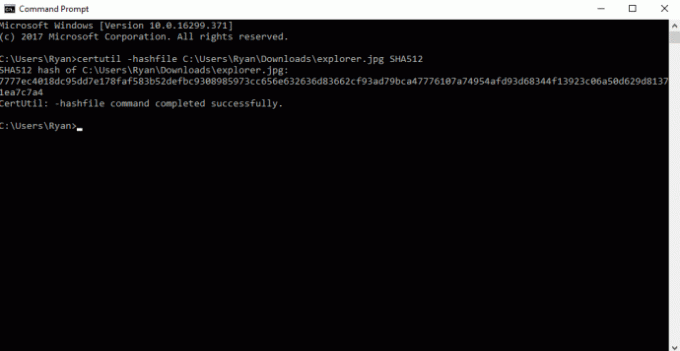
Ancora una volta, funziona in modo simile a FCIV, ma i comandi sono leggermente diversi. Per usarlo, ti consigliamo di aprire il prompt dei comandi e digitare questa formula: certutil -hashfile percorso file tipo hash. Quindi, nell'uso nel mondo reale, sarebbe simile a questo: certutil -hashfile C: DownloadsSteam.exe SHA512. Nella parte del tipo di hash, o invece di SHA512, dovresti utilizzare lo stesso tipo di hash fornito dallo sviluppatore con il suo programma.
CertUtil ti fornirà quindi la lunga stringa di numeri e lettere, quindi dovrai abbinarla al checksum che ti ha fornito lo sviluppatore. Se corrisponde, dovresti essere a posto per installare il file. In caso contrario, fallo non procedere con l'installazione (provare a riscaricare o riscaricare da un altro sito oppure segnalare un problema allo sviluppatore).
PowerShell
Se sei andato oltre il prompt dei comandi e utilizzi PowerShell per tutti i programmi e i comandi della riga di comando, il processo è leggermente diverso. Invece di utilizzare CertUtil, utilizzeremo il file built-in Get-FileHash funzione. Per impostazione predefinita, PowerShell utilizza SHA256, quindi se dovessi inserire il comando per generare il checksum senza l'algoritmo definito (ad esempio SHA512), il valore predefinito sarebbe SHA256.
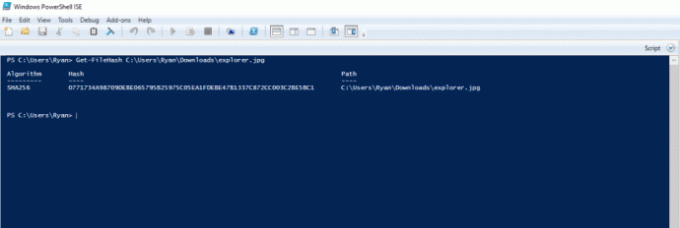
Per generare l'hash del checksum, apri PowerShell. Successivamente, digita semplicemente Percorso file Get-FileHash per ottenere il risultato dell'hash: nell'uso nel mondo reale, sarebbe simile a questo: Get-FileHash C: NomeUtentiDownloadsexplorer.jpge produrrebbe il risultato sopra (immagine sopra).
Per modificare l'algoritmo utilizzato, dovrai digitare il percorso del file, seguito dal comando -Algorithm e dal tipo di algoritmo che desideri utilizzare. Sarebbe simile a questo: Get-FileHash C: NomeUtentiDownloadsexplorer.jpg -Algoritmo SHA512
Ora, assicurati solo che l'hash sia identico a quello che ti è stato fornito dallo sviluppatore del programma che stai scaricando.
Linux
Il processo è simile nella maggior parte delle distribuzioni Linux; tuttavia, puoi saltare alcuni passaggi, poiché il programma MD5 Sums è preinstallato come parte del pacchetto GNU Core Utilities.
In realtà è abbastanza facile da usare. Basta aprire Terminale, digitare md5sum nomefile.exe e genererà il valore del checksum nel Terminale. Puoi confrontare due valori di checksum digitando due nomi di file, in questo modo: md5sum budget1.csv budget1copia.csv. Ciò genererà entrambi i valori del checksum nel Terminale, consentendoti di verificare che siano entrambi identici. Per controllare un file, potresti aver bisogno o meno di assicurarti che Terminale sia nella directory di detto file: puoi cambiare directory usando il comando CD comando (es. cd pubblico_html).
Chiusura
Seguendo i passaggi precedenti, ti abbiamo mostrato come confrontare i valori del checksum su file specifici per verificare se sono file autentici o se sono stati modificati in modo dannoso. Tieni presente che un valore di checksum modificato non significa sempre che è successo qualcosa di dannoso al file: ciò può derivare anche da errori nel processo di download. Scaricando nuovamente il file ed eseguendo nuovamente il checksum, è possibile restringere il campo del valore alterato a un errore nel download o a un possibile (e potenziale) attacco dannoso. Ricorda, se il valore del checksum non corrisponde, non installare il file: potresti davvero mettere a rischio il tuo PC! E ricorda, non puoi prevenire tutti i problemi dannosi, quindi assicurati di avere un file buona strategia di backup in atto prima che accada il peggio!




