Le batterie dei laptop non durano per sempre e il tuo Asus non è diverso. Come nel caso della maggior parte delle batterie agli ioni di litio, questi dispositivi offrono capacità di ricarica decrescenti nel tempo. Ciò non solo può limitare il tempo trascorso senza spina, ma potrebbe anche ridurre la carica massima che puoi ottenere.

Diamo un'occhiata ad alcune delle cause più comuni, a come risolverle e alle soluzioni che puoi implementare sul tuo laptop Asus a casa.
Il laptop Asus non si carica quando è collegato
Occasionalmente, gli utenti potrebbero notare che il loro laptop non si carica anche se è collegato. È uno dei casi più fastidiosi di malfunzionamento del processo di ricarica e può verificarsi per molte ragioni. Consulta i suggerimenti per la risoluzione dei problemi riportati di seguito per individuare il problema:
Reinserimento della batteria
Uno dei modi più rapidi per risolvere un malfunzionamento del processo di ricarica è rimuovere e rimettere la batteria nel laptop.
- Spegni il tuo dispositivo.

- Rimuovere la batteria.

- Controlla se il laptop può avviarsi mentre è collegato.

- Spegni di nuovo il portatile.

- Aggiungi la batteria.

- Collega l'adattatore CA per vedere se funziona.

Se questo non cambia nulla, puoi passare ad altre possibili soluzioni.
Driver della batteria difettoso
Come la maggior parte dei componenti hardware presenti nei laptop, anche le batterie sono dotate di driver. Un driver danneggiato, mancante o obsoleto potrebbe impedire la ricarica della batteria.
Ecco come controllare lo stato del driver della batteria e apportare le modifiche necessarie:
- Apri il menu WinX premendo il tasto Windows e X sulla tastiera.

- Fare clic sull'opzione "Gestione dispositivi".
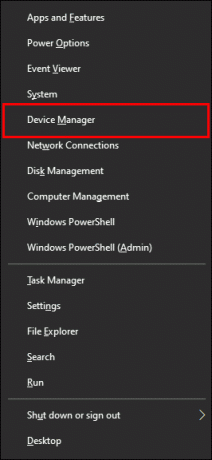
- Vai alla scheda Batterie dalla finestra Gestione dispositivi.
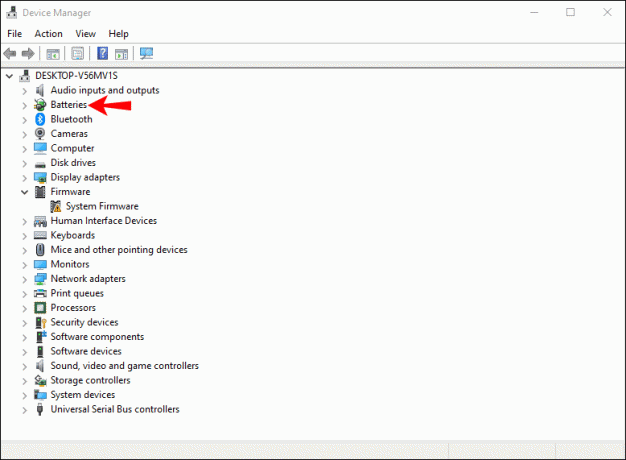
- Fare clic con il pulsante destro del mouse su "Batteria del metodo di controllo compatibile ACPI di Microsoft".

- Seleziona l'azione "Disinstalla dispositivo" dal menu contestuale.
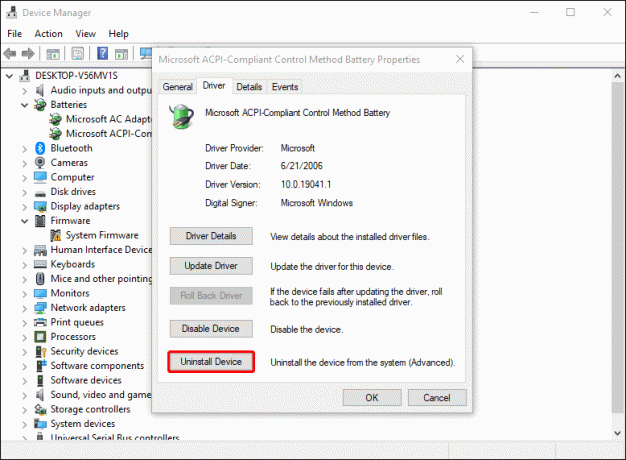
- Conferma la selezione facendo clic sul pulsante “Disinstalla”.

- Fare clic sul pulsante "Azione".
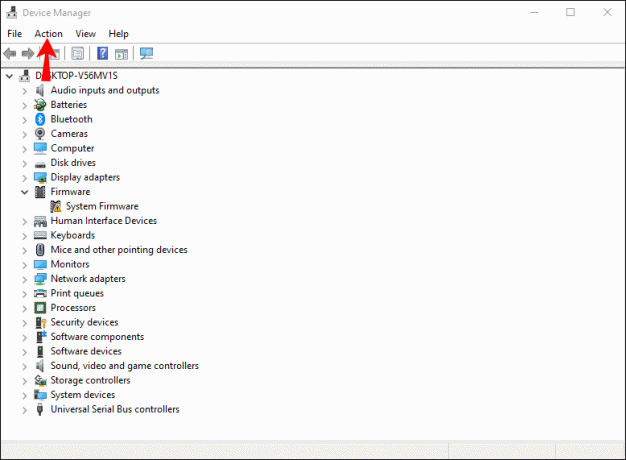
- Seleziona l'opzione "Cerca modifiche hardware".

- Seleziona la scheda Batterie.
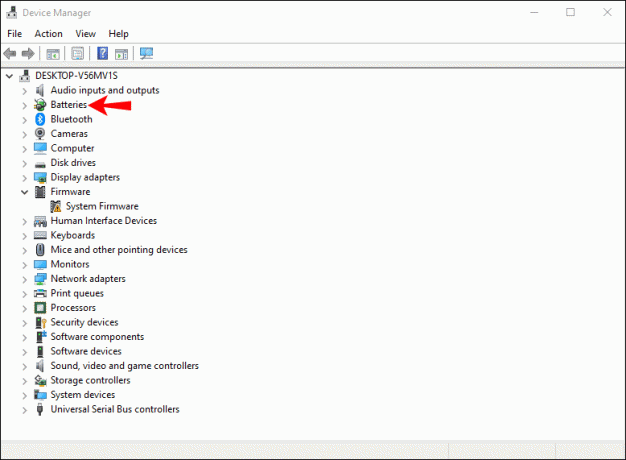
- Fare clic con il pulsante destro del mouse sull'opzione "Batteria del metodo di controllo compatibile ACPI Microsoft".

- Scegli l'opzione "Aggiorna software driver".
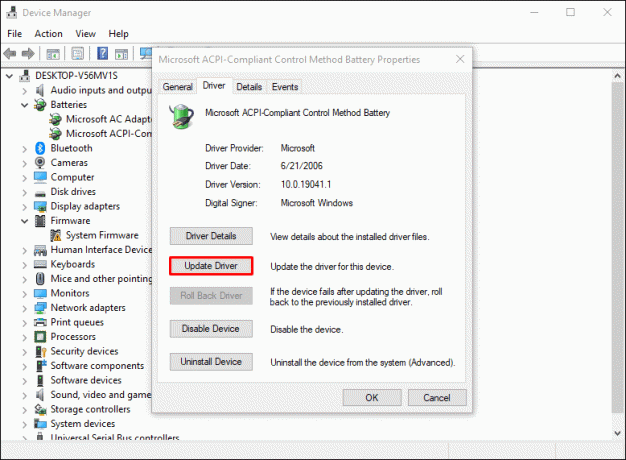
- Cerca il driver automaticamente.
Se non vedi l'opzione "Batteria del metodo di controllo compatibile ACPI di Microsoft", potrebbe essere necessario disinstallare il driver della batteria. Anche questo potrebbe indicare un problema con il driver quando il tuo laptop non si ricarica.
Problemi del BIOS
Il BIOS è come il cervello del tuo laptop e controlla tutto ciò che riguarda la scheda madre e gli altri componenti hardware. Se un aggiornamento del driver non risolve il problema di ricarica, potresti riscontrare un problema del BIOS.
Controlla se il tuo laptop funziona mentre è collegato senza batteria. In tal caso, puoi provare ad aggiornare il BIOS.
- Vai al menu principale di Asus sito web.

- Cerca il modello del tuo laptop.

- Accedi alla categoria BIOS e firmware.
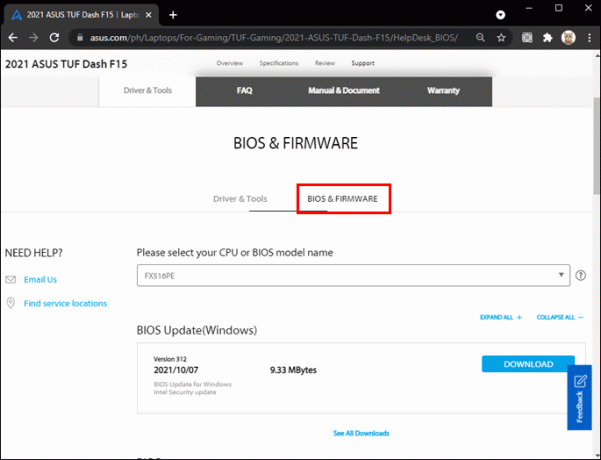
- Scarica l'ultimo programma di installazione del BIOS.

- Estrai il contenuto dell'archivio dei file scaricati.

- Fare doppio clic sull'icona dell'applicazione BIOS Installer.
- Seguire la procedura guidata di installazione per avviare il processo di aggiornamento.
- Consentire il riavvio del laptop per completare l'aggiornamento.
In alternativa, puoi utilizzare WinFlash per ottenere la stessa cosa.
- Scarica l'applicazione dal sito di supporto Asus, situato nella categoria BIOS e utilità.

- Estrai il file scaricato nella cartella desiderata.

- Fare doppio clic sull'eseguibile di installazione.
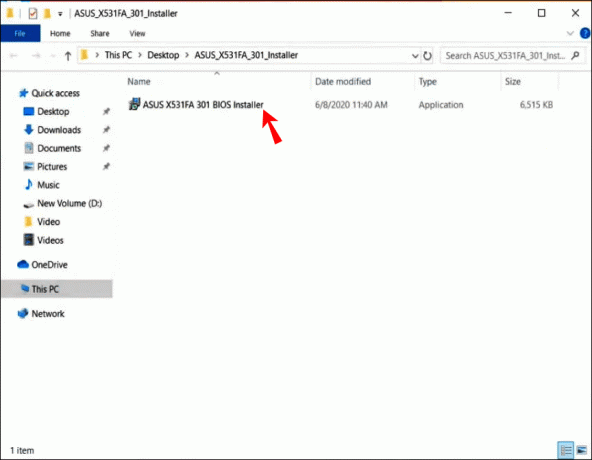
- Seguire le istruzioni nella configurazione guidata.
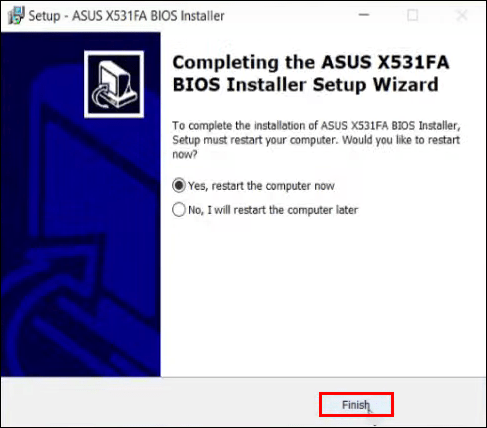
- Al termine dell'installazione, digitare "WinFlash" nella barra di ricerca.
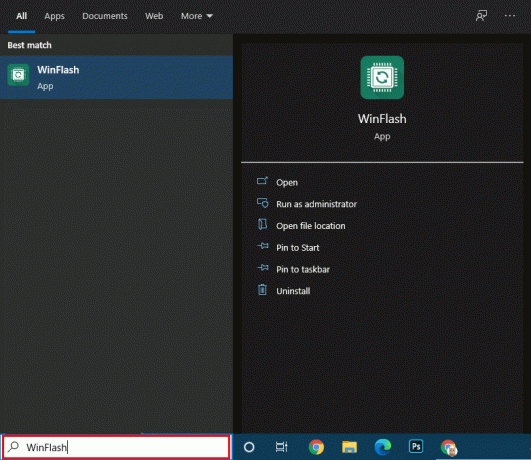
- Fare clic per aprire l'applicazione.
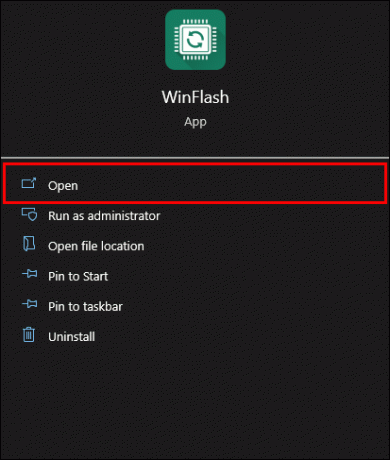
- Scegli l'opzione "preferita" per ottenere il file di aggiornamento del BIOS.
- Fare clic sul pulsante "Aggiorna".

- Uscire dall'applicazione WinFlash.
Il tuo laptop si riavvierà automaticamente e procederà con la procedura di aggiornamento.
Software di controllo della batteria
Al giorno d'oggi puoi trovare vari monitor software per i tuoi componenti hardware. Alcuni possono anche controllare il livello di usura della batteria, la temperatura e altri parametri operativi.
Prendi in considerazione strumenti di monitoraggio di terze parti, ma verifica la compatibilità con i tuoi componenti prima di fare affidamento su qualsiasi lettura.
Il laptop Asus non si carica e non si accende
Ci sono casi in cui puoi utilizzare il tuo laptop collegato, ma la batteria non si ricarica.
Tuttavia, se la batteria non si carica e non riesci ad accendere il laptop, molto probabilmente hai a che fare con un adattatore CA danneggiato o guasto.
Prova a utilizzare un adattatore diverso con la stessa tensione nominale e guarda cosa succede. Se non cambia nulla, potrebbe essere necessario rimettere in servizio il tuo laptop.
In alternativa, potresti prendere in considerazione la pulizia dell'adattatore e della porta di ricarica. Polvere e detriti possono interferire con il processo di ricarica, in modo simile a quanto accade con gli smartphone. L'uso di un tessuto privo di lanugine dovrebbe essere sufficiente.
Un altro problema comune si verifica quando si utilizza un adattatore CA non originale per caricare il laptop. Ancora una volta, dovresti controllare lo stato del laptop e della batteria con un adattatore originale, se possibile. Se funziona, è probabile che la batteria sia scarica. Se il problema persiste, potresti riscontrare problemi ancora più gravi come qualcosa di fritto sulla scheda madre.
Il laptop Asus non si carica completamente al 100%
Le batterie utilizzano sensori per fornire letture di potenza accurate. A volte, questi sensori potrebbero perdere la calibrazione per vari motivi come modifiche software e hardware, sbalzi di tensione, ecc.
In alcune situazioni, la batteria potrebbe essere al 100%, ma potresti ottenere una lettura errata.
Prima di affrontare altre correzioni della batteria, prova a reimpostare la batteria per assicurarti che il sensore intelligente sia calibrato correttamente e completamente interfacciato con il laptop. Il processo non richiede strumenti speciali o competenze tecniche. Ecco come iniziare:
- Lascia che la batteria si scarichi completamente.
- Capovolgi il laptop per accedere al vano batteria.

- Rimuovere la batteria utilizzando le apposite linguette presenti sull'involucro. In alternativa, rimuovere le viti per estrarre la batteria nei modelli di laptop più vecchi.

- Avvia il tuo laptop mentre è collegato per vedere se funziona.
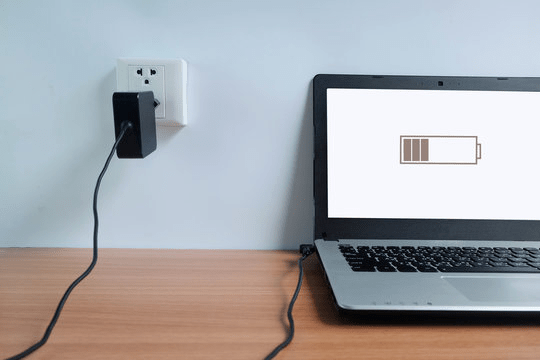
- Spegni il laptop dopo il controllo.

- Tieni premuto il pulsante di accensione per 30 secondi.

- Rimetti la batteria e lasciala caricare per un'ora.

- Avvia nuovamente il tuo laptop, lascia che la batteria si carichi completamente e ricontrolla la lettura.
Se il tuo laptop è dotato di una batteria non rimovibile, controlla il manuale del proprietario per la posizione del pulsante di ripristino della batteria. La maggior parte dei laptop con questo design dovrebbe avere un pulsante di ripristino della batteria.
Controllare il surriscaldamento
I laptop tendono a spegnersi se si surriscaldano e raggiungono una soglia di temperatura specifica come meccanismo protettivo. Questo accade per proteggere alcuni componenti sensibili.
Il surriscaldamento di solito si verifica con CPU e GPU, ma può verificarsi anche con le batterie. Se la batteria del tuo laptop è più calda del solito, prova a rimuoverla e lasciala raffreddare per un po'.
Una volta che si è sufficientemente raffreddato, sostituisci la batteria e carica il tuo laptop.
Se ancora non raggiunge il 100% e la batteria si surriscalda di nuovo, significa che la batteria è quasi esaurita. La ricarica costante e l’età consumano le batterie. Nella maggior parte dei casi, le batterie non sopravvivono ai laptop in cui sono arrivate, quindi potresti prendere in considerazione una sostituzione.
Le batterie hanno semplici tecniche di risoluzione dei problemi
Capire se hai a che fare con una batteria scarica non dovrebbe richiedere più di un'ora se segui i suggerimenti in questo articolo. Come raccomandazione generale, se riscontri problemi di ricarica in un laptop di tre anni o in un più vecchio, è probabile che nessuna modifica del software ripristinerà la batteria alle massime prestazioni livelli.
Facci sapere se sei riuscito a risolvere i problemi della batteria Asus. Puoi anche lasciare altri suggerimenti e trucchi che potresti voler condividere nella sezione commenti qui sotto.




