Questi tipi di modifiche erano difficili prima di SmartArt. Dovevi utilizzare forme individuali e spostare, aggiungere o rimuovere forme significava che quasi ogni forma doveva essere noiosamente riposizionata a mano. Potresti impiegare anni per ottenere un diagramma corretto, poi strapparti i capelli quando il tuo capo dice: "fantastico, ma potresti aggiungere un elemento in più?"

L'aggiunta di "un elemento extra" potrebbe richiedere più tempo rispetto alla creazione dell'intero diagramma. SmartArt si prende cura di tutto questo fastidio, così puoi mantenere la calma e i capelli.
Scelte di layout
Se non sei soddisfatto del tipo di diagramma che hai scelto, la raccolta Layout sulla barra multifunzione mostra tutti gli altri tipi all'interno della categoria che hai scelto. Puoi posizionare il puntatore del mouse su questi layout per visualizzare in anteprima l'aspetto del diagramma.
Se desideri scegliere un tipo di diagramma diverso, dovrai fare clic sull'opzione Altri layout nella parte inferiore della galleria. Questo ti riporta alla finestra di dialogo grafica SmartArt completa, così puoi scegliere un layout diverso da qualsiasi categoria.
SmartArt si prende cura di tutto questo fastidio, così puoi mantenere la calma e i capelli
Per impostazione predefinita, i diagrammi SmartArt utilizzano il colore principale del documento. Il pulsante Cambia colori sulla barra multifunzione ti consente di utilizzare uno qualsiasi dei colori accentati del tema del tuo documento o di utilizzare tutti i colori selezionando una delle opzioni multicolori.
Attenendosi ai colori del tema ti assicuri che SmartArt si adatti al resto del tuo documento e qualsiasi successiva modifica del tema aggiornerà la SmartArt per seguire il nuovo tema. Il tema è impostato in Word ed Excel in Layout di pagina | Temi, in PowerPoint in Design | Temi e nelle nuove e-mail di Outlook in Opzioni | Temi. Ogni tema è costituito da una serie di colori per testo, sfondo e accenti, caratteri per il corpo del testo e titoli e una serie di effetti per evidenziare le forme.
In PowerPoint i temi influiscono anche sullo sfondo e sul layout delle diapositive. Cambiare il tema di un documento ne cambia l'aspetto con un clic. In alternativa, puoi scegliere i colori, i caratteri e le parti degli effetti separatamente e puoi anche salvare la combinazione scelta come nome tema da riutilizzare in altri documenti o condividere con altri nella tua azienda, consentendo a tutti voi di produrre documenti in modo coerente formattazione.
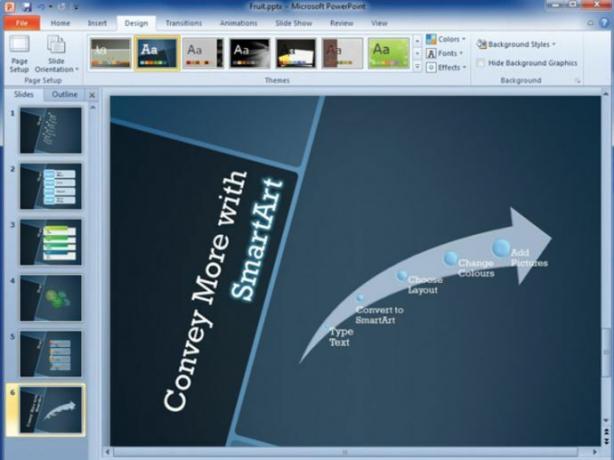
Se hai bisogno che una o più forme nel tuo diagramma SmartArt abbiano un colore particolare, anziché uno di i colori principali del tema, utilizzare gli strumenti Riempimento forma e Contorno forma in Strumenti SmartArt | Formato scheda.
La raccolta degli stili SmartArt
Accanto al pulsante Cambia colori negli Strumenti SmartArt | La scheda Progettazione è la raccolta Stili SmartArt, che consente di impostare rapidamente bordi, smussi, ombre, bagliore, rotazione 3D e prospettiva. Se hai bisogno di maggiore controllo su forme, colori ed effetti, passa a Strumenti SmartArt | Scheda Formato.
Se desideri pentagoni invece di cerchi nel tuo diagramma, seleziona tutti i cerchi e scegli Formato | Forme | Cambia forma. Fare clic sul pentagono e, in un attimo, la modifica è effettuata.
Vuoi una forma più grande o più piccola delle altre? Fare clic sulla forma e trascinarne le maniglie delle dimensioni oppure utilizzare Formato | Forme | Più grande o Formato | Forme | Strumenti più piccoli (tieni premuto tenendo premuto Maiusc trascinando le maniglie delle dimensioni per mantenere le proporzioni e mantenere la stessa larghezza e altezza della forma proporzione).
Puoi anche spostare una forma trascinandola. Se hai applicato un effetto 3D al tuo diagramma SmartArt non vedrai le maniglie delle dimensioni, quindi fai clic su Formato | Forme | Modifica in 2D per disattivare temporaneamente l'effetto 3D. Puoi ridimensionare e posizionare le forme come desideri, quindi fare nuovamente clic su questo strumento per riattivarlo.




