Moduli Google consente a creatori e collaboratori di raccogliere informazioni dagli intervistati e organizzare e analizzare i risultati. A seconda delle tue esigenze, potresti voler creare un modulo più dinamico che si adatti alle risposte degli intervistati. Fortunatamente, esiste un modo per rendere i moduli Google più coinvolgenti e raccogliere informazioni più accurate.

Questo articolo discuterà come modificare le domande in Moduli Google per reindirizzare gli intervistati a nuove sezioni in base alle loro risposte.
Continua a leggere per saperne di più.
Vai alla sezione basata sulla risposta
Google Forms è un software gratuito basato sul Web che consente agli utenti di realizzare sondaggi e quiz. La creazione di un modulo Google richiede un account Google poiché il programma utilizza lo spazio online per archiviare e organizzare le risposte. Per personalizzare il modulo, puoi selezionare diversi tipi di domande, immagini di intestazione e temi di colore. È diventato uno strumento multiuso che ti consente di rispondere agli inviti o aggiornare i materiali didattici.
Puoi modificare le impostazioni in modo che anche gli utenti senza un account Google possano compilare il modulo e inviare le loro risposte.
Il software offre molte funzionalità organizzative, comprese domande a scelta multipla e con casella di controllo. In genere, crei domande e gli utenti scendono nella pagina per rispondere. Tuttavia, non tutte le domande potrebbero essere rilevanti per loro. Oppure potresti volere che alcuni utenti vedano domande diverse. In questi casi, è meglio impostare criteri che monitorino le risposte degli utenti e reindirizzarli a una sezione specifica in base alla loro scelta.
L'opzione "vai alla sezione basata sulla risposta" suddivide la pagina del modulo Google in sezioni più piccole e regola quali domande vengono mostrate agli intervistati. È una funzionalità utile per chiunque desideri misurare la soddisfazione del cliente. È più probabile che le persone diano risposte veritiere alle domande a cui si riferiscono e che trovano rilevanti.
Sebbene modificare un modulo possa essere impegnativo, reindirizzare gli intervistati a domande diverse in base alle loro risposte è relativamente semplice. Ecco come farlo su un PC:
- Accedi al tuo account Google e vai su Moduli Google.
- Avvia un nuovo modulo e tocca il pulsante in basso nel pannello mobile a destra per aggiungere una sezione.

- Dai alla tua sezione un nome appropriato. Puoi anche aggiungere un sottotitolo e caricare immagini o video.
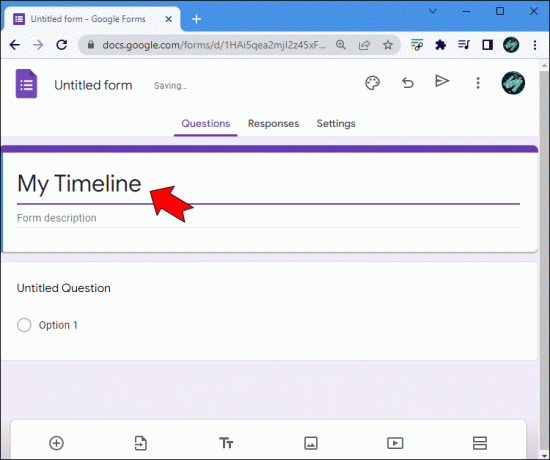
- Digita una domanda nella sezione. A seconda delle tue esigenze, potresti voler digitare diverse domande. Assicurati che tutte le domande siano a scelta multipla.
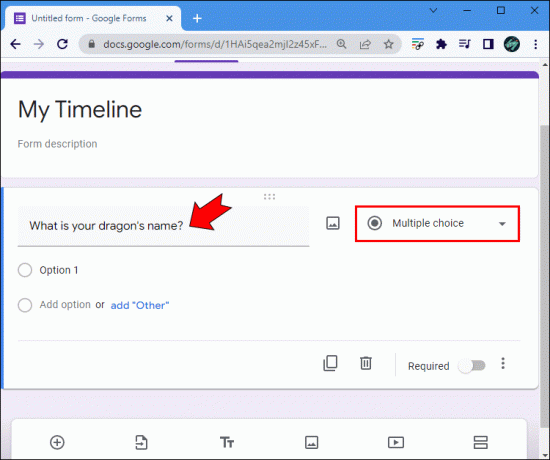
- Crea tutte le sezioni di cui hai bisogno. Ricordati di aggiungere domande a ciascuno.

- Passare a una domanda a scelta multipla e fare clic sui tre punti orizzontali nell'estremità inferiore destra della finestra.

- Seleziona "Vai alla sezione in base alla risposta" dall'elenco delle opzioni. Accanto alle possibili risposte apparirà un menu a tendina.

- Determina a quale sezione porterà ciascuna risposta e scegli l'opzione corrispondente dal menu a discesa.
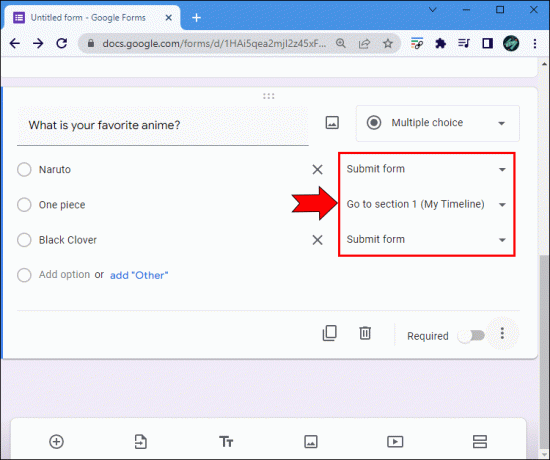
Moduli Google registrerà le modifiche e indirizzerà i partecipanti a sezioni specifiche in base alle loro risposte. Ma esiste un altro modo per controllare quali parti del modulo vedono gli intervistati.
- Accedi al tuo account Google e apri Moduli Google.
- Crea un nuovo modulo e premi il pulsante nel pannello mobile nella parte destra della finestra per creare una nuova sezione.

- Personalizza la sezione rinominandola e aggiungendo un sottotitolo, immagini o video.
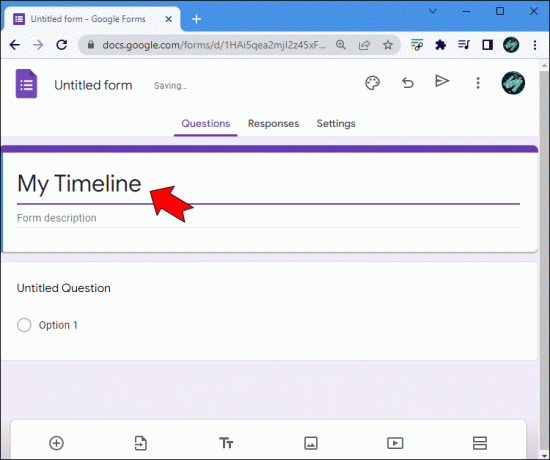
- Digita una domanda nella sezione. Se stai facendo un quiz complesso, potresti aggiungere più domande. Ricordati di contrassegnare tutte le domande come “scelta multipla”.
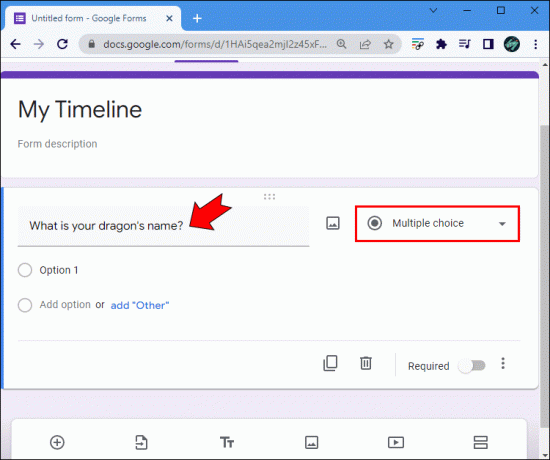
- Dopo aver creato diverse sezioni, vai a una domanda a scelta multipla. Se si trova nella "Sezione 1", trova il menu a discesa "Dopo la sezione 1". Si trova sotto la domanda.

- Premi il menu a discesa e seleziona la sezione che l'intervistato vedrà successivamente.
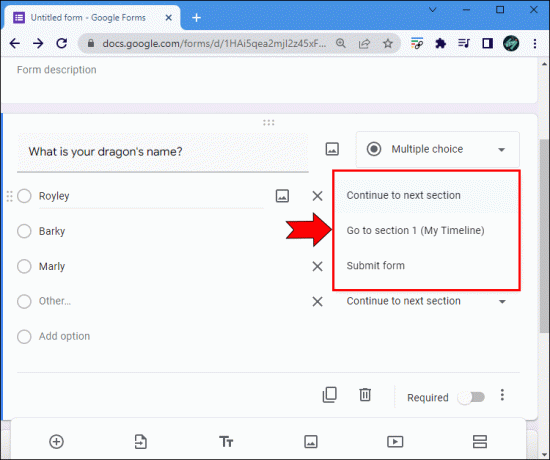
Se hai scelto "Sezione 3", gli intervistati che hanno completato la Sezione 1 non vedranno le domande nella seconda sezione. Invece, Google Forms li porterà direttamente alla terza sezione.
Coloro che preferiscono utilizzare la suite degli editor di documenti Google sui Macbook possono affinare le proprie capacità di creazione di quiz e indirizzare gli intervistati a domande specifiche.
- Accedi al tuo account Google e vai su Moduli Google.
- Avvia un nuovo modulo e fai clic sul pulsante in basso nel pannello mobile per generare una nuova sezione.

- Rinomina la sezione o aggiungi un sottotitolo e carica file video e immagini.
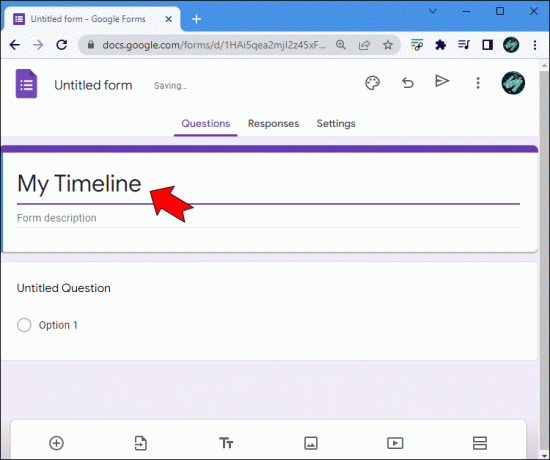
- Digita una domanda. La sezione può contenere diverse domande se stai facendo un quiz pop. Assicurati che tutte le domande siano impostate su “scelta multipla”.
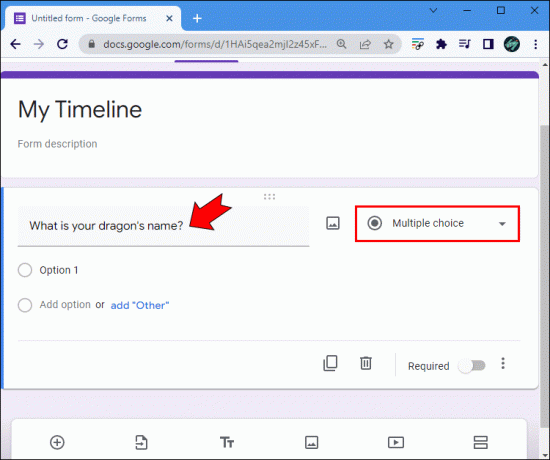
- Aggiungi più sezioni.

- Tieni il cursore su una domanda e tocca i tre punti orizzontali nell'angolo in basso a destra.

- Premi "Vai alla sezione in base alla risposta". Moduli Google creerà un menu a discesa accanto a ciascuna risposta.

- Esamina ciascuna risposta, decidi a quale sezione sono legate e seleziona l'opzione appropriata dal menu a discesa.

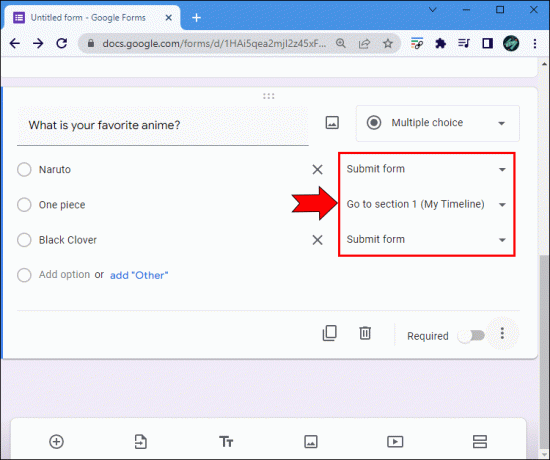
Quando gli intervistati completano una sezione, Moduli Google li porta automaticamente a quella successiva. Tuttavia, potresti voler guidarli alle domande contenute in una parte diversa del modulo. In tal caso, puoi modificare le impostazioni del modulo e controllare l'ordine delle sezioni. Ecco come farlo su un Mac:
- Accedi al tuo account Google e visita Moduli Google.
- Crea un nuovo modulo e seleziona il pulsante in basso dal pannello mobile.

- Personalizza la sezione rinominandola, caricando immagini e video o includendo un sottotitolo.
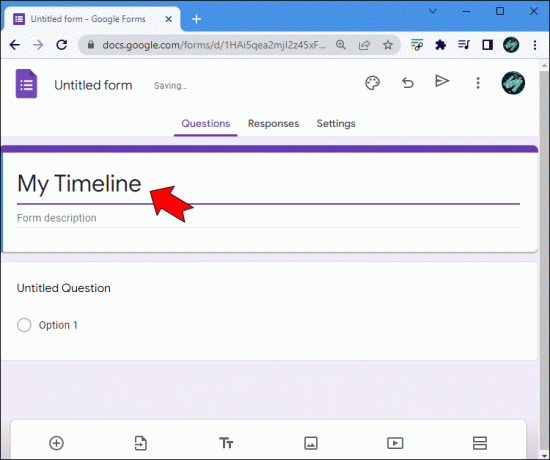
- Digita la tua domanda. Puoi digitare diverse domande correlate se stai insegnando o insegnando nuovamente un argomento complesso. Tutte le domande dovrebbero essere a scelta multipla.
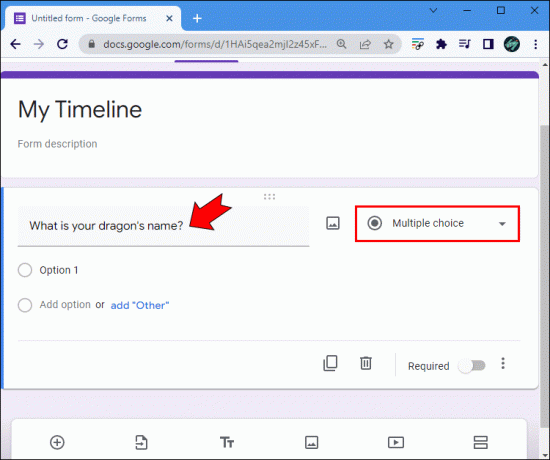
- Crea più sezioni.

- Passare a una sezione specifica e andare nella parte inferiore della finestra. Se ti trovi nella Sezione 1, trova il menu "Dopo la Sezione 1".


- Premere il menu per visualizzare l'elenco delle opzioni.

- Determina a quale sezione andranno gli utenti dopo aver completato la Sezione 1.
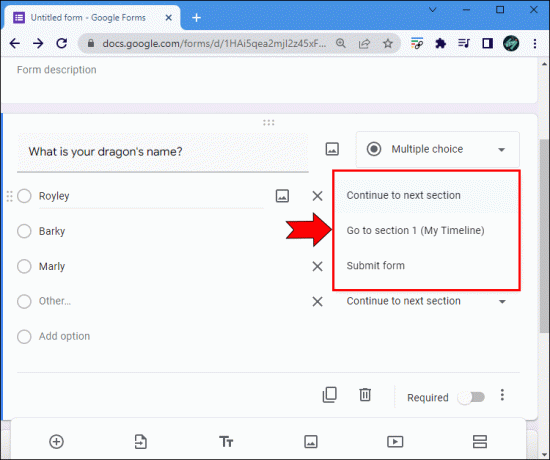
Puoi andare a una sezione specifica in base alle risposte alle caselle di controllo?
Sebbene Google Forms sia piuttosto intuitivo, non ti consente comunque di utilizzare le caselle di risposta per reindirizzare gli utenti ad altre parti del modulo. Questa funzionalità è riservata alle opzioni a scelta multipla e a discesa.
Vai alla sezione basata sulla risposta che non funziona correttamente
Se hai creato un modulo utilizzando la funzione "Vai alla sezione in base alla risposta", probabilmente ti aspetti che passi senza problemi a una nuova parte del modulo. Ma quando continua a indirizzare gli intervistati nella sezione sbagliata, potrebbe rovinare la tua ricerca e scoraggiare le persone a completare le domande.
Quando una sezione contiene diverse domande a scelta multipla o a discesa, Moduli Google rileverà le condizioni impostate solo per la domanda finale. Il programma non registrerà la richiesta se hai legato la prima domanda a una nuova sezione. Risponderà invece solo al comando stabilito per la domanda finale.
Allora come risolvi questo problema? Se desideri modificare solo le risposte all'ultima domanda, puoi lasciare la sezione così com'è poiché non ci sono criteri che interferiscono. Ma se hai bisogno che tutte le risposte reindirizzino gli intervistati a sezioni diverse, Moduli Google rileverà la richiesta proveniente dalla parte inferiore della sezione. È meglio suddividere le domande in sezioni separate per evitare conflitti di criteri. Una volta create nuove sezioni con una singola domanda, il programma non avrà difficoltà a reindirizzare gli intervistati ad altre parti del modulo.
Prima di creare e inviare il modulo, controlla le domande per vedere se hai selezionato l'opzione "scelta multipla" o "elenco a discesa". Il tentativo di inviare gli intervistati a una nuova sezione con le risposte nella casella di controllo non avrà successo.
Non tutte le risposte portano alla stessa sezione
Sebbene Google Forms abbia molte funzionalità interessanti, non ha ancora introdotto un modo per utilizzare le risposte delle caselle di controllo per reindirizzare gli intervistati a nuove sezioni. Fino a quando il programma non introduce un aggiornamento, puoi utilizzare l'opzione "Vai alla sezione in base alla risposta" con risposte a scelta multipla e a discesa. In alternativa, opta per software come Paddy Form Builder per ulteriori opzioni di personalizzazione.
Utilizzi spesso Moduli Google? Hai già consentito agli intervistati di saltare le sezioni? Fatecelo sapere nella sezione commenti qui sotto.




