Microsoft ha Cortana, Amazon ha Alexa, Apple ha Siri e Google ha, beh, Google.

Invece di inventare un nome umano per il suo assistente, Google ha scelto il nome pratico di "Assistente Google" per il suo assistente AI. Ti rivolgi all'Assistente Google dicendo "Ehi Google" anziché l'approccio più personalizzabile "Alexa" o "Ehi Siri".
Altri potrebbero dire che il nome del prodotto manca di fantasia, ma di certo non mancano le funzionalità nel servizio Assistente Google stesso. L'Assistente Google è un puro strumento software che offre molte funzionalità, come la possibilità di avviare programmi sul tuo computer o smartphone, avviare programmi TV o playlist musicali, persino abbassare le luci di casa o accendere vari elettrodomestici e spento.
Comprendere l'Assistente Google
Puoi usare la tua voce per comunicare con amici e familiari, darti indicazioni stradali, pianificare il tuo prossimo viaggio, impostare sveglie e promemoria, tradurre lingue e molto altro ancora. Le possibilità e le funzionalità sono infinite!
Nonostante le molte cose che l'Assistente Google può fare, non può apportare modifiche sostanziali al comando di attivazione vocale. Google ti consentirà di impostarlo su "OK Google" o, su alcuni dispositivi successivi, "Ehi Google".

Per qualsiasi motivo, probabilmente una decisione di branding presa dal marketing, l'azienda vuole che tu dica il suo nome prima che l'Assistente faccia qualsiasi cosa per te. Avere persone che ripetono il nome della tua azienda più volte al giorno è un chiaro branding ma non necessariamente molto divertente per gli utenti dell'Assistente Google.
Fortunatamente, la natura stessa dell’architettura software di Google è tale da essere hackerabile e modificabile. Pertanto, ciò che Google non ha aggiunto come funzionalità, terze parti hanno colto con entusiasmo l'opportunità di aggiungere funzionalità all'Assistente Google.
Utilizzando software aggiuntivo, puoi modificare la frase di attivazione vocale dell'Assistente Google in qualsiasi cosa desideri. In questo articolo ti mostreremo i vari metodi per farlo e ti guideremo attraverso ciascuno di essi.
Esistono due metodi principali per modificare la "parola sveglia" o il nome di Assistente Google.
Il primo metodo prevede l'utilizzo di Mic+, un'applicazione che funziona abbastanza bene ma non è più in fase di sviluppo al momento della stesura di questo articolo.
Il secondo metodo di cui discutiamo prevede la modifica del nome del tuo Assistente Google utilizzando l'app Autovoice. Questo secondo approccio (descritto più avanti in questo articolo) è probabilmente migliore del primo approccio, ma te lo forniremo istruzioni su come utilizzarli entrambi.
Puoi dare un nome all'Assistente Google?
Sebbene l'azienda non supporti nativamente l'opzione, esistono alcune soluzioni alternative collaudate per modificare "Ok Google".
Inizieremo mostrandoti come modificare la "parola di attivazione" per l'Assistente Google con il microfono+, quindi ti mostreremo come fare la stessa cosa con Autovoice (probabilmente l'approccio migliore). Iniziamo!
Come posso rinominare il mio Assistente Google utilizzando l'app Open Mic+?
Open Mic+ è un'app che integra l'Assistente Google, aggiungendo una varietà di funzionalità come il riconoscimento vocale offline e l'integrazione con Tasker, un sistema di automazione Android estremamente potente.
Per i nostri scopi di oggi, tuttavia, siamo più interessati alla funzionalità di Open Mic+ che consente di sostituire il comando vocale utilizzato per attivare l'Assistente Google.

Configurazione microfono+
Affinché Open Mic+ funzioni, devi disabilitare il rilevamento delle parole attive in Google Now. Questo è facile da fare, anche se Google ha fatto del suo meglio per nascondere le funzionalità richieste all'interno della sua gerarchia dell'interfaccia utente ostile e quasi casuale.
Innanzitutto, dovrai disattivare l'Assistente Google. Per fare ciò, attenersi alla seguente procedura:
- Attiva il tuo Assistente Google dicendo "OK Google" o premendo a lungo il pulsante Home.

- premi il Bussola nell'angolo in basso a destra dell'app per accedere al menu esplora.

- Tocca il pulsante del tuo profilo nella parte in alto a destra dell'app, alcuni utenti potrebbero dover selezionare Impostazioni a seconda del modello.

- Scorri verso il basso fino alla sezione Dispositivi Assistente in basso e tocca il tuo smartphone o gli altri dispositivi che desideri configurare.

- Disattiva l'impostazione "Accesso con Voice Match".

Avvia Mic+
Passo 1
Successivamente, avvia l'app Open Mic+. Open Mic+ non è più disponibile sul Google Play Store, ma Apri Mic+ per Google Now è ancora disponibile tramite Amazon.

Assicurati di aver installato l'app Amazon Store prima di poter scaricare l'app Open Mic+.
Passo 2
Apri l'app Open Mic+ e vedrai la schermata iniziale. Tocca i cursori delle preferenze per aprire la finestra di dialogo delle impostazioni.

Una volta nella schermata delle preferenze, tocca "Hot Phrase", quindi digita la frase che desideri utilizzare in seguito.
Potresti voler resistere alla tentazione di diventare troppo carino con questo; una frase troppo lunga potrebbe essere divertente all'inizio ma invecchierà velocemente. Sii breve e dolce, qualcosa con cui puoi convivere anche quando sei stressato e di fretta.

Per la nostra dimostrazione, andremo con il Capitano Picard e cambieremo la frase di attivazione in "Computer".
Quando hai finito di digitare la nuova frase, tocca semplicemente il pulsante "OK". Premi il pulsante Invio nell'angolo in alto a sinistra per uscire dalle preferenze.
Finendo
Ora dovresti vedere un grande pulsante verde etichettato "Avvia". Toccalo e lascialo in esecuzione e puoi dire il tuo scegli la parola calda invece di "OK Google" e il tuo Assistente Google sarà proprio lì, pronto a prendere la tua voce comando.
Come posso modificare la parola di attivazione dell'Assistente Google utilizzando Tasker e AutoVoice?
Open Mic+ funziona per la maggior parte del tempo. Sfortunatamente, l'app non è in fase di sviluppo attivo al momento ed è possibile che non venga installata o non funzioni correttamente sul tuo telefono.
Un metodo più affidabile per modificare la parola chiave dell'Assistente è scaricare e installare quella molto popolare Applicazione Tasker. Tasker non è gratuito; è $ 2,99, ma onestamente sono i migliori $ 3,49 che potrai mai spendere se usi molto il telefono.

Tasker gestisce tutti i tipi di attività. Automatizza tutto, dalle impostazioni alle foto. Ti consente di personalizzare oltre 350 azioni e, se caricato con i plugin giusti, può permetterti di cambiare la parola chiave dell'Assistente Google.
Dopo aver scaricato Tasker, dovrai installare anche il file Applicazione Voce automatica dallo stesso sviluppatore. Questo download è gratuito, ma AutoVoice è supportato da pubblicità.

Passaggio 1: voce automatica
Innanzitutto, devi andare su “Impostazioni” e quindi scegliere “Accessibilità”. Nell'elenco delle opzioni, trova "AutoVoice Google Now Integration" e "Tasker" e attiva gli interruttori accanto a tali voci per abilitare funzionalità.

Passaggio 2: voce automatica
Devi collegare la tua app AutoVoice al tuo account Google. Fortunatamente, l'Assistente Google può farlo per te.
- Attiva l'Assistente Google.
- Di' "Parla con AutoVoice".
- L'Assistente ti dirà che il tuo account non è collegato e ti chiederà l'autorizzazione per collegare gli account. Tocca "Sì".
- Se hai più di un account Google, verrà visualizzata una finestra di dialogo di selezione che ti chiederà quale account collegare; scegli l'account che usi su questo telefono.
- L'Assistente Google completerà il collegamento di AutoVoice al tuo account.
Passaggio 3: voce automatica
Apri l'app Tasker, tocca il segno più, quindi aggiungi "Evento". Dall'elenco delle opzioni, seleziona "Plugin" e quindi scegli "AutoVoice" e "Riconosciuto". Fare clic sul pulsante di modifica accanto a "Configurazione" e quindi toccare "Difficile Modo."
Tocca "Leggi filtro". Ti verrà richiesto di pronunciare la tua nuova frase di comando. Tasker potrebbe chiederti di chiarire ciò che hai detto presentando un elenco delle sue migliori ipotesi; seleziona quello che hai effettivamente detto.


Premi il pulsante Indietro sul telefono. Nella parte superiore dello schermo, vedrai il testo "Riconoscimento vocale automatico", un cerchio che inscrive una "i", un segno di spunta e una "X". Tocca il segno di spunta.
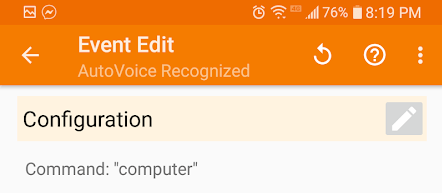
Ora premi la freccia indietro nella parte in alto a sinistra dello schermo, accanto al testo "Modifica evento".

Apparirà un pop-up contenente "Nuova attività +". Tocca la riga "Nuova attività +" nel popup.
Verrà visualizzata una finestra di dialogo che ti consentirà di nominare l'attività; puoi saltarlo se lo desideri.

In realtà hai solo bisogno di nominare le attività se ci sono molte attività in un flusso di lavoro e potresti confonderle. Digita un nome (o meno) e tocca il segno di spunta a destra del campo del nome.

Ora verrà visualizzata la schermata Modifica attività. Qui è dove assegni un comando da eseguire quando la frase di comando viene ascoltata da Tasker.

Tocca il pulsante + nel cerchio sul lato destro dello schermo e apparirà un menu con tutte le azioni possibili.

Tocca la casella denominata "Input", quindi la casella denominata "Comando vocale". Premi il pulsante Indietro a sinistra dell'etichetta "Azione Modifica". Ora dovresti vedere la schermata Modifica attività con la nuova attività visualizzata.
Tocca il pulsante "Riproduci" per eseguire la tua attività e ora dovresti avere un comando vocale che apre l'Assistente Google.
Domande frequenti
Seguire questi passaggi può sembrare piuttosto complicato per la maggior parte degli utenti. Se hai ancora domande sui comandi di riattivazione dell'Assistente Google, continua a leggere.
Google includerà mai l'opzione per modificare il comando di riattivazione?
Sfortunatamente, a partire da ottobre 2021, non ci sono notizie ufficiali da parte dell’azienda che questa funzionalità nativa sia in lavorazione. Tuttavia, il potere sta nei numeri. Puoi fornire feedback a Google richiedendo tale funzionalità all'indirizzo questo link.
Posso disattivare Ok Google?
SÌ. Se non ti diverti con l'Assistente Google o non vuoi che ti risponda, apri l'app Assistente Google e tocca Impostazioni. Quindi, tocca Voce>Ok Rilevamento Google. Qui puoi disattivare il dispositivo di scorrimento e Google non risponderà più alla tua parola di attivazione.




