Pixlr ti consente di creare foto dall'aspetto professionale con solo un paio di clic. Ci sono molti tutorial online che ti mostrano come utilizzare Pixlr per modificare le tue foto. Tuttavia, non molti menzionano la modifica del colore del testo.

Non preoccuparti. Non è affatto difficile! In questo articolo ti mostreremo come cambiare il colore del testo e formattarlo come un professionista.
Prima che inizi
Dato che sei qui, probabilmente sai come aggiungere testo su qualsiasi immagine su Pixlr. Tuttavia, nel caso in cui non sei sicuro di come farlo, spiegheremo anche quello.
- Apri la foto che desideri utilizzare.
- Vai al menu sul lato sinistro dello schermo.
- Fare clic su Aggiungi testo.
Vedrai quindi un nuovo campo in cui puoi inserire il testo. Sotto, dovrebbero esserci un paio di altri campi che ti consentono di personalizzare il testo.
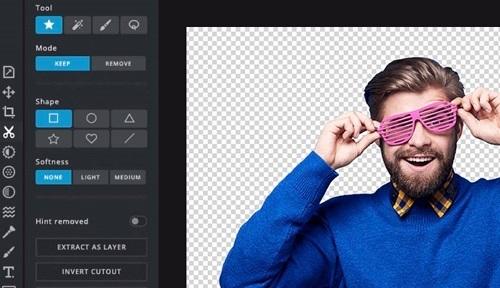
Modifica del colore del testo
Dopo aver inserito il testo, dai un'occhiata ai campi più piccoli sotto il testo stesso. È lì che lo personalizzi. Vedrai un campo denominato Colore. Il colore predefinito è solitamente il nero, ma puoi cambiarlo con qualsiasi colore desideri. Tutto quello che devi fare è fare clic su quel campo per ottenere una selezione di colori tra cui scegliere.
Pixlr ti offrirà automaticamente i colori del testo più popolari, come rosso, verde o blu.
Fai clic su un piccolo segno di tavolozza dei colori e vedrai una varietà di colori. Sposta il cursore sulla tavolozza finché non trovi il colore che ti piace. Naturalmente puoi provare vari colori per vedere come sono.
Quando trovi il colore perfetto, fai clic su OK. Ecco qua! Hai appena salvato il nuovo colore del testo.
Personalizzare il testo
Per ottenere ottimi risultati, puoi personalizzare il tuo testo in un paio di clic.
Se guardi sotto il testo, vedrai campi come Carattere, Dimensioni e Stile.
Prima di tutto, dovresti scegliere la dimensione del testo. Puoi selezionare una delle dimensioni dal menu a discesa oppure inserire un numero.
Quando si tratta del carattere, c'è una varietà di opzioni. Puoi scegliere tra i caratteri standard che puoi trovare nella maggior parte degli altri programmi. Ma non è tutto! Alcuni caratteri Pixlr unici possono far risaltare il tuo testo dal resto.
Infine, non dimenticare lo stile del testo. Come con molte altre app, puoi scegliere tra normale, grassetto o corsivo, a seconda dell'effetto desiderato.
Come utilizzare i gradienti?
Nella prima parte abbiamo parlato di cambiare il colore del testo. Ma cosa succede se sei stanco del testo monocromatico e desideri più colori? Ti abbiamo coperto!
Naturalmente puoi separare la tua scrittura in più sezioni e poi cambiare il colore di ogni segmento. Puoi anche separarlo parola per parola. Ma c’è qualcosa di ancora migliore! Pixlr ti consente di utilizzare bellissimi gradienti che renderanno il tuo testo elegante e professionale.
Ecco come applicarli:
- Apri il menu Livello e rasterizza il livello contenente il tuo testo.
- Apri il menu Modifica e fai clic su Pixel.
- Seleziona lo strumento Sfumatura dalla barra degli strumenti.
- Seleziona uno o più colori dal menu.
Prima di applicare una sfumatura, puoi controllare come apparirà. Vedrai una piccola immagine di anteprima nell'angolo in alto a destra dello schermo. Se non ti piace il colore che hai scelto, puoi sempre selezionare un'altra opzione. Pixlr ti permette di giocare con i colori ed esprimere la tua creatività.
Quando apri lo strumento Sfumatura, vedrai una scelta di colori e combinazioni essenziali. Scoprirai che molti modelli creativi potrebbero apparire fantastici nel tuo testo.
Sentiti libero di sperimentare con questi gradienti e modelli. Usali per dare il tocco finale al tuo design. Anche se commetti un errore, puoi sempre ripristinare il testo neutro.
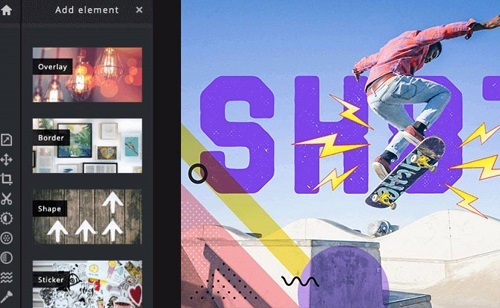
Stili di livello
Il colore è essenziale, ma anche lo stile è importante! Puoi modellare il testo per creare l'effetto desiderato. Lo stesso colore può avere un effetto completamente diverso, a seconda dello stile. Ecco cosa intendiamo per stile.
Mentre il testo è ancora selezionato, apri gli stili di livello dalla barra degli strumenti superiore. Vedrai varie opzioni tra cui puoi scegliere. Dai diversi tipi di tonalità al bagliore.
Ad esempio, puoi selezionare l'opacità del testo e utilizzare il bagliore interno o esterno. Può sembrare un piccolo dettaglio, ma può trasformare completamente il tuo design.
Prova a utilizzare il bagliore interno e poi quello esterno, diciamo, sul testo verde. Rimarrai stupito dalla differenza che fa.
Naturalmente spetta a te decidere se utilizzare o meno gli effetti speciali. Dipende dal tipo di design su cui stai lavorando, nonché dai tuoi gusti.
Il potere dei colori
Alcune persone si concentrano solo sul messaggio del loro testo, ignorando completamente i colori. Questo è un errore enorme poiché i colori possono essere molto potenti. Non solo possono cambiare l'aspetto del testo, ma hanno il potere di cambiare il modo in cui lo percepiamo. Pensaci la prossima volta che selezioni un colore.
Ci auguriamo che tu abbia trovato utile la nostra guida. Fateci sapere cosa ne pensate nella sezione commenti qui sotto.




