Collegamenti del dispositivo
-
Androide
-
i phone
- Dispositivo mancante?
L'attivazione di Chromecast sui tuoi dispositivi digitali è diventato un modo sicuro per migliorare la tua esperienza di intrattenimento. Sebbene inizialmente fosse un hardware, Google ha aggiornato questo modello ed è ora pre-costruito sul browser Google Chrome. Questa pionieristica tecnologia Google incorporata e di facile utilizzo ti consente di trasmettere contenuti in streaming senza interruzioni su dispositivi digitali.
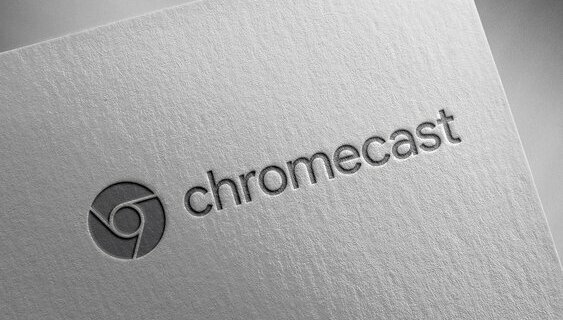
Tuttavia, Chromecast non dispone di un'opzione di streaming solida ed economica e di linee guida dettagliate su come configurarlo. Questo articolo illustra come abilitare Chromecast su Google. Allaccia le cinture. La tua esperienza di intrattenimento sta per fare un salto di qualità.
Come abilitare Chromecast su Google Chrome sul tuo PC
Esistono due modi per abilitare Chromecast su Google Chrome sul tuo PC. Cambia la tua esperienza di intrattenimento seguendo questi semplici passaggi:
- Apri il browser Google Chrome sul tuo dispositivo preferito e incolla questo link://flags/#media-router nella barra degli indirizzi e fai clic su Invio.
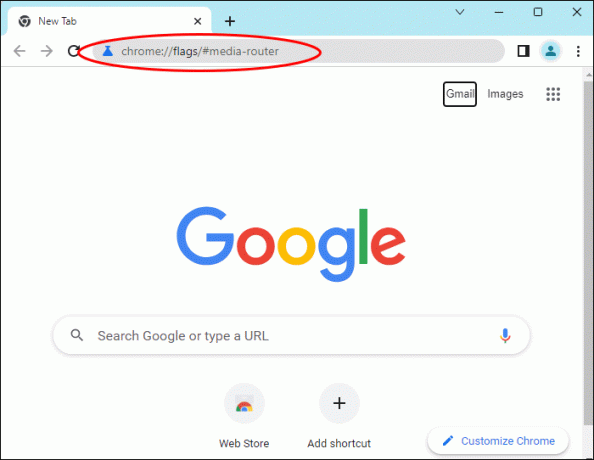
- Appariranno tre impostazioni sul flag del router multimediale: Predefinito, Abilita e Disabilita. Fare clic su Abilita. Le nuove impostazioni avranno effetto non appena riavvierai Chrome.
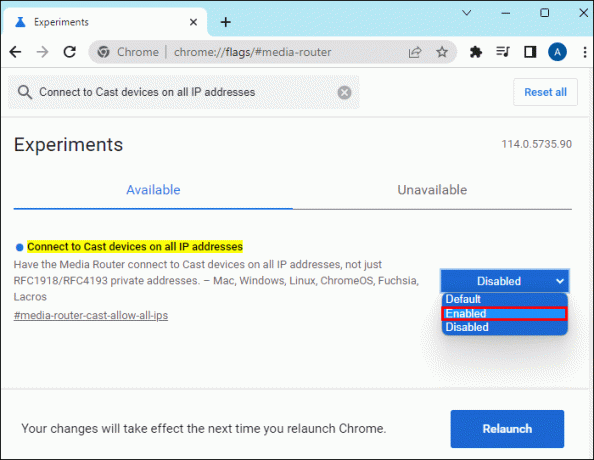
- Scegli l'opzione "Trasmetti" facendo clic con il pulsante destro del mouse sul pulsante Abilita, quindi seleziona il tuo dispositivo Chromecast.
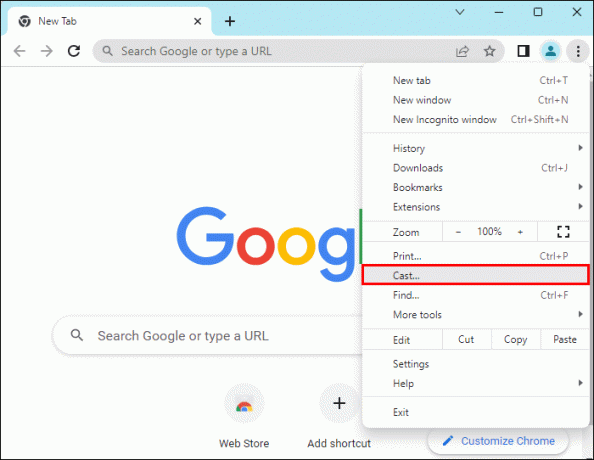
Nota: è probabile che vengano visualizzate diverse opzioni di flag a seconda della versione di Chrome che stai utilizzando. Se viene visualizzato un elenco di flag, cercare "Connetti a dispositivi di trasmissione" su tutti gli indirizzi IP. Se il flag non viene visualizzato, dovrai aggiornare Google Chrome per accedervi.
Modo alternativo per abilitare Chromecast su Google Chrome sul tuo PC
Puoi anche utilizzare questi passaggi per abilitare Chromecast su Google Chrome per il tuo PC:
- Collega Chromecast e PC alla stessa rete Wi-Fi.

- Avvia il browser Chrome sul tuo PC.
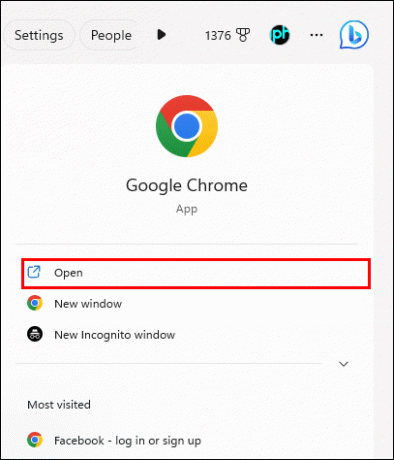
- Fai clic sui tre punti verticali nell'angolo in alto a destra della barra degli indirizzi di Google Chrome.
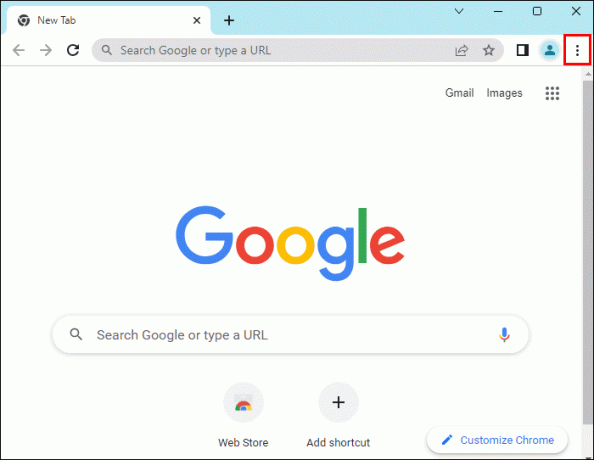
- Apparirà un menu a discesa con un'opzione "Trasmetti". Fai clic su "Trasmetti".
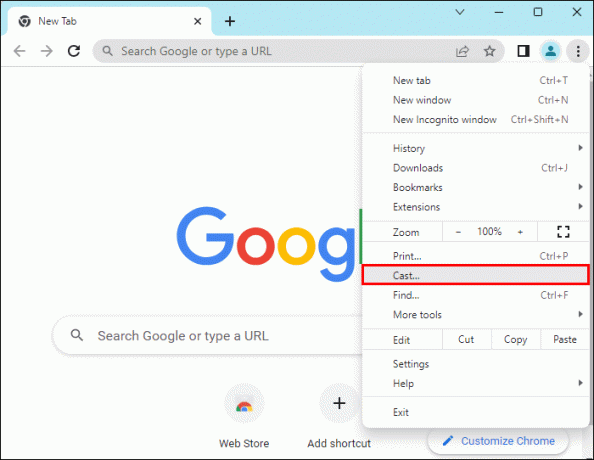
- Verrà visualizzata una finestra della scheda Cast con un elenco di dispositivi Chromecast scansionati connessi al Wi-Fi.
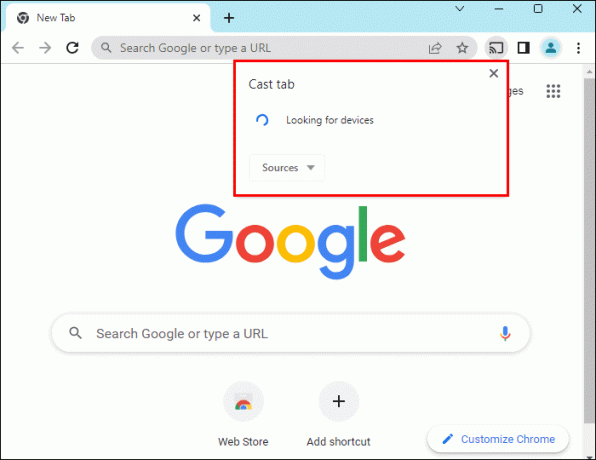
- Fai clic sul tuo dispositivo preferito per abilitare Chromecast su Google Chrome.
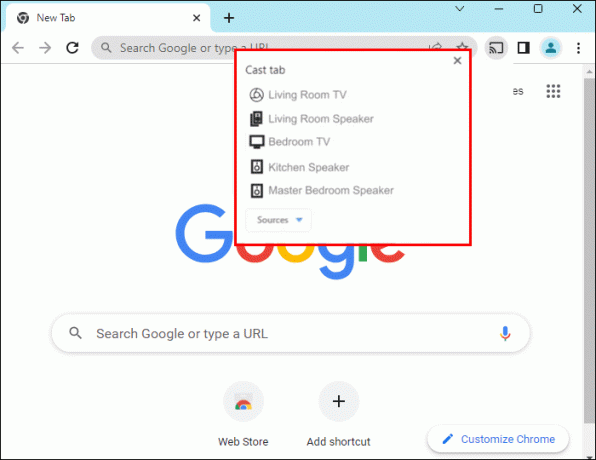
Come abilitare Chromecast su Google Chrome utilizzando Android
Se desideri eseguire lo streaming di contenuti dal tuo Android, ecco come è fatto:
- Seleziona la stessa rete Wi-Fi per i tuoi dispositivi Android e Chromecast.
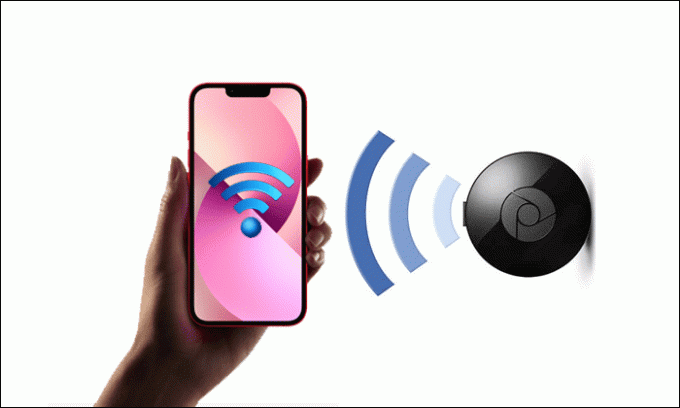
- Tocca l'icona "Impostazioni" sul telefono e seleziona Dispositivi connessi

- Apri "Screencast"
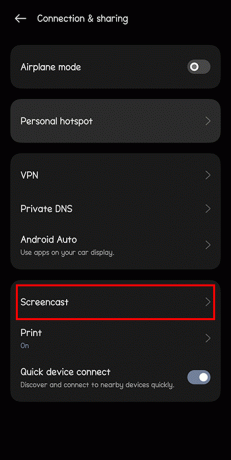
- Seleziona "Cerca dispositivi di visualizzazione".
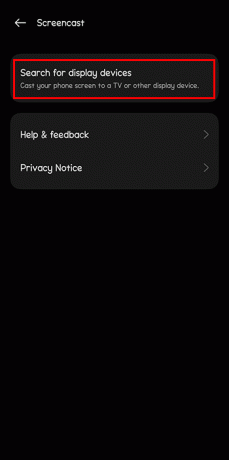
- Lo schermo del tuo telefono Android apparirà sul tuo Chromecast TV.
- Sfoglia e seleziona ciò che desideri trasmettere e verrà riprodotto automaticamente sulla tua TV.
Nota: l'icona Trasmetti non è accessibile nel browser Google Chrome sui dispositivi Android. Dovrai aprire il pannello delle notifiche del dispositivo per eseguire il mirroring diretto dello schermo Android sul tuo Chromecast. L'applicazione scelta deve essere abilitata per Chromecast. L'icona Trasmetti in genere appare come un quadrato con un segnale radar. La posizione dell'icona dipende dall'app di streaming che stai utilizzando.
Come abilitare Chromecast su Google Chrome utilizzando iPhone
I dispositivi iOS non possono visualizzare direttamente i contenuti del mirroring su Chromecast. Il processo di abilitazione di Chromecast sul browser Chrome è quindi leggermente diverso.
- Installare Google Casa tramite l'App Store per eseguire il mirroring del tuo iPhone su Chromecast.
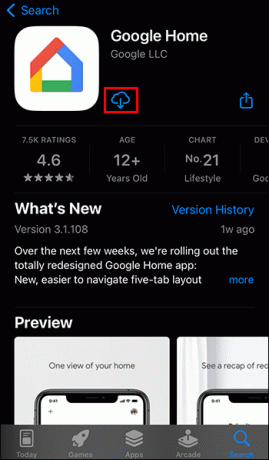
- Collega il tuo iPhone e Chromecast allo stesso Wi-Fi.
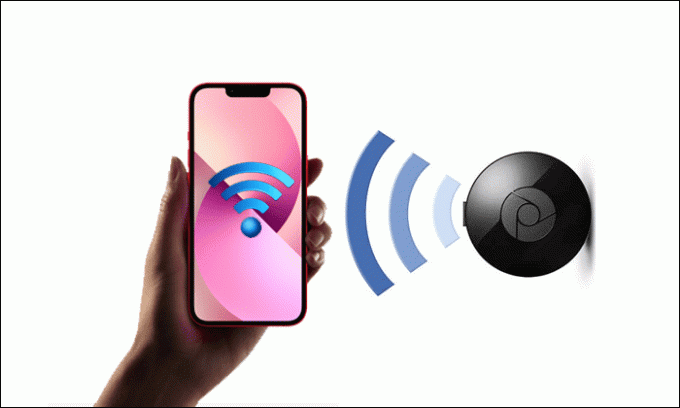
- Apri l'app Google Home e seleziona il tuo dispositivo Chromecast.

- Seleziona "Screen Mirror" e fai clic sul pulsante "Avvia trasmissione". Lo schermo del tuo iPhone verrà visualizzato sul tuo Chromecast TV dopo questo passaggio.
 .
.
Come aggiungere l'estensione Chromecast su Google Chrome
L'utilizzo di Chromecast dal browser Google Chrome è uno dei migliori aggiornamenti di Google. La trasmissione dal browser si è dimostrata più affidabile e con problemi di latenza minimi. Se hai utilizzato l'hardware Chromecast e cerchi comodità, l'estensione Chromecast è la soluzione perfetta per te.
Ecco i passaggi che puoi seguire per aggiungere l'estensione Chromecast al tuo browser:
- Connetti il tuo Chromecast e il dispositivo di streaming alla stessa rete Wi-Fi.

- Avvia il tuo browser Google Chrome.
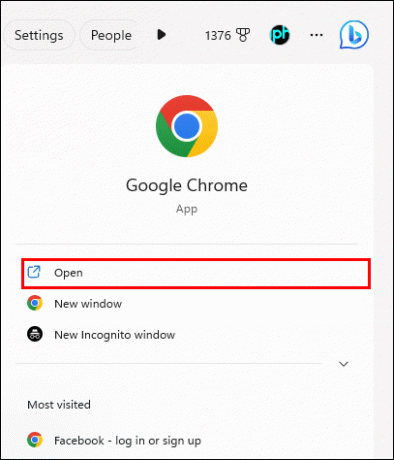
- Fai clic sui tre punti verticali nella parte in alto a destra della barra degli indirizzi.
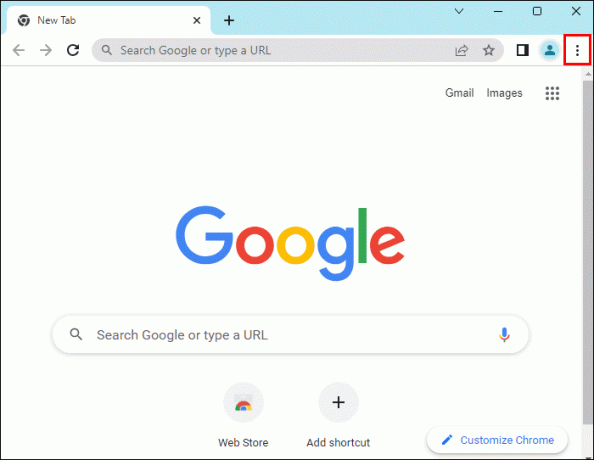
- Scegli "Estensioni" e seleziona "Visita Chrome Web Store" dal menu a discesa.

- Apparirà il web store di Google Chrome, cerca Chromecast e seleziona Google Cast.
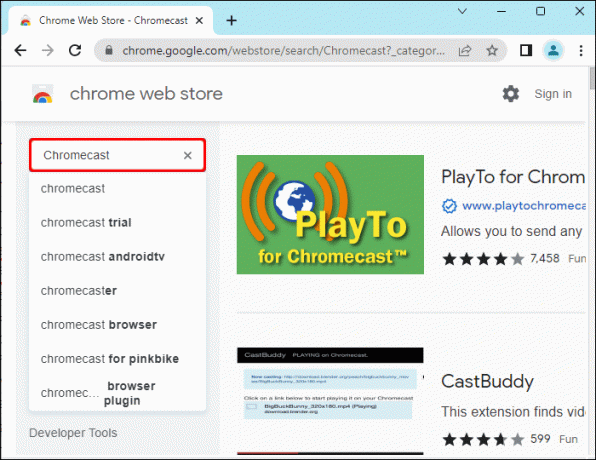
- Fai clic su "Aggiungi estensione" nella finestra di Google Cast visualizzata.
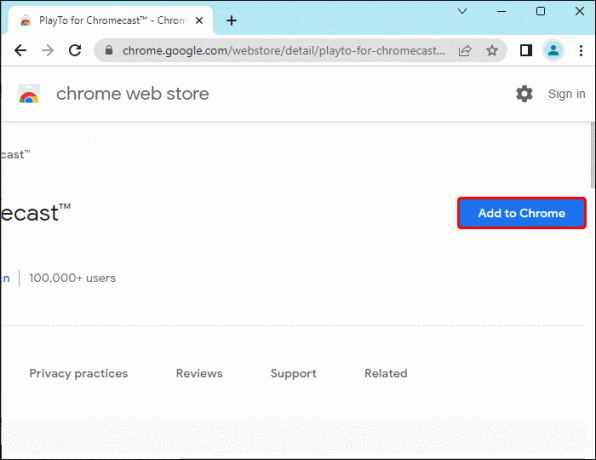
- L'estensione Chromecast verrà automaticamente installata e abilitata sul tuo browser Google Chrome.
Nota: è importante controllare attentamente l'estensione Chromecast su cui fai clic. La fonte dovrebbe essere Google per evitare violazioni della sicurezza. Alcune fonti potrebbero contenere malware e causare il malfunzionamento del dispositivo
Come risolvere i problemi relativi a Chromecast
Se riscontri problemi con le prestazioni del tuo Chromecast, ti consigliamo di provare queste semplici opzioni di correzione per risolvere il problema.
Controlla il tuo Wi-Fi
Puoi farlo controllando il segnale del tuo router Wi-Fi. Cerca qualcosa di insolito con le luci. Puoi anche utilizzare il tuo dispositivo mobile per vedere se il Wi-Fi funziona correttamente. Una semplice ricerca su un browser Web sul dispositivo ti aiuterà a confermare se è così.
Se il Wi-Fi funziona, il problema potrebbe risiedere altrove. In caso contrario, la soluzione migliore sarà riavviare il router Wi-Fi. È possibile disattivare l'alimentazione dal router. Puoi anche riavviare il router premendo a lungo il pulsante di accensione del router. Assicurarsi che tutte le luci si spengano prima di rilasciare il pulsante di accensione. Attendere almeno un minuto prima di collegare l'alimentatore. Il router si accenderà una volta terminato il processo di riavvio.
Aggiorna il tuo browser Google Chrome
Potresti riscontrare problemi di trasmissione utilizzando il PC se non utilizzi l'ultima versione di Google Chrome. Facendo clic sui tre punti verticali nel browser Chrome, verrà visualizzata un'opzione di aggiornamento nel menu a discesa, se necessario. Fai clic sull'ultima versione di Chrome disponibile per aggiornare il browser.
Assicurati che il tuo dispositivo e Chromecast utilizzino la stessa rete Wi-Fi
Il tuo dispositivo di streaming non sarà in grado di connettersi con il tuo Chromecast se si trova su reti diverse. Devi assicurarti che stiano utilizzando lo stesso Wi-Fi per poter scansionare e trovare il dispositivo a cui vuoi connetterti.
Chromecast ripristinato alle impostazioni di fabbrica
La tua ultima risorsa è reimpostare il tuo Chromecast. Consigliamo questa come opzione finale perché il processo cancellerà tutti i tuoi dati. Dovrai configurare nuovamente Chromecast se hai scelto di eseguire il ripristino dei dati di fabbrica. Puoi farlo tramite l'applicazione Google Home o premere a lungo il pulsante di ripristino delle impostazioni di fabbrica sul retro del dispositivo Chromecast. Rilascialo quando la luce diventa bianca fissa. Chromecast verrà ripristinato.
Bonus Suggerimento!
Se tutte queste opzioni di risoluzione dei problemi non producono risultati, dovrai contattare Google per assistenza. Consigliamo il loro canale di chat dal vivo come metodo più rapido.
Navigazione Chromecast utilizzando Google Chrome
Chromecast è una delle opzioni più convenienti per lo streaming di contenuti. Soprattutto, è facile da configurare e utilizzare. Lo consigliamo se stai cercando un'opzione di streaming di contenuti economica. Devi disporre di un'estensione Chromecast sulla TV, un browser Chrome aggiornato, una rete Wi-Fi affidabile e dispositivi Chromecast compatibili per abilitare correttamente Chromecast su Google Chrome.
Hai mai usato Chromecast prima? Hai utilizzato alcuni dei trucchi e suggerimenti descritti in questo articolo? Fateci sapere nella sezione commenti qui sotto.




