Collegamenti del dispositivo
-
Androide
-
i phone
-
Mac
-
finestre
- Dispositivo mancante?
Zoom è un popolare strumento di videoconferenza che offre agli utenti uno spazio virtuale in cui possono incontrarsi con gli amici, seguire lezioni universitarie o tenere riunioni di lavoro. Tuttavia, presenta alcuni inconvenienti. Due persone possono rimanere in una sessione video per un massimo di 24 ore, ma le riunioni con tre o più partecipanti hanno un'interruzione di 40 minuti. Per assicurarti di aver avuto una riunione produttiva, avrai bisogno di un timer che ti ricordi di non andare fuori strada.

Questo articolo discuterà diversi modi che ti aiuteranno a impostare un timer in Zoom, indipendentemente dal fatto che tu sia su un PC o un dispositivo mobile.
Come impostare un timer in Zoom su un PC
Se utilizzi l'app desktop Zoom, tre metodi ti permetteranno di aggiornare le sessioni video, assicurandoti che ogni minuto conti.
Il primo prevede l'utilizzo del timer Zoom Meeting ufficiale. Il timer di facile utilizzo vanta funzioni semplici che guidano le riunioni nella giusta direzione e aiutano gli utenti a dare priorità alle attività importanti.
Il secondo metodo consiste nell'installare software di terze parti che offre funzionalità di monitoraggio del tempo più complesse e si rivolge a organizzazioni più grandi come scuole e aziende in crescita.
Infine, gli utenti possono anche contare su l'app Zoom Timer ufficiale per gestire meglio le proprie sessioni online e aiutare ogni partecipante a concentrarsi maggiormente.
Utilizzo del timer della riunione Zoom
Per visualizzare un timer nelle tue riunioni, devi abilitare il timer integrato. Fare così:
- Avvia l'app desktop Zoom e accedi con le tue credenziali.

- Premi il pulsante "Impostazioni" sotto l'immagine del tuo profilo.

- Passare alla sezione "Generale" e selezionare l'opzione "Mostra il mio tempo di connessione".

La prossima volta che parteciperai a una riunione, l'app Zoom visualizzerà il timer nella parte in alto a destra del desktop.
Utilizzando il timer BlueSky
Il timer BlueSky elimina il fastidio di organizzare riunioni online. Il programma è perfetto per scuole o aziende che cercano uno strumento di gestione del tempo virtuale all-in-one. BlueSky viene fornito con un timer della riunione, un timer dell'agenda e un conto alla rovescia dell'orologio. Le funzionalità incoraggiano i partecipanti alla riunione a sfruttare al massimo le videochiamate, aumentando la produttività, la partecipazione e il lavoro di squadra. Gli utenti che intendono ospitare fino a due riunioni al mese possono utilizzare la versione gratuita, mentre la versione a pagamento parte da $ 10 al mese.
Per installare il timer sul tuo PC:
- Vai a il mercato delle app Zoom.

- Seleziona "Accedi per installare".

- Premere l'opzione "SSO".

- Inserisci il dominio appropriato nel campo di testo.
- Tocca il pulsante "Continua".
- Accedi a Zoom utilizzando le tue credenziali.

- Fare clic su "Installa".
- Scegli "Autorizza".
Se hai attivato la funzione "Partecipa automaticamente alla riunione", il componente aggiuntivo si unirà automaticamente a ogni riunione. Quando la funzione è disabilitata, puoi aggiungere il timer manualmente. Fare così:
- Passa alla dashboard e seleziona l'icona Zoom.
- Scegli l'opzione "Aggiungi timer alla riunione".
- Quando avvii una riunione, tocca l'icona verde nella parte superiore sinistra dello schermo.
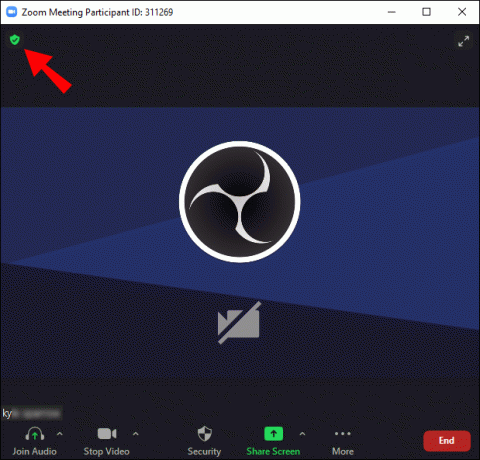
- Zoom mostrerà il tuo link di invito. Toccare il collegamento per copiarlo negli appunti.

- Incolla il link di invito nella scheda "Aggiungi timer alla riunione".
Dopo aver invitato il BlueSky Timer come partecipante alla riunione, riceverai un messaggio privato dal programma nella tua chat Zoom. Il messaggio conterrà il collegamento al Centro di controllo del programma. Dopo aver fatto clic sul collegamento, il Centro di controllo viene visualizzato nel browser Web, non nell'app desktop Zoom. Puoi controllare i timer utilizzando le impostazioni del Centro di controllo. Tieni presente che i timer di BlueSky funzionano nelle normali sessioni video ma non sono compatibili con i gruppi di lavoro Zoom.
Anche la disinstallazione del programma da Zoom è un processo relativamente semplice:
- Vai al Marketplace dell'app Zoom.

- Premi "Gestisci".

- Seleziona "App installate" e scegli l'app BlueSky Timer dall'elenco delle opzioni disponibili.
- Tocca il pulsante "Disinstalla".
Utilizzando l'app Zoom Timer
L'applicazione offre agli utenti la possibilità di diversi limiti di tempo preimpostati che vanno da 5 minuti a 30 minuti. Se queste opzioni non sono sufficienti per ciò che speri di ottenere con le tue riunioni, puoi personalizzare l'intervallo di tempo. Il tempo massimo che puoi impostare è di 100 minuti.
L'app è compatibile con i sistemi operativi Windows 5.7.3 o successivi. Se sei l'amministratore di rete, dovrai anche aggiungere l'URL dell'app alla lista consentita della rete.
Per installare l'app da Zoom App Marketplace:
- Accedi al Marketplace utilizzando i tuoi dati di accesso Zoom.

- Digita "Timer" nella barra di ricerca per individuare l'app.
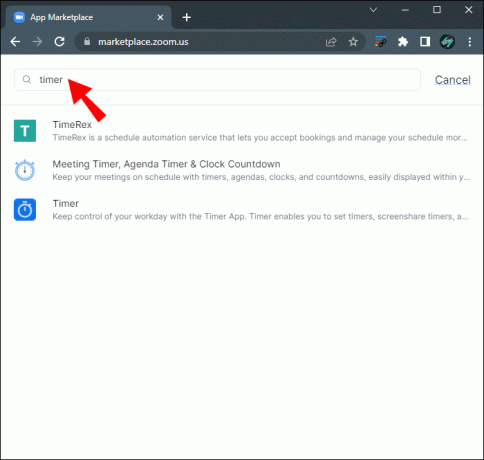
- Quando l'app viene visualizzata nei risultati della ricerca, fai clic su di essa.

- Vai sulle autorizzazioni richieste dall'app e tocca "Autorizza".

- Fai clic su "Aggiungi" o "Visita il sito da aggiungere".
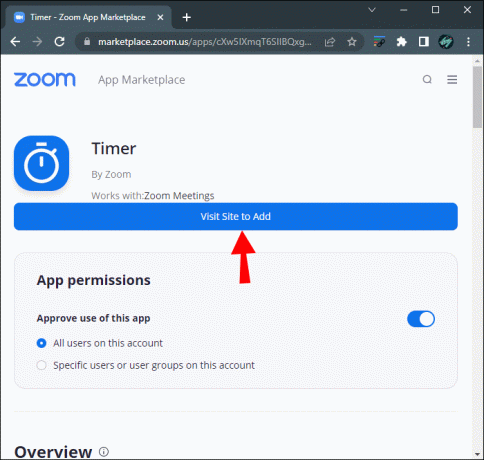
Quando rimuovi l'app Timer, puoi trovarla nella scheda "App" nella versione desktop di Zoom. Puoi utilizzare gli intervalli preimpostati per le tue riunioni o inserire una durata personalizzata.
Se cambi idea sull'app e ti rendi conto che non è l'opzione migliore per i tuoi incontri Zoom, puoi rimuoverla. Ecco come farlo:
- Accedi al tuo profilo Zoom e vai su Zoom Marketplace.

- Trova l'app Timer utilizzando la barra di ricerca.
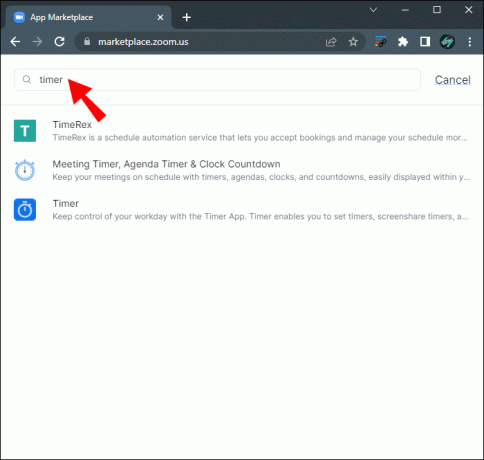
- Quando trovi l'app nei risultati di ricerca, toccala.

- Fare clic sul pulsante "Rimuovi".

Come impostare un timer in Zoom su un iPhone
Se lavori con un programma serrato, probabilmente hai dovuto saltare alcune chiamate tramite l'app mobile Zoom. Tenere traccia del tempo su un piccolo schermo può essere difficile, ma gli utenti di iPhone possono aggirare questo problema con il timer delle chiamate integrato di Zoom.
Per abilitare la funzione sul tuo dispositivo mobile:
- Avvia l'app iPhone Zoom e accedi utilizzando le tue informazioni di accesso.

- Passare alle Impostazioni dell'app facendo clic sul pulsante "Altro" nell'angolo in basso a destra.

- Tocca la scheda "Riunioni".

- Attiva l'opzione "Mostra il mio tempo di connessione".

Quando partecipi a una riunione, il timer verrà visualizzato al centro dell'interfaccia nella parte superiore dello schermo. Poiché la maggior parte degli strumenti di videoconferenza mobile oscura l'orologio del telefono, questa funzione è eccellente per le riunioni urgenti quando sei in difficoltà.
Come impostare un timer in Zoom su un Android
Gli utenti Android possono anche accedere alla funzione timer di Zoom e organizzare il proprio tempo in modo più efficace.
Per abilitare la funzione timer su un tablet Android:
- Avvia l'app Android Zoom e accedi con le tue credenziali.

- Vai alle Impostazioni dell'app facendo clic sul pulsante "Altro" in basso.

- Seleziona la scheda "Riunioni".

- Attiva l'opzione "Mostra il mio tempo di connessione".
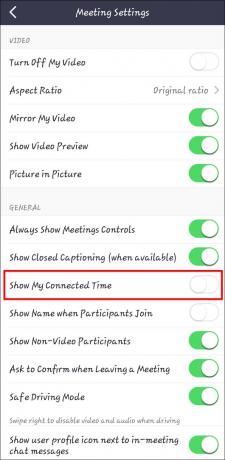
Durante una videochiamata, il timer verrà visualizzato nella parte centrale superiore dell'interfaccia.
Come impostare un timer su un iPad
Sebbene le versioni desktop di Zoom siano disponibili per PC e Macbook, alcuni utenti preferiscono la videoconferenza tramite i loro iPad. Il dispositivo mobile è dotato di fotocamera e microfono integrati, quindi una chiamata è a pochi clic di distanza. Tuttavia, l'interfaccia Zoom si espande quando inizi una chiamata e nasconde l'orologio dell'iPad. Questo inconveniente significa che devi abbassare la parte superiore dello schermo ogni volta che vuoi controllare quanto tempo è passato. Fortunatamente, puoi abilitare la funzione Timer per un'esperienza utente fluida.
Per impostare un timer Zoom sul tuo iPad:
- Apri l'app iPad Zoom e accedi con i dettagli del tuo account.

- Vai a "Impostazioni".

- Tocca la scheda "Riunioni".
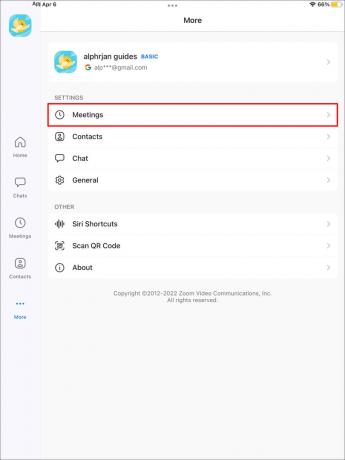
- Seleziona l'opzione "Mostra il mio tempo di connessione".

Il timer nella parte superiore centrale dello schermo ora mostrerà per quanto tempo sei stato in una chiamata.
Tieni traccia del tempo durante la videoconferenza
Sebbene Zoom sia ottimizzato per dispositivi mobili e desktop, l'utilizzo dell'app può creare confusione, soprattutto quando si tenta di sbloccare funzionalità di gestione del tempo più avanzate.
Gli utenti di PC possono diventare pianificatori esperti utilizzando il timer integrato di Zoom, software di terze parti come BlueSky o l'app Zoom Timer. Tutti e tre i timer miglioreranno le tue videochiamate, quindi la scelta finale dipende dalle tue preferenze personali.
Gli utenti mobili hanno accesso alla funzione timer integrata, disponibile su dispositivi Android e iOS. È relativamente semplice da abilitare e ti consente di monitorare la durata delle tue chiamate.
Preferisci la versione desktop o mobile di Zoom? Qual è il tuo timer preferito? È quello che abbiamo menzionato nell'articolo? Fateci sapere nella sezione commenti qui sotto.




