Se vuoi utilizzare il tuo background Skype per stabilire una presenza professionale o aiutare ad alleggerire l'atmosfera con uno divertente; in questo articolo, ti mostreremo quanto puoi diventare creativo nel modificare i tuoi sfondi Skype.

Discuteremo su come personalizzare e sfocare lo sfondo prima e durante le chiamate Skype. Inoltre, le nostre domande frequenti includono cose da provare se hai problemi a ottenere uno sfondo personalizzato da visualizzare, dove trovare i migliori sfondi virtuali per Skype e opzioni alternative per eliminare il tuo account Skype.
Cambia/modifica lo sfondo di Skype utilizzando le impostazioni
Per sfocare o personalizzare lo sfondo di Skype prima di una videochiamata tramite Windows, Mac e Linux:
- Avvia l'app Skype e fai clic sulla tua immagine del profilo.

- Seleziona l'icona "Impostazioni", quindi l'icona del microfono per "Audio e video".
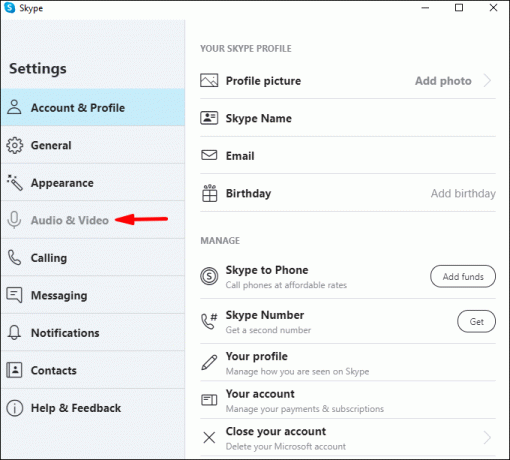
- Sotto "Scegli effetto di sfondo", puoi:

- Sfoca la stanza in cui ti trovi attualmente (non apparirai sfocato)
- Seleziona un'immagine aggiunta in precedenza, oppure
- Aggiungi una nuova immagine per personalizzare l'effetto di sfondo.
- Per tutte le categorie di immagini predefinite, seleziona il menu a tre punti sotto "Scegli effetto di sfondo".
Nota: Si consiglia di salvare l'immagine personalizzata da qualche parte sul desktop e di utilizzare le immagini con orientamento orizzontale.
Cambia/modifica lo sfondo di Skype durante una chiamata
Per sfocare o personalizzare lo sfondo di Skype durante una chiamata tramite Windows, Mac e Linux:
- Una volta avviata la chiamata, posiziona il puntatore del mouse sull'icona del video o seleziona il menu "Altro" a tre punte.

- Seleziona "Scegli effetto di sfondo". Qui si può:

- Sfoca la stanza in cui ti trovi attualmente (non apparirai sfocato)
- Seleziona un'immagine aggiunta in precedenza, oppure
- Aggiungi una nuova immagine per personalizzare l'effetto di sfondo.
- Per tutte le categorie di immagini predefinite, seleziona il menu "Altro" a tre punti in "Scegli effetto di sfondo".
Nota: Si consiglia di salvare l'immagine personalizzata da qualche parte sul desktop e di utilizzare le immagini con orientamento orizzontale.
Per sfocare lo sfondo di Skype tramite un dispositivo mobile durante una videochiamata:
- Una volta avviata la chiamata, tocca il menu "Altro" a tre punte.

- Abilita "Sfoca il mio sfondo".
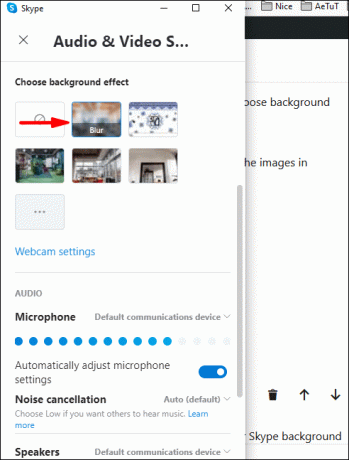
Domande frequenti sulle modifiche in background di Skype
Skype supporta gli sfondi sfocati?
Sì, Skype ti consente di impostare uno sfondo sfocato per la visualizzazione durante le videochiamate. Per sfocare lo sfondo di Skype prima di una videochiamata tramite Windows, Mac e Linux:
1. Avvia l'app Skype e fai clic sulla tua immagine del profilo.
2. Seleziona l'icona "Impostazioni", quindi l'icona del microfono per "Audio e video".
3. Sotto "Scegli effetto di sfondo", attiva l'opzione "Sfoca il mio sfondo".
Per sfocare lo sfondo di Skype durante una chiamata tramite Windows, Mac e Linux:
1. Una volta avviata la chiamata, posiziona il puntatore del mouse sull'icona del video o seleziona il menu "Altro" a tre punte.
2. Seleziona "Scegli effetto di sfondo", attiva l'opzione "Sfoca il mio sfondo".
Per sfocare lo sfondo di Skype tramite un dispositivo mobile, durante una videochiamata:
1. Una volta avviata la chiamata, tocca il menu "Altro" a tre punte.
2. Abilita "Sfoca il mio sfondo".
Come creare uno sfondo Skype personalizzato?
Per aggiungere uno sfondo personalizzato durante la videochiamata:
1. Una volta avviata la chiamata, passa il puntatore del mouse sopra l'icona del video o fai clic sul menu "Altro" a tre punte.
2. Seleziona "Scegli effetto di sfondo".
3. Per personalizzare l'effetto di sfondo, aggiungi una nuova immagine o selezionane una usata in precedenza. Avrai anche la possibilità di sfocare lo sfondo effettivo della stanza che stai utilizzando.
Per impostare uno sfondo personalizzato per tutte le videochiamate:
1. Avvia l'app Skype e fai clic sulla tua immagine del profilo.
2. Seleziona "Impostazioni", quindi il pulsante "Audio e video".
3. Per personalizzare l'effetto di sfondo, aggiungi una nuova immagine o selezionane una usata in precedenza. Avrai anche la possibilità di sfocare lo sfondo effettivo della stanza che stai utilizzando.
Quale risoluzione dovrei usare per il mio sfondo Skype personalizzato?
La risoluzione e le dimensioni dell'immagine consigliate per uno sfondo Skype personalizzato sono:
• 1920 x 1080 pixel (risoluzione).
• Dimensione 1280 x 720.
Risoluzioni più piccole potrebbero funzionare con il rischio che l'immagine appaia pixelata a causa della bassa risoluzione.
Perché non posso cambiare lo sfondo di Skype?
Prova quanto segue se lo sfondo personalizzato non viene visualizzato:
Riavvio del computer
Potrebbero essere disponibili aggiornamenti di Skype, quindi un riavvio forzerà l'aggiornamento di Skype all'ultima versione. Salva il tuo lavoro, quindi spegni il PC; attendere circa cinque minuti prima di riaccenderlo.
Controlla la versione di Skype installata
Per controllare la tua attuale versione di Skype:
1. Avvia l'app Skype.
2. Fai clic sull'icona del menu a tre punte, che si trova in alto.
3. Fai clic su "Guida e feedback".
· Verranno visualizzate la versione di Skype e dell'applicazione.
Ecco alcuni dei sistemi operativi supportati e le loro versioni più recenti:
Chromebook per telefoni e tablet Android:
· Android 6.0+ versione 8.70.0.77
Android da 4.0.4 a 5.1 versione 8.15.0.439
Versione leggera 1.88.0.1
iPad, iPhone, iPod touch:
· iPad 8.70.0.77
· iPhone versione 8.70.0.77
Mac:
· Mac (OS 10.10 e versioni successive) versione 8.69.0.58
· Mac (sistema operativo 10.9) versione 8.49.0.49
Linux:
· Linux versione 8.69.0.77
Finestre:
· Windows Desktop versione 8.68.0.96
Windows 10:
· Windows 10 (versione 15) 8.68.0.96/15.68.96.0
Per un elenco completo di compatibilità delle versioni, visitare support.skype.com.
Prova a uscire e poi a rientrare
Dopo aver confermato che la compatibilità e la versione sono corrette, fai clic sul menu a tre punte in alto, quindi seleziona "Esci". Accedi di nuovo per forzare la visualizzazione dello sfondo personalizzato.
Esiste uno sfondo virtuale per Skype?
Sì, Skype supporta gli sfondi virtuali.
Se stai utilizzando le tue immagini come sfondo virtuale, assicurati che abbia un'alta risoluzione e utilizza immagini royalty-free. Dopo aver aggiunto l'immagine, Skype la adatterà automaticamente; tuttavia, a volte puoi ritrovarti con un'immagine allungata dall'aspetto strano proprio all'inizio della videochiamata.
Per semplificarti la vita, prendi in considerazione l'utilizzo di Zoom personalizzato immagini di sfondo virtuale, per accedere a una selezione di splendidi sfondi, a circa il prezzo della tua bevanda calda preferita.
Come faccio a condividere il mio schermo su Skype?
Per iniziare a condividere lo schermo durante una chiamata Skype tramite il desktop:
1. Una volta avviata la chiamata, fai clic sul pulsante di condivisione dello schermo che si trova nella parte inferiore destra dello schermo.
· Per gli utenti di macOS 10.15 (Catalina), dovrai concedere a Skype l'accesso a "Registrazione dello schermo", fare clic su: "Preferenze di sistema" > "Sicurezza e privacy" > "Registrazione dello schermo" e concedere l'accesso a Skype.
Per condividere lo schermo utilizzando un dispositivo Android:
· Fare clic sul pulsante del menu "Altro" con tre puntini, quindi premere l'icona di condivisione dello schermo.
Per condividere lo schermo utilizzando un dispositivo iOS:
1. Fai clic sul pulsante del menu "Altro" a tre punte, quindi premi l'icona di condivisione dello schermo.
2. Seleziona "Skype" > "Avvia trasmissione".
Posso eliminare il mio account Skype senza eliminare il mio account Microsoft?
Quando Microsoft ha acquisito Skype, Skype è diventato parte integrante di Microsoft. Pertanto, se desideri eliminare definitivamente il tuo account Skype, verranno eliminati anche tutti gli altri servizi Microsoft che possiedi, ad esempio un account Outlook o Xbox Live.
In alternativa, puoi eliminare il tuo abbonamento, anche se il tuo account Skype esisterà ancora, non ti verrà addebitato alcun costo:
1. Vai alla pagina Servizi e abbonamenti Microsoft, quindi accedi al tuo account.
2. Individua il tuo abbonamento Skype, quindi seleziona "Pagamento e fatturazione" > "Annulla".
3. Segui le istruzioni, riceverai un'e-mail di conferma una volta annullato l'abbonamento.
Se desideri eliminare il tuo account per motivi di privacy o non utilizzi più Skype, puoi eliminare i messaggi istantanei e le conversazioni private.
Nota: se rimuovi un messaggio istantaneo che hai inviato, verrà rimosso per tutti. Puoi rimuovere solo i messaggi istantanei che hai inviato.
Per eliminare i tuoi messaggi istantanei tramite desktop:
1. Trova il messaggio istantaneo che desideri eliminare.
2. Fai clic destro su di esso, quindi seleziona "Rimuovi".
Per eliminare i messaggi istantanei dal tuo cellulare:
1. Trova il messaggio istantaneo che desideri eliminare.
2. Tieni premuto sul messaggio, quindi seleziona "Rimuovi".
Nota: l'eliminazione di una conversazione rimuoverà la tua copia del messaggio e la conversazione dall'elenco chat. Quando inizi una nuova conversazione, la cronologia delle conversazioni non sarà disponibile.
Per eliminare le chat private dal desktop:
1. Dall'elenco delle chat, individua la conversazione che desideri eliminare.
2. Fai clic con il pulsante destro del mouse, quindi "Elimina conversazione".
Per eliminare le chat private dal tuo cellulare
1. Dall'elenco delle chat, individua la conversazione che desideri eliminare.
2. Tieni premuto sulla conversazione, quindi seleziona "Elimina conversazione".
Diventa creativo con i tuoi sfondi Skype
Skype si è unito al resto dei rivali delle sue app di videoconferenza introducendo la sua versione di personalizzazione di una funzione di sfondo video. Ora puoi cambiare lo sfondo con un effetto sfocato o utilizzare un'immagine o un video. Questo è utile quando vuoi sfocare uno sfondo disordinato o usare un'immagine divertente per alleggerire l'atmosfera.
Ora che sai come personalizzare i tuoi sfondi Skype, quale metodo preferisci: sfocare lo sfondo o utilizzare un'immagine o un video? Sei stato audace con il tipo di sfondi che hai usato? Quali sono state alcune delle reazioni? Ci piacerebbe conoscere le tue esperienze con i tuoi sfondi Skype; fatecelo sapere nella sezione commenti qui sotto.




