Hai recentemente installato una nuova unità nel tuo computer ma non viene visualizzata nel BIOS? Hai seguito tutte le istruzioni e ritieni di averlo installato correttamente, ma a quanto pare c'è ancora un problema. Questa può essere un'esperienza frustrante.

Se hai installato un HDD o SSD e non viene visualizzato nel BIOS, non sei solo. Ciò potrebbe essere causato da diverse cose. Fortunatamente, ognuno ha una soluzione.
In questo articolo, discuteremo i motivi comuni per cui un'unità non viene visualizzata nel BIOS, insieme a suggerimenti su come porre rimedio alla situazione.
Motivi per cui un disco rigido o SSD non viene visualizzato nel BIOS
Se hai problemi a visualizzare l'unità nel BIOS, ci sono alcune cose che puoi facilmente controllare per determinare il problema. Diagnosticando prima cosa è andato storto, sarai quindi in grado di far riconoscere l'unità nel BIOS. Qui troverai le cause più comuni e suggerimenti su come risolverle.
Ispezionare i cavi
È sempre una buona idea controllare che tutti i cavi siano sicuri. A volte il problema è una connessione via cavo allentata. L'unità non verrà riconosciuta se un cavo non è posizionato correttamente. È necessario eseguire diversi passaggi per assicurarsi che l'unità sia correttamente collegata alla scheda madre. Di seguito sono elencati i passaggi per determinare se i cavi non sicuri sono il colpevole.
- Scollegare l'unità dalla scheda madre.

- Ispezionare e pulire tutti i cavi.

- Dai un'occhiata ai pin del connettore della scheda madre per assicurarti che non siano piegati, rotti o danneggiati.

- Reinstallare i cavi e assicurarsi che scattino o scattino in posizione.

- Controlla che i cavi non presentino pieghe o piegature estreme. In tal caso, prova a reindirizzarli.
Se i cavi appaiono danneggiati o sono stati gravemente piegati, sostituirli e reinstallare l'unità. I cavi danneggiati sono spesso il problema e possono essere facilmente sostituiti.
Aggiorna driver
Una parte spesso dimenticata ma necessaria dell'installazione di una nuova unità è assicurarsi che sulla scheda madre sia installato il driver più aggiornato. Driver obsoleti o incompatibili potrebbero impedire la visualizzazione della nuova unità nel BIOS. L'aggiornamento dei driver deve sempre essere eseguito durante l'installazione di nuovi componenti. Per sapere come aggiornare i driver, procedi nel seguente modo:
- Fai clic su "Start", digita "Gestione dispositivi" e premi il tasto Invio.

- Scegli "Gestione dispositivi" ed espandi "Unità disco" toccando la freccia alla sua sinistra.

- Seleziona l'unità e fai clic destro su di essa.
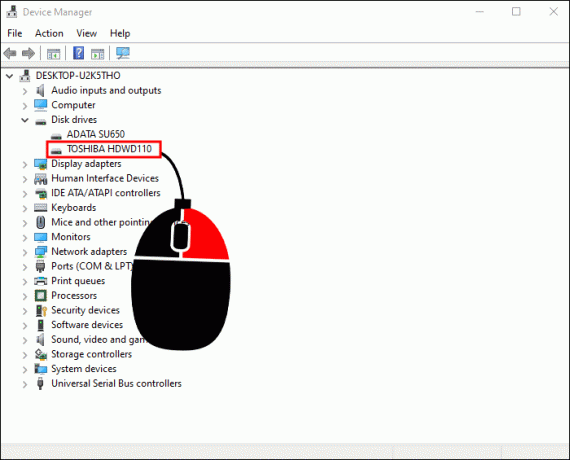
- Dal menu a discesa, tocca "Aggiorna software driver".

- Fai clic su "Cerca automaticamente il software del driver aggiornato".

Se c'è un problema con l'unità, vedrai un piccolo punto esclamativo giallo accanto alla sua icona. In tal caso, seguire i passaggi seguenti per provare a risolvere il problema.
- Fare clic con il tasto destro sul dispositivo con il punto esclamativo giallo.
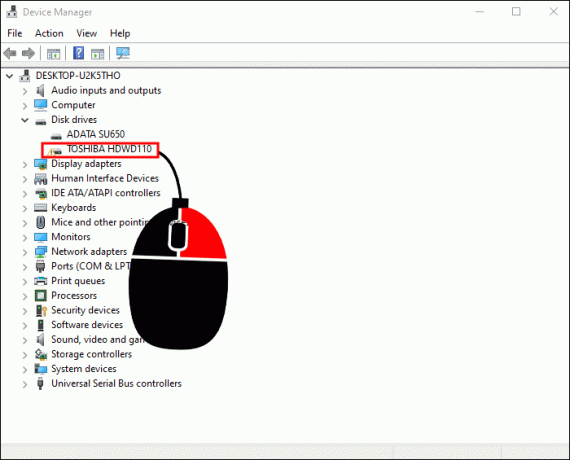
- Seleziona "Proprietà".

- Individua la scheda "Driver" e tocca "Aggiorna driver".
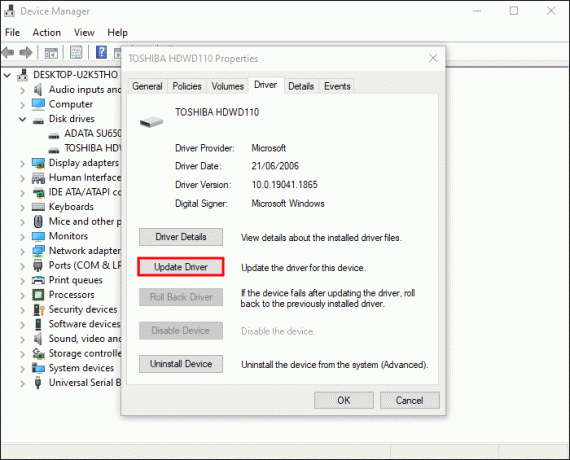
- Segui le istruzioni sullo schermo.
Dopo aver seguito i passaggi precedenti, riavvia il computer e controlla se l'unità ora viene visualizzata nel BIOS.
Formatta il tuo disco rigido
Se l'unità non è formattata, il BIOS non sarà in grado di riconoscerla. Per fortuna, la formattazione è una procedura semplice. Per informazioni su come formattare l'unità, procedi nel seguente modo:
- Tocca "Start", digita la parola "Esegui" e premi invio.

- Si aprirà la "Finestra di comando". Tipo "
diskmgmt.msc” e premere il tasto Invio.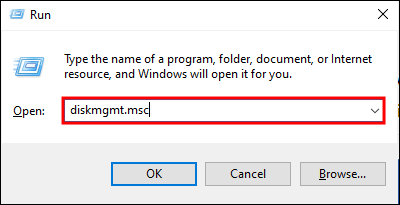
- Si aprirà la finestra "Gestione disco". Individua l'unità e fai clic con il pulsante destro del mouse sul suo nome.
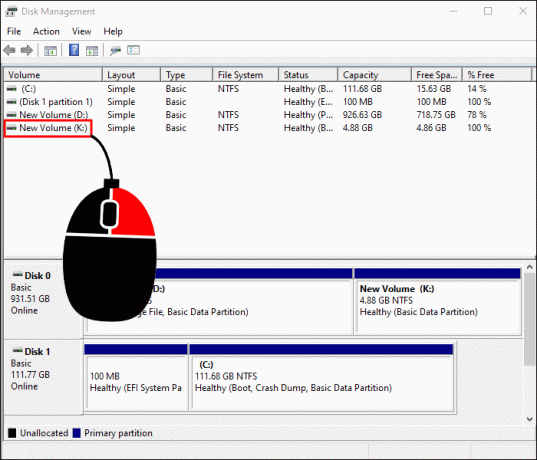
- Dal menu a discesa, seleziona "Formato".
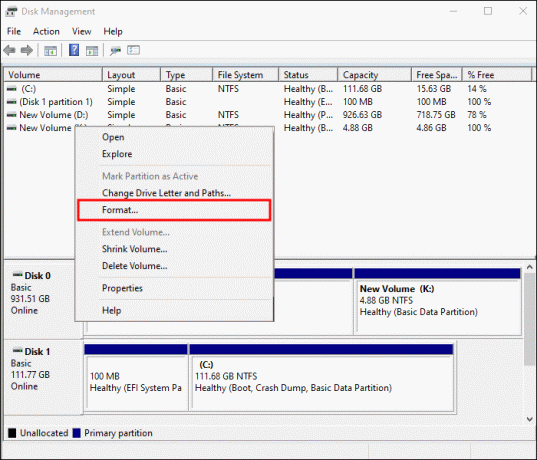
- Qui puoi designare se è l'unità principale e quali tipi di dati devono essere assegnati ad essa.
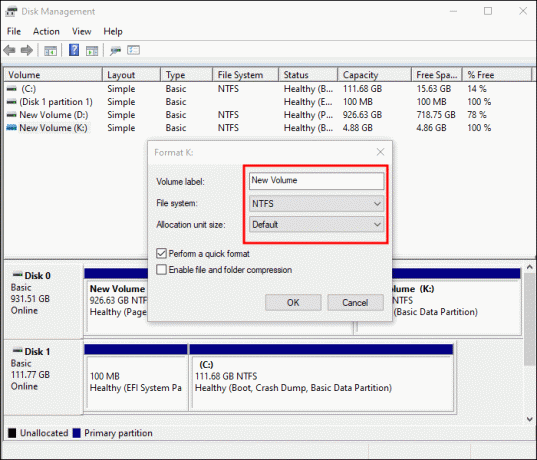
- Fai le tue selezioni e premi "OK".
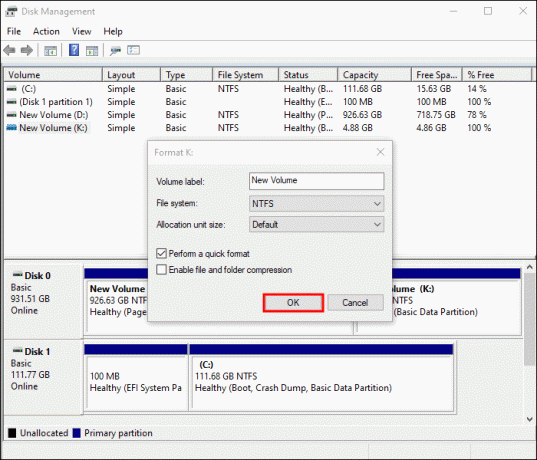
- Attendere il completamento del processo di formattazione. Riavvia il computer e controlla se l'unità è ora visualizzata nel BIOS.
Aggiorna il tuo driver di controllo dell'archiviazione
Un'altra opzione per fare in modo che il BIOS riconosca l'unità è aggiornare il driver di controllo della memoria. Puoi farlo apportando alcune modifiche al BIOS. Per fare ciò, seguire le istruzioni seguenti:
- Riavvia il computer e avvia il BIOS.
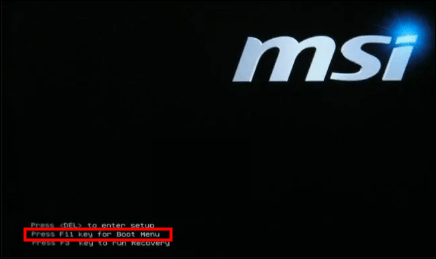
- Trova il "Menu di configurazione SATA".

- Seleziona "Configura SATA come" e scegli "IDE".

Salva le modifiche e riavvia il computer. Controlla se l'unità ora viene visualizzata nel BIOS.
Esegui la risoluzione dei problemi relativi a hardware e dispositivi
L'esecuzione dello strumento di risoluzione dei problemi di hardware e dispositivi potrebbe diagnosticare e riparare problemi con l'unità non visualizzata nel BIOS. L'esecuzione di questo strumento Windows integrato potrebbe essere tutto ciò che serve per risolvere il problema. È un processo semplice. Per provare a utilizzare lo strumento di risoluzione dei problemi, procedi come segue:
- Tocca "Avvia", digita "
CMD” nella finestra di ricerca e premi Invio.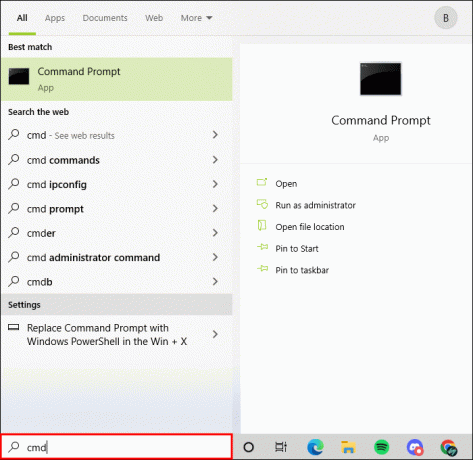
- Si aprirà la "Finestra di comando". Per eseguire lo strumento di risoluzione dei problemi, digita "
msdt.exe -id DeviceDiagnostic” e premi il tasto Invio.
- Dalla finestra popup, premi "Avanti".
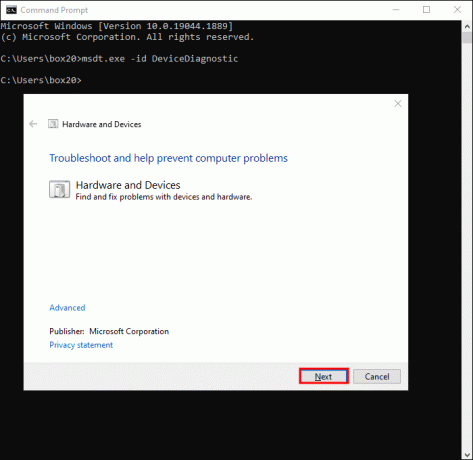
- Consentire allo strumento di risoluzione dei problemi di eseguire e diagnosticare eventuali problemi.

Una volta completato, riavvia il computer e verifica se il problema è stato risolto.
Inizializza disco rigido
A volte è necessario inizializzare un'unità appena installata. In caso contrario, l'unità potrebbe non essere visualizzata nel BIOS. Anche se sei sicuro che sia stato inizializzato, puoi farlo di nuovo per essere sicuro. Per farlo, procedi nel seguente modo:
- Premi "Start", digita "
diskmgmt.msc” e premere il tasto Invio.
- Individua l'unità e fai clic destro su di essa.
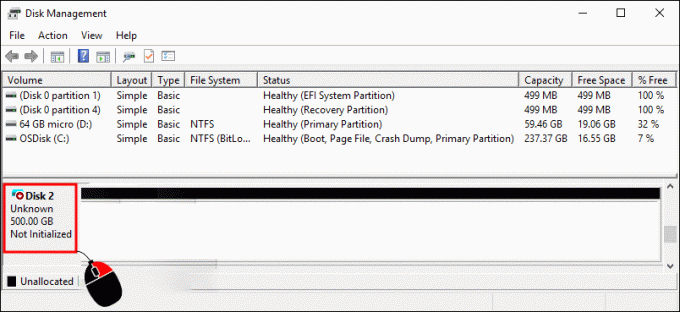
- Dal menu a discesa, scegli "Inizializza disco".

- Dalla finestra di dialogo "Inizializza disco", seleziona il disco e premi "OK".
Riavvia il computer. Esegui il BIOS e controlla se il disco viene visualizzato. L'inizializzazione dell'unità potrebbe essere la soluzione.
Assegna una lettera di unità diversa
Un altro suggerimento è assegnare una lettera di unità diversa all'unità. A ciascuna unità viene assegnata una lettera di unità in modo che il computer possa distinguerle. A volte questo farà in modo che il BIOS riconosca il driver.
Di solito, all'unità di archiviazione principale viene assegnata la lettera C. Le unità secondarie sono in genere assegnate a E e F. Tuttavia, puoi riassegnare le lettere. Se desideri provare questa opzione, procedi nel seguente modo:
- Tocca "Avvia", digita "
Disk Management” e premere il tasto Invio.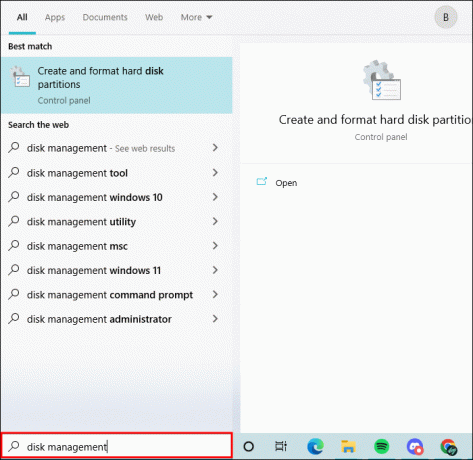
- Una volta aperta la finestra Gestione disco, individuare l'unità e fare clic con il tasto destro su di essa.
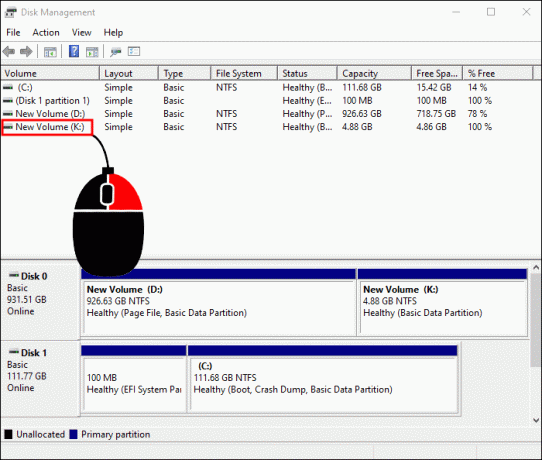
- Utilizzando il menu a discesa, seleziona "Cambia lettera e percorso di unità".

- Per modificare la lettera dell'unità, puoi selezionare qualsiasi lettera desideri, purché non sia già in uso./
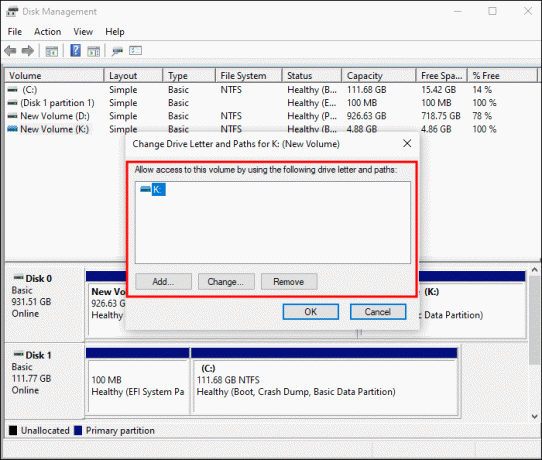
Dopo aver effettuato la selezione, riavvia il computer e controlla se l'unità viene visualizzata nel BIOS. Questo processo a volte può forzare il BIOS a riconoscere l'unità.
Disco rigido o SSD danneggiato
Se nessuno dei metodi precedenti ha funzionato, potresti avere un'unità difettosa o danneggiata. Verificare con il produttore per una sostituzione o un rimborso.
Disco rigido non visualizzato nel BIOS risolto
Se hai installato una nuova unità, ma non viene visualizzata nel BIOS, può rivelarsi un esercizio di frustrazione. Sono disponibili diverse correzioni. Attraverso tentativi ed errori, sarai in grado di diagnosticare il problema e ottenere il BIOS per vedere l'unità. A volte si tratta di sostituire un cavo connettore danneggiato o di assicurarsi che l'unità sia correttamente inserita nella scheda madre. L'aggiornamento dei driver a volte risolve anche il problema.
Il tuo disco rigido o SSD non viene visualizzato nel BIOS? Hai utilizzato qualcuno dei suggerimenti in questo articolo per porre rimedio alla situazione? Fateci sapere nella sezione commenti qui sotto.




