Collegamenti del dispositivo
-
Androide
-
i phone
-
Chromebook
-
Mac
-
finestre
- Dispositivo mancante?
Google Meet ha dato filo da torcere ad altri servizi di videoconferenza. Ti aiuta a trasformare il tuo PC o dispositivo mobile in una sala riunioni virtuale, una lavagna o un'area di presentazione in pochi clic. Se hai una presentazione in arrivo, Google Meet può fornire tutti gli strumenti necessari per trasmettere il tuo messaggio in modo efficiente ed efficace. Non è nemmeno necessario scaricare e installare nulla.

C'è solo un problema: una volta iniziata la presentazione, non puoi più vedere il tuo pubblico. In questa situazione, raccogliere feedback dai partecipanti può essere difficile.
Fortunatamente, ci sono ancora alcuni modi creativi per presentare e vedere i partecipanti allo stesso tempo. In questo articolo, ti mostreremo come procedere.
Come presentare e visualizzare i partecipanti in Google Meet su un PC
Un PC rappresenta senza dubbio il modo più conveniente ed efficiente per presentare su Google Meet perché ti consente di eseguire molte applicazioni diverse contemporaneamente. Ad esempio, potresti presentare un foglio di calcolo Excel e un documento PowerPoint mentre esegui anche il software di contabilità in un'altra finestra. Tutto ciò richiederebbe molto più tempo (ed energia) su un telefono o tablet.
Esaminiamo ora i passaggi che possono aiutarti a condividere lo schermo e presentare mentre continui a vedere gli altri partecipanti.
Metodo 1: collegamento di un altro monitor al PC
Una delle cose migliori dei PC moderni è che sono dotati di input per almeno un altro monitor. Collegando un altro monitor prima di iniziare la presentazione di Google Meet, puoi avere i partecipanti su un monitor e quindi utilizzare l'altro per la presentazione vera e propria. Potresti persino collegare un terzo monitor se desideri molta più manovrabilità durante la presentazione.
La maggior parte dei computer desktop/laptop moderni dispone di almeno una porta VGA, che è possibile utilizzare per collegare un altro monitor. Se il tuo computer non ne ha uno, molto probabilmente ha una porta HDMI che ha lo stesso scopo. Tuttavia, se non ha nemmeno quello, puoi utilizzare una delle porte USB disponibili, ma ti servirà un adattatore USB-HDMI per facilitare la connessione.
Dopo aver collegato il secondo monitor, procedi come segue:
- Clicca sul finestre icona in basso a sinistra dello schermo, quindi scorri verso il basso e fai clic su Impostazioni.

- Fare clic su Sistema.
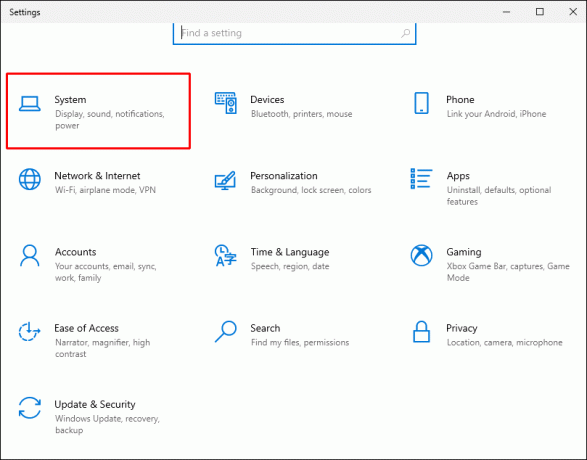
- Fare clic su Visualizza.
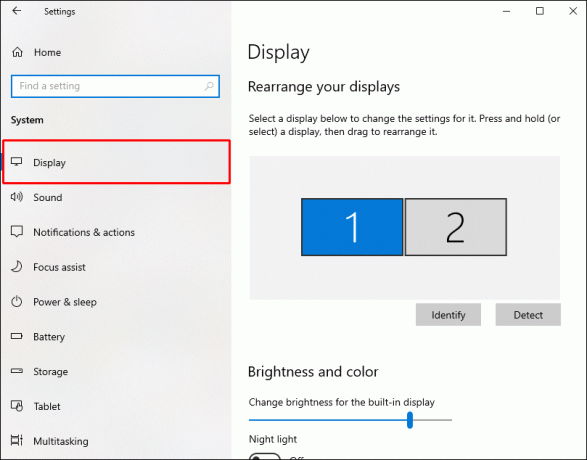
- Sotto il sottotitolo Visualizzazioni multiple, modificare l'impostazione da Duplica questi display A Estendi questi display. Ciò ti consentirà di combinare i tuoi schermi in un desktop esteso.
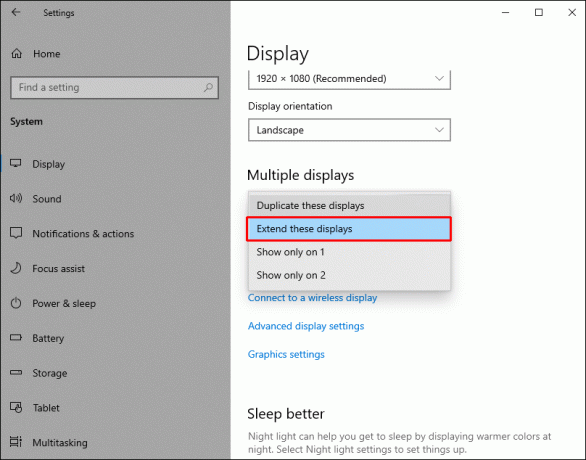
- Clicca su Mantieni le modifiche per confermare le modifiche.
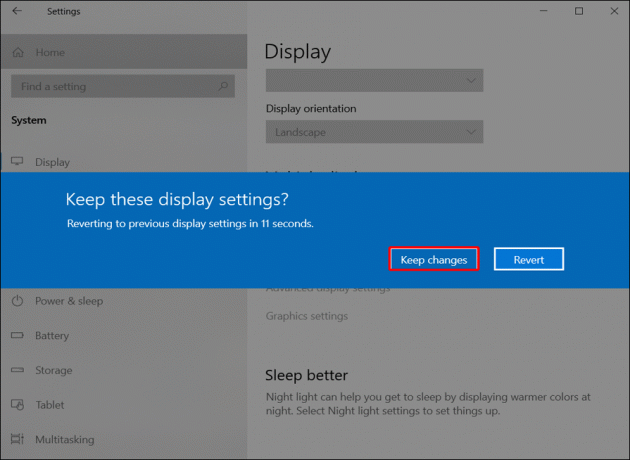
- A questo punto, avvia Google Meet.
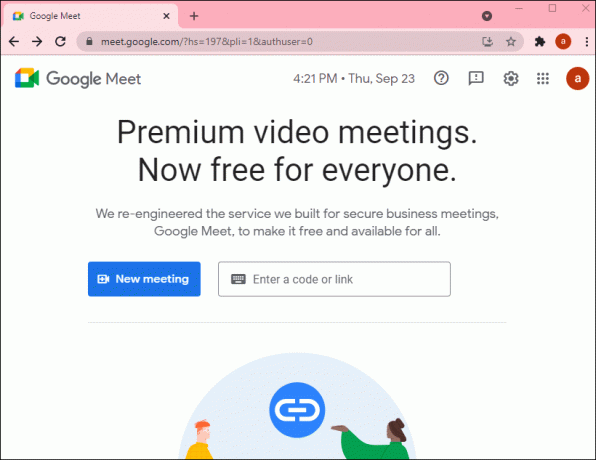
- Separa la scheda Google Meet dalle schede che ospitano i contenuti che desideri presentare.
- Trascina la scheda Google Meet sul secondo monitor.
- Quando sei pronto per iniziare, fai clic su Presente pulsante nella parte inferiore della scheda Google Meet, quindi seleziona Il tuo intero schermo. Windows visualizzerà quindi tutti i monitor collegati al tuo sistema e ti consentirà di scegliere quello con il contenuto che desideri mostrare.

- Clicca su Condividere per iniziare la presentazione.
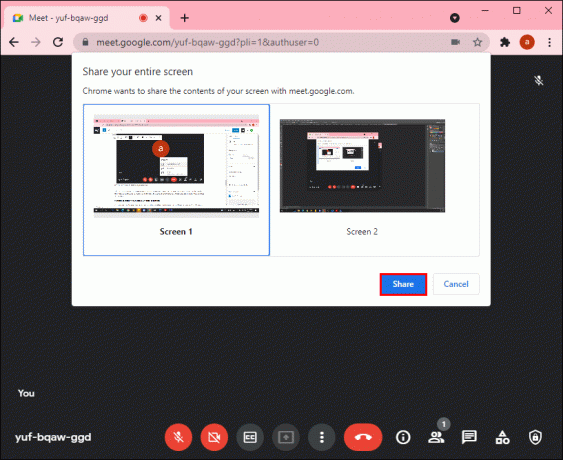
Con questa disposizione, tutti i contenuti che desideri presentare saranno su un monitor e il tuo pubblico sarà sull'altro. Ciò ti consentirà di coinvolgere tutti i partecipanti durante la sessione. Potresti anche mettere in pausa e invitare domande o commenti.
Metodo 2: utilizzo dell'estensione Dualless per Chrome
La maggior parte delle persone ama Google Meet perché offre un servizio di videoconferenza wireless e senza problemi. Per questo motivo, l'idea di collegare monitor extra potrebbe non essere molto allettante. Potrebbe essere che tu non abbia nemmeno spazio extra per monitor aggiuntivi. Forse non hai affatto monitor di riserva. In ogni caso, Dualless Extension potrebbe essere la soluzione perfetta.
L'estensione Dualless ti aiuta a dividere la finestra del browser in due schermate con rapporti variabili. Puoi dedicare una delle porzioni alla presentazione e utilizzare l'altra per il live feed di Google Meet.
Ecco come funziona questo metodo:
- Apri il Il negozio online di Chrome e installa il Dualless estensione.
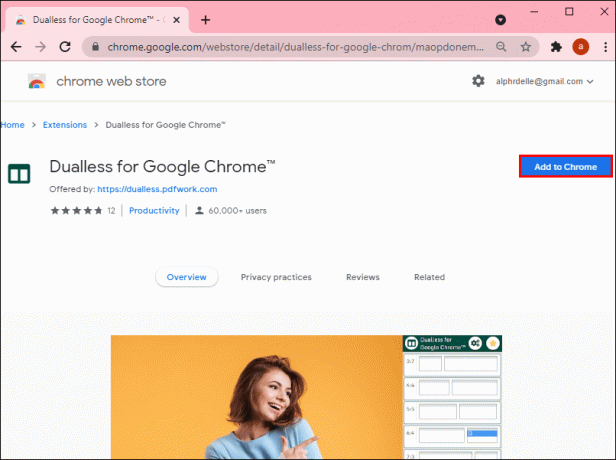
- Una volta installata, l'icona dell'estensione dovrebbe apparire nell'angolo in alto a destra del browser. Se non lo fa,
- Clicca sul estensioni pulsante.
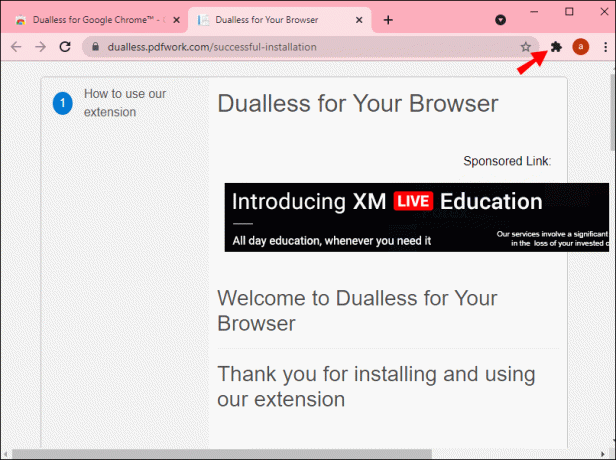
- Seleziona il Dualless estensione dall'elenco delle estensioni aggiunte al browser,
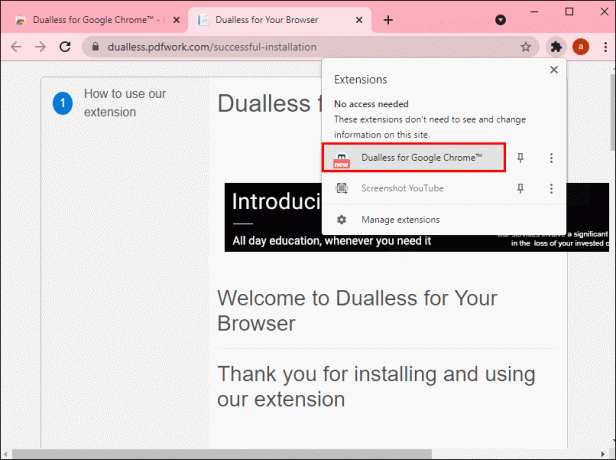
- Clicca sul spilloicona accanto all'estensione. Questo aggiungerà l'estensione alla barra degli indirizzi per comodità.
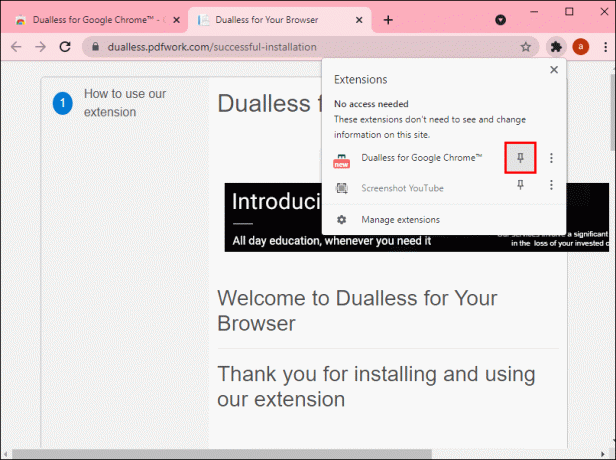
- Clicca sul estensioni pulsante.
- Lancio Google Meet e clicca sul estensioni pulsante. Questo avvierà il processo di divisione dello schermo in due.
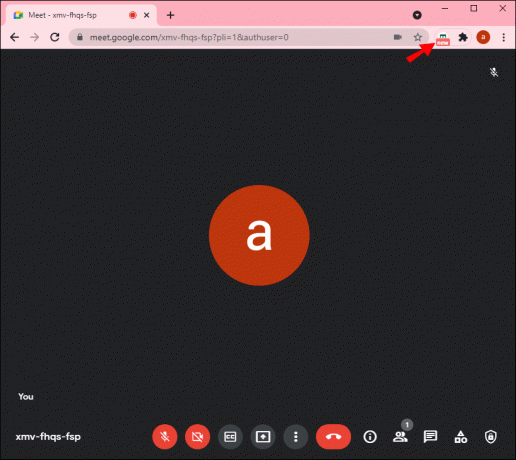
- Seleziona il rapporto di divisione. Ti verranno forniti suggerimenti, tra cui 7:3, 6:4, 5:5, 4:6, E 3:7. Potresti destreggiarti tra loro e selezionare quello migliore per le tue esigenze.
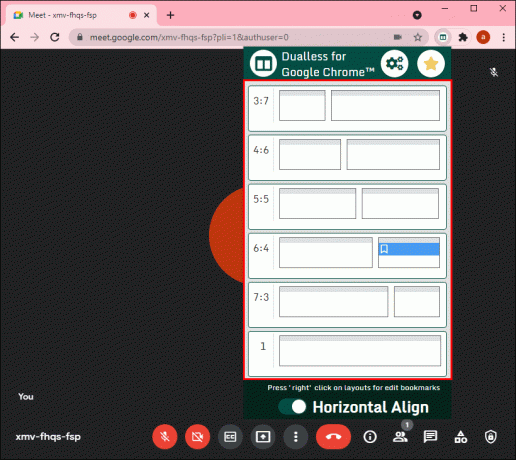
- A questo punto, la scheda Google Meet sarà divisa in due schermate. Ora puoi condividere lo schermo su un lato e utilizzare l'altro per il tuo feed live di Google Meet.
Sebbene l'estensione Dualless Chrome sia un'opzione interessante se non disponi di un monitor di riserva, può essere utile solo quando il contenuto che desideri mostrare è sul tuo browser.
Metodo 3: partecipare alla riunione utilizzando un secondo dispositivo
Se il contenuto che desideri mostrare non è su un browser e non vuoi il fastidio di collegare un monitor aggiuntivo al tuo PC, perché non partecipare alla riunione una seconda volta?
Una delle cose migliori di Google Meet è che puoi eseguire due istanze nella stessa riunione: una come relatore e l'altra come partecipante. Affinché funzioni, è ovviamente necessario un secondo dispositivo. Potrebbe essere un altro PC, un telefono Android o un dispositivo iOS. Questa disposizione consente di utilizzare un dispositivo per la presentazione e l'altro per il monitoraggio del pubblico.
Ecco come procedere:
- Lancio Google Meet e generare un codice di invito.

- Usa il codice per partecipare alla riunione dal secondo dispositivo.
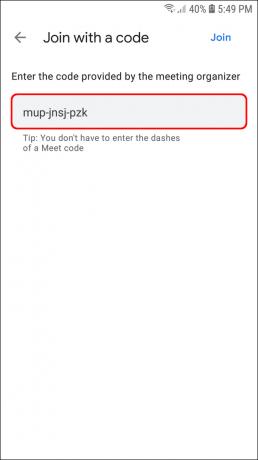
- Avvia la condivisione dello schermo e avvia la presentazione.
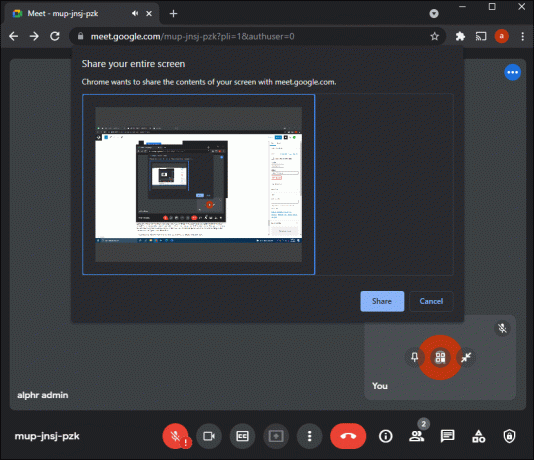
Se scegli questa opzione, assicurati di disattivare il microfono e l'audio dell'altoparlante sul tuo secondo dispositivo. In questo modo, non dovrai affrontare il rumore dell'eco durante la presentazione.
Come presentare e visualizzare i partecipanti da un iPhone
Quando presenti da un iPhone su Google Meet, le tue opzioni per vedere e coinvolgere i tuoi partecipanti sono molto limitate. Questo perché lo schermo è relativamente piccolo e qualsiasi tentativo di eseguire entrambe queste azioni non funzionerà in modo nativo. Non puoi collegare uno schermo aggiuntivo come faresti su un computer. Tuttavia, puoi comunque eseguire due istanze nella stessa riunione: come relatore e come partecipante. Ecco come:
- Assembla i tuoi dispositivi (il tuo iPhone e un dispositivo aggiuntivo che supporti Google Meet).
- Avvia una videochiamata dal tuo iPhone.
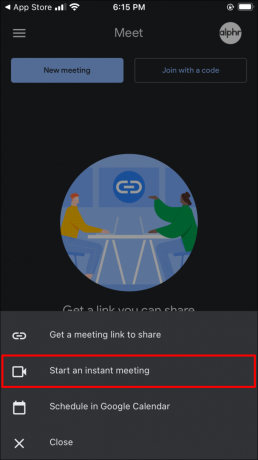
- Partecipa alla riunione dal secondo dispositivo.
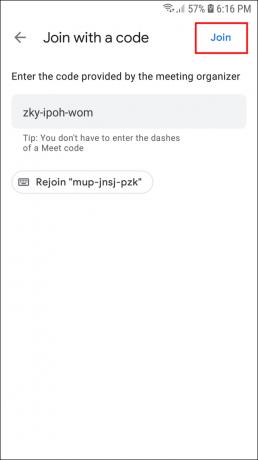
- Tocca Condividere lo schermo sull'iPhone.
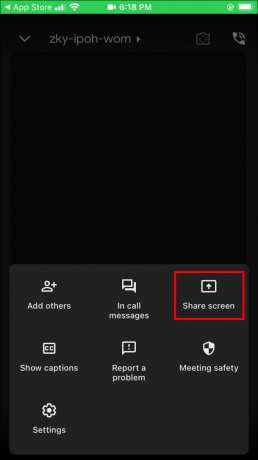
- Tocca Avvia trasmissione.

Come presentare e visualizzare i partecipanti su un dispositivo Android
Come l'iPhone, si consiglia una soluzione alternativa con un secondo dispositivo. Puoi comunque partecipare alla riunione sia come relatore che come partecipante se disponi di un dispositivo aggiuntivo che supporta Google Meet. Ecco come:
- Raccogli i tuoi dispositivi (il tuo telefono Android e un dispositivo aggiuntivo).
- Avvia una videochiamata dal tuo Android.
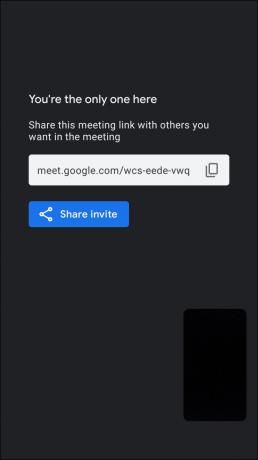
- Partecipa alla riunione dal secondo dispositivo.
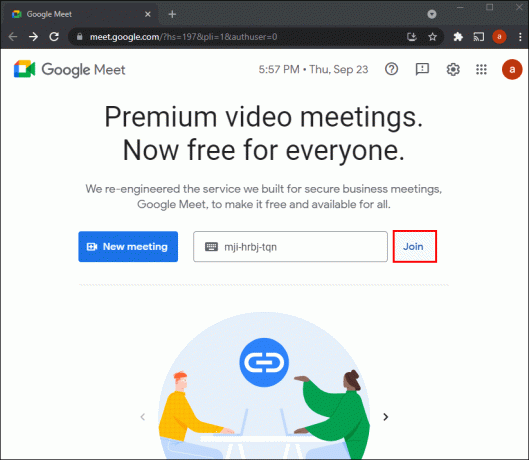
- Sul tuo telefono Android, tocca Condividere lo schermo.
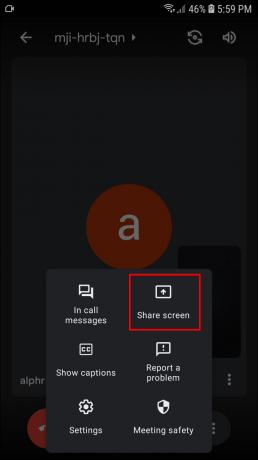
- Tocca Inizia a condividere.
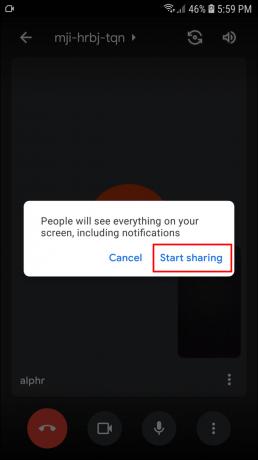
Domande frequenti aggiuntive
Quante persone posso vedere contemporaneamente durante la presentazione?
Puoi vedere e interagire con un massimo di 49 partecipanti durante la presentazione da un PC.
Perché non riesco a condividere il mio schermo in Google Meet?
Esistono diversi motivi per cui potresti non essere in grado di condividere il tuo schermo in Google Meet. Per cominciare, l'host potrebbe aver disabilitato la possibilità per i partecipanti di condividere i propri schermi, o forse il browser necessita dell'autorizzazione per registrare lo schermo. Potrebbe essere necessario riavviare l'app e partecipare nuovamente alla riunione, utilizzare un browser diverso o provare a partecipare alla riunione in una finestra di navigazione in incognito.
Mantieni il tuo pubblico coinvolto
Per creare una presentazione eccellente su Google Meet, è importante coinvolgere il pubblico e invitare domande o commenti durante la sessione. Tuttavia, non è facile coinvolgere tutti se non puoi vederli mentre presenti. Sebbene il design di Google Meet per la condivisione dello schermo non consenta ai relatori di vedere altri partecipanti durante sessione, puoi farlo facilmente con un monitor aggiuntivo, un dispositivo compatibile o Dualless Chrome estensione.
Hai provato a utilizzare uno degli strumenti discussi in questa guida durante le tue presentazioni? Com'è andata?
Fateci sapere nella sezione commenti qui sotto.




