Portachiavi funziona come un gestore di password onnicomprensivo su iPhone, iPad e Mac. Fornisce un posto sicuro per i dati della carta di credito, gli accessi Wi-Fi e altri dati sensibili. Allora perché vorresti disabilitarlo?

Forse vuoi condividere il tuo Mac con un familiare o un amico. Con Portachiavi attivo, la persona ha accesso a tutti i tuoi account. Per evitare il problema, puoi consentire ad altri di accedere come utenti ospiti. Ma molti preferiscono disabilitare il portachiavi, solo per essere al sicuro.
Sfortunatamente, non è possibile disabilitare completamente il portachiavi sul tuo Mac. Ma ci sono alcune soluzioni alternative che abbiamo escogitato per aiutarti. In questo articolo esamineremo alcuni metodi per proteggere le tue password e assumere il controllo del portachiavi.
Gestire il portachiavi su un Mac
Esistono diversi modi per disabilitare il portachiavi su un Mac. Diamo un'occhiata ad alcuni semplici metodi:
Come eliminare i portachiavi
Per iniziare, ti mostreremo l'opzione più vicina alla disabilitazione del portachiavi sul tuo Mac. Per questo metodo, inizieremo accedendo alla cartella Utility nel Finder del tuo Mac.
- Apri la cartella Utility e fai doppio clic su "Accesso Portachiavi".
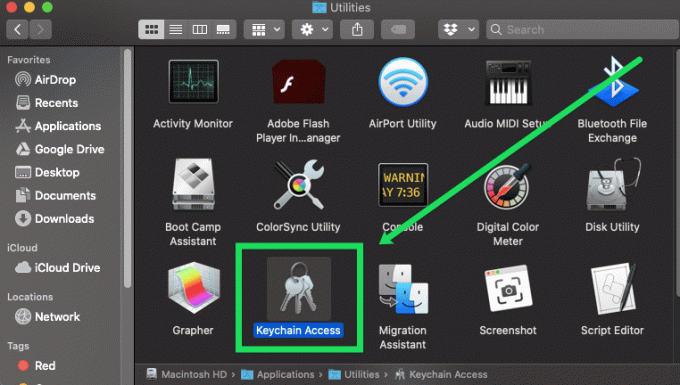
- Fare clic su "Accedi" nell'angolo in alto a sinistra se la funzione è bloccata. Quindi, inserisci la password del tuo Mac.

- Scegli una password che desideri eliminare e fai clic con il pulsante destro del mouse. Quindi, fai clic su "Elimina [nome file].
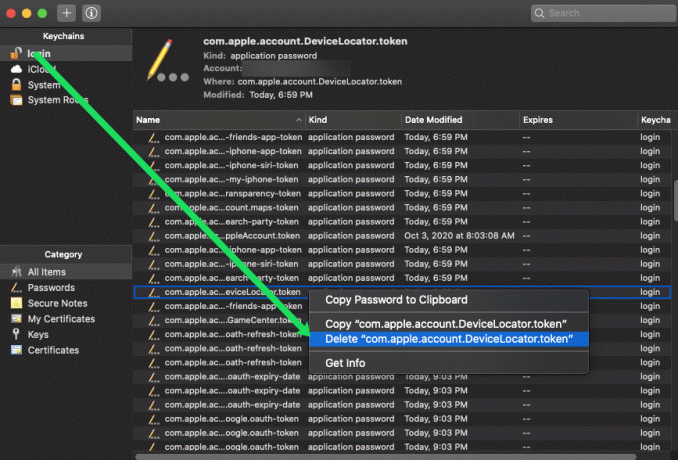
Usa le Preferenze di Sistema
Fai clic o tocca Preferenze di Sistema e seleziona iCloud. Scorri verso il basso il menu iCloud e deseleziona la casella davanti a Portachiavi.

Viene visualizzata una finestra a discesa che ti chiede cosa fare con tutte le tue password. Puoi eliminarli definitivamente, conservarli per un uso successivo o annullarli se hai dei ripensamenti. Questa azione non influisce sulle password su altri dispositivi Apple.
Usa Safari
Avvia Safari e vai al menu Preferenze, Comando + Virgola sulla tastiera.

Seleziona prima Compilazione automatica e deseleziona le caselle davanti ai moduli Web di Compilazione automatica. È inoltre possibile modificare informazioni specifiche facendo clic sul pulsante a destra. Potrebbe essere richiesto di fornire la password dell'utente Mac.
Con il riempimento automatico fuori mano, vai su Password, inserisci la tua password utente e deseleziona la casella davanti a "Riempimento automatico nomi utente e password".
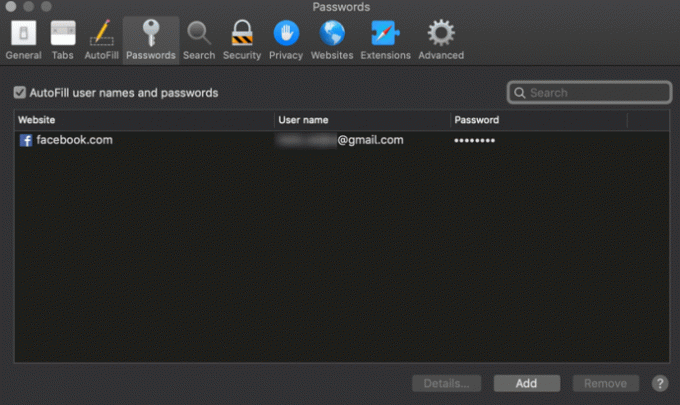
Questo menu consente inoltre di rimuovere le informazioni per i singoli account. Basta fare clic sull'account e selezionare Rimuovi dalla parte inferiore della finestra.
Trucco: Dopo aver fatto clic su un account (su Facebook, ad esempio), la tua password viene rivelata. Puoi utilizzare questa opzione per ricordarti la password se ne hai bisogno su un altro dispositivo.
Usa Chrome
Avvia Chrome e premi di nuovo Cmd + virgola per accedere alle Preferenze. Scorri fino in fondo alla pagina e seleziona Avanzate.

Scorri ancora un po' verso il basso e fai clic su Gestisci password, sotto Password e moduli. Fai clic sull'interruttore principale per disattivarlo (l'etichetta da cercare dice "On") e fai lo stesso per l'accesso automatico.

Mentre ci sei, non dimenticare di disabilitare le impostazioni di Compilazione automatica anche in Password e Moduli. Qui è dove vengono memorizzati i tuoi indirizzi e i dati della carta di credito su Google Chrome.
Usa Accesso Portachiavi
Premi Comando + Spazio sulla tastiera e digita "tasto" nella barra di ricerca. Fai clic sulla prima app che compare nei risultati per accedervi.

Vai su File e seleziona "Elimina login portachiavi". Questa azione è come la madre di tutti gli switch Keychain poiché elimina tutte le password, i dati di accesso e tutto il resto che hai memorizzato in Keychain.
Se desideri rimuovere informazioni specifiche, seleziona Password, Note sicure o Chiavi in Categoria e premi l'opzione di eliminazione.
Disabilitare il portachiavi su un iPhone
È facile eliminare dal tuo Mac tutte le password salvate, le informazioni di accesso e altri dati sensibili. E se volessi fare lo stesso anche sul tuo iPhone? Lo stesso metodo si applica agli iPad, ma stiamo usando un iPhone a scopo illustrativo.
Passo 1
Avvia l'app Impostazioni e tocca il menu ID Apple per accedere a più opzioni. Quindi seleziona iCloud.

Passo 2
Una volta all'interno della finestra di iCloud, scorri verso il basso e tocca Portachiavi per accedere al pulsante di attivazione.

Ancora una volta, premi il pulsante di attivazione/disattivazione per disabilitare la funzione e sei a posto. In alcuni casi, ti viene richiesto di fornire una password dell'ID Apple per confermare queste azioni.
Nota: Su un iPad, ti verrà anche chiesto di conservare o eliminare le informazioni dal tuo iPhone.
Cose che dovresti sapere sulla sicurezza del portachiavi
A differenza di alcune soluzioni di terze parti, Apple Keychain è uno strumento di gestione delle password di cui ti puoi davvero fidare e raramente ci sono problemi. Per proteggere i tuoi dati, Keychain utilizza uno standard di crittografia avanzata a 256 bit e puoi anche ottenere l'autenticazione a due fattori.
Inoltre Apple utilizza la crittografia end-to-end. Ciò significa che le informazioni sono protette da un passcode e una chiave univoci del dispositivo e tu sei l'unica persona a conoscerli.
La chiave per un Mac senza password
Usiamo tutti un numero impressionante di password e altri dati sensibili. È quasi impossibile tenere tutto a mente, ed è qui che il portachiavi di Apple dà una mano.
Tuttavia, c'è la possibilità che qualcuno possa abusare delle informazioni per sbirciare nei tuoi account. Ora sai come prevenirlo, quindi puoi prestare il tuo Mac a un amico senza doverti preoccupare.




