Fortnite potrebbe essere uno dei più grandi giochi in circolazione in questo momento, ma ha avuto la sua giusta dose di problemi. Da aggiornamenti interrotti e problemi del server a un'intera gamma di problemi del computer che causano l'arresto anomalo del gioco. Tuttavia, non è tutta colpa di Epic. Gli arresti anomali locali non sono sempre colpa dello sviluppatore. Non che sia importante perché tutto ciò che vuoi fare è far funzionare di nuovo il gioco. Questo tutorial ti mostrerà alcune cose da provare se Fortnite continua a bloccarsi sul tuo PC.

Un ottimo esempio di quando è colpa di Epic se Fortnite si blocca è stato l'aggiornamento 5.21. Quando hanno introdotto un bug che continuava a mandare in crash il gioco. È stato risolto rapidamente ma non ha reso caro lo sviluppatore alla base di giocatori.
Ci sono altri incidenti che non sono colpa di Epic e quelli sono quelli su cui mi concentrerò qui. Problemi con il tuo PC locale che possono essere risolti rapidamente in modo da poter iniziare il gioco il più rapidamente possibile.
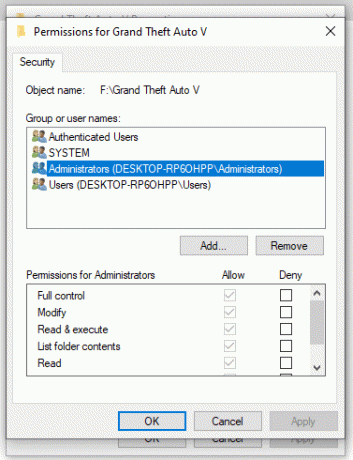
Ferma l'arresto anomalo di Fortnite su PC
Ci sono alcuni motivi per cui Fortnite continua a bloccarsi su PC. Potrebbero essere temperatura, potenza, overclock, driver o qualcos'altro. Il modo più semplice per scoprirlo è giocare a un altro gioco per un'ora. Riproduci qualcosa di graficamente intenso per almeno un'ora in una sola seduta e vedi se si blocca anche. In tal caso, è probabile che si tratti di un errore del computer. Se non si arresta in modo anomalo, è probabile che si tratti di un problema con Fortnite.
Puoi ripetere questo per un paio di altri giochi se vuoi esserne sicuro. L'unica cosa che devi fare qui è provare un altro gioco almeno una volta per un periodo di tempo significativo. La maggior parte dei siti Web che offrono "consigli" per fermare l'arresto anomalo di Fortnite non riescono a isolare prima se si tratta del gioco o del computer in errore. Una volta fatto questo, puoi continuare con la certezza che non stai perdendo tempo.
Supponendo che sia Fortnite a causare gli arresti anomali:
Esegui Fortnite come amministratore
Un semplice test vedrà se il tuo account Windows ha privilegi sufficienti per giocare. Fai clic con il pulsante destro del mouse sul programma di avvio di Fortnite e seleziona Esegui come amministratore. Se il gioco funziona correttamente, devi assumere il controllo della cartella Fortnite sul tuo disco.
- Fai clic con il pulsante destro del mouse sulla cartella Fortnite e seleziona Proprietà.
- Seleziona la scheda Sicurezza e Modifica.
- Seleziona il tuo account e controlla se hai il controllo completo nella finestra in basso.
- Aggiungi il controllo completo se necessario e chiudi le finestre una volta terminato.
- Seleziona Avanzate nella finestra originale.
- Seleziona per vedere il proprietario nella parte superiore della nuova finestra.
- Seleziona Modifica e seleziona il tuo account utente nella finestra successiva.
- Selezionare OK e consentire al sistema di apportare la modifica.
- Riprova Fortnite.
I problemi relativi ai permessi dei file riguardano principalmente le nuove installazioni di giochi, ma se hai apportato altre modifiche al tuo sistema, potrebbe causarne l'arresto anomalo.
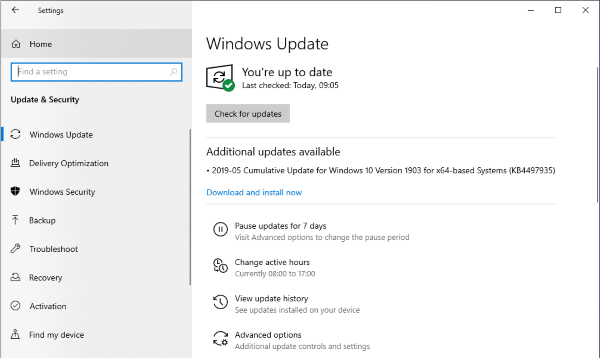
Controlla gli aggiornamenti
Il prossimo passo è controllare sia Windows che Fortnite per gli aggiornamenti.
- Fare clic con il pulsante destro del mouse sul pulsante Start di Windows e selezionare Impostazioni.
- Seleziona Aggiornamento e sicurezza e seleziona Controlla aggiornamenti.
- Visitare il AMD O NVIDIA sito Web e verificare la disponibilità di aggiornamenti del driver grafico.
- Controlla Fortnite per gli aggiornamenti del gioco.
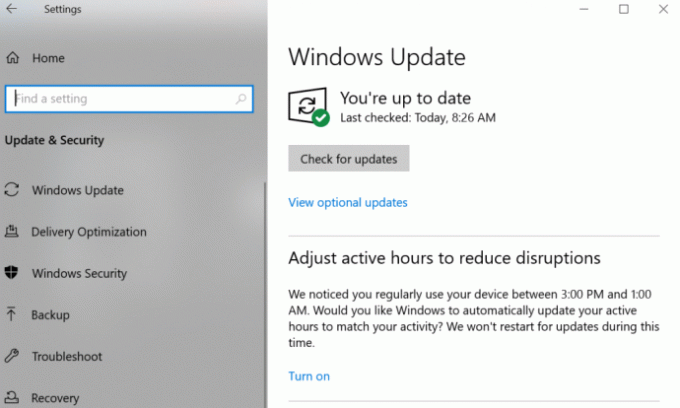
Se riscontri problemi audio prima dell'arresto anomalo, potresti voler aggiornare anche i driver audio. Usa Gestione dispositivi per questo.
Passa alla o dalla modalità a schermo intero in Fortnite
In alcune situazioni, l'esecuzione di Fortnite in modalità Finestra a schermo intero o Finestra può causare arresti anomali. Provare una modalità diversa potrebbe risolvere il problema.
- Apri Fortnite e seleziona Impostazioni di gioco.
- Seleziona Video e cambia la modalità finestra in qualcosa di diverso.
- Salva il resto e prova il gioco.
Se il gioco rimane stabile, lascialo nella modalità corrente. Se si blocca ancora, puoi riportarlo alla modalità precedente, se lo desideri.
Modifica le impostazioni grafiche in Fortnite
Se la modifica della modalità dello schermo non funziona, la riduzione della grafica potrebbe.
- Apri Fortnite e seleziona Impostazioni di gioco.
- Seleziona Video e riduci la qualità di un'impostazione.
- Salva e riprova.
Non è consigliabile scendere al di sotto dell'impostazione Media poiché anche in questo caso il gioco può diventare instabile. Se non funziona, prova una risoluzione video diversa ripetendo quanto sopra ma cambiando dove vedi Risoluzione impostata in Qualità. Salva e riprova.
Disattiva Rilevamento timeout
La mia soluzione finale per quando Fortnite continua a bloccarsi su PC è disattivare il rilevamento e il ripristino del timeout in Windows. Questa impostazione può causare arresti anomali quando ritiene che la scheda grafica si sia bloccata o stia impiegando troppo tempo. La GPU potrebbe effettivamente andare bene, ma è una soluzione comune per gli arresti anomali di Fortnite.
- Crea un punto di ripristino di Windows
- Premi il tasto Windows e R.
- Digita regedit e premi Invio.
- Passare a HKEY_LOCAL_MACHINESYSTEMCurrentControlSetControlGraphicsDrivers.
- Cerca TdrLevel nel riquadro di destra. Selezionalo e vai al passaggio 7 se è presente.
- Fare clic con il tasto destro nel riquadro di destra e selezionare Nuovo, QWORD (64 bit) Il valore di TdrLevel non è presente.
- Fare doppio clic su TdrLevel, assegnargli un valore di "0" e selezionare OK.
- Chiudi l'editor del registro e riavvia il computer.
- Riprova Fortnite.

Questo è il limite delle mie correzioni Fortnite. Ne hai altri da condividere? Parlaci di loro qui sotto se lo fai!




