Collegamenti del dispositivo
-
Androide
-
i phone
-
Chromebook
-
Mac
-
finestre
- Dispositivo mancante?
L'interfaccia predefinita di Discord è specificamente progettata per supportare l'esperienza di gioco e comunicazione. Offre agli utenti molte possibilità di personalizzazione, inclusa la possibilità di cambiare il proprio background. Puoi scambiare tra i temi "Scuro", "Chiaro" o "Sincronizza con il tuo computer". Per opzioni più sofisticate, dovrai installare l'app BetterDiscord.

Questo articolo ti mostrerà come cambiare lo sfondo di Discord su vari dispositivi utilizzando le opzioni integrate e l'app ufficiale.
Come cambiare lo sfondo o il tema in Discord su un PC
Puoi cambiare il tuo aspetto in Discord scegliendo una delle opzioni integrate o selezionando un tema sulla pagina web di BetterDiscord. Ecco come fare entrambe le cose dal tuo PC:
Opzioni integrate:
- Avvia l'app Discord sul tuo PC.

- Seleziona l'opzione a forma di ingranaggio "Impostazioni utente" nella parte inferiore del riquadro di sinistra.

- In "Impostazioni app", seleziona "Aspetto".

- Nella sezione "Tema", scegli "Scuro", "Chiaro" o "Sincronizza con il tuo computer".
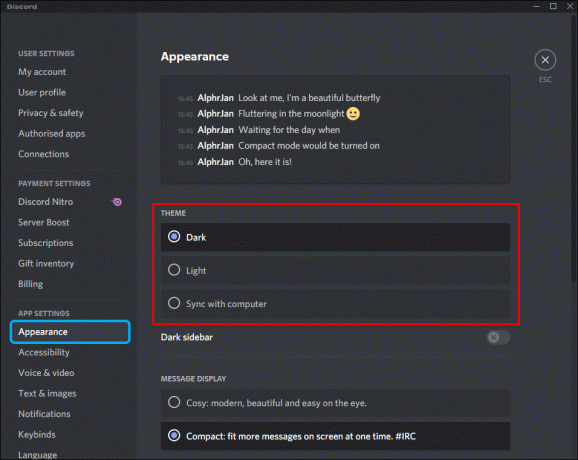
- Fare clic sul pulsante "Esc" per tornare alla schermata Home e verrà applicato il tema scelto.

BetterDiscord:
- Naviga verso il BetterDiscord.app per installare l'app.
- Fare clic sul pulsante "Download (versione)" per scaricare l'ultimo programma di installazione.
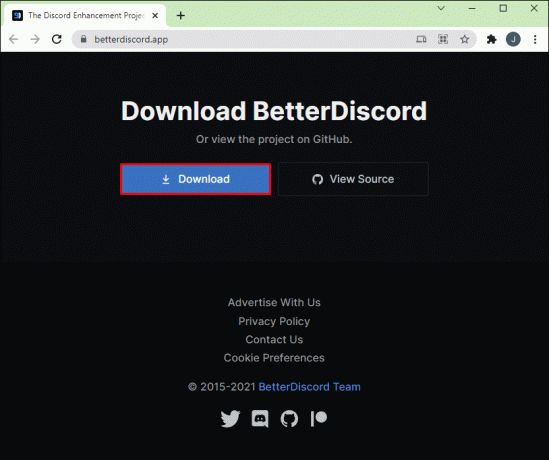
- Al termine, apri il file BetterDiscord windows.exe per iniziare l'installazione.

- Segui le istruzioni sullo schermo. L'app si riavvierà una volta installata.
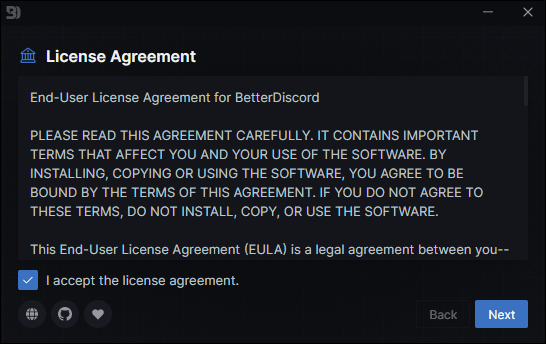
- Per cambiare il tema, visita il Pagina dei temi sul sito web di BetterDiscord.

- Scegli il tema, quindi scaricalo nella cartella dei temi di Discord. Il percorso predefinito è in genere: "C:\Users\Username\AppData\Roaming\BetterDiscord\themes".
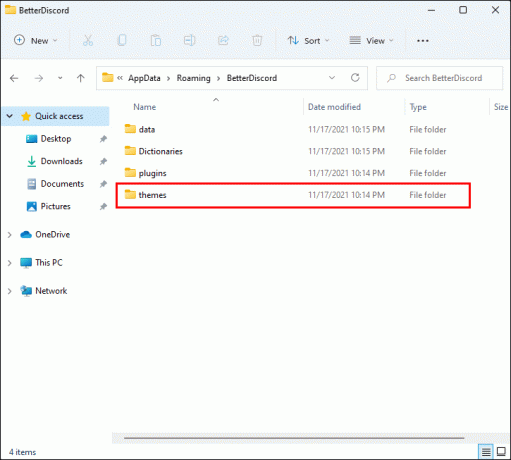
- In alternativa, apri la cartella del tema e copiaci il tema. Quindi, vai su "Impostazioni utente" di Discord.
- Successivamente, vai su "Temi BetterDiscord" per assicurarti che quello che hai scelto sia abilitato.

Per smettere di usare BetterDiscord, avrai bisogno del suo programma di installazione. Se non lo possiedi più, riscaricalo, quindi:
- Accettare il contratto di licenza e fare clic su "Avanti".
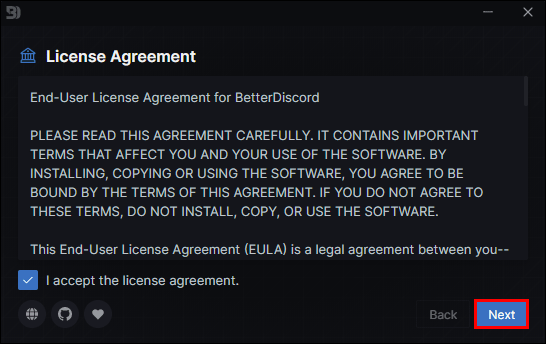
- Seleziona "Disinstalla BetterDiscord".
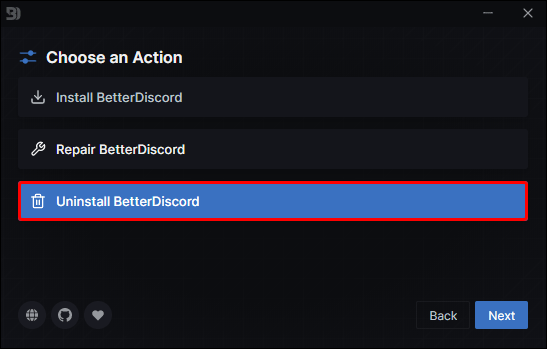
- Scegli il percorso/versione, quindi "Disinstalla".

Come cambiare lo sfondo in Discord su un dispositivo Android
BetterDiscord non è ancora compatibile con i dispositivi mobili, quindi puoi personalizzare lo sfondo o il tema utilizzando un'opzione integrata. Ecco come è fatto:
- Apri l'app Discord.

- In basso, tocca l'icona a forma di ingranaggio "Impostazioni utente".

- In "Impostazioni app", scegli "Aspetto".

- Seleziona il tema e l'aspetto che preferisci e divertiti.

Come cambiare lo sfondo in Discord su un iPhone
Puoi cambiare lo sfondo/tema di Discord in una delle opzioni integrate poiché BetterDiscord non è compatibile con i dispositivi mobili. Segui questi passaggi per cambiare il tuo tema:
- Avvia l'app Discord.

- Tocca l'icona a forma di ingranaggio "Impostazioni utente" in basso.

- Sotto "Impostazioni app", tocca "Aspetto".

- Seleziona il tema e l'aspetto che preferisci.

La tua scelta verrà ora visualizzata.
Come cambiare lo sfondo in un video Discord?
Per visualizzare uno sfondo virtuale durante le tue videochiamate Discord, equipaggia il tuo PC con la seguente configurazione:
- GPU: NVIDIA GEFORCE RTX 2060, Quadro RTX 3000, TITAN RTX o superiore.
- RAM: 8 GB di RAM.
- CPU: consigliato Intel Core i5 8600, AMD Ryzen r5 2060 e versioni successive.
- Driver: NVIDIA Display Driver versione 456.38 e successive.
- Sistema operativo: Windows 10 a 64 bit.
- Una connessione Internet stabile.
- Vai al Pagina di trasmissione NVIDIA.
- Fare clic sul pulsante "Scarica ora".
- L'app dovrebbe aprirsi dopo l'installazione. In caso contrario, potrebbe essere necessario utilizzare la trasmissione NVIDIA appropriata per scaricare il "driver R455".
- Per fare questo, visitare il Driver NIVIDA GEFORCE pagina.
- Per trovare il driver per il tuo sistema, completa il modulo. Per "Tipo di prodotto", seleziona la GPU che possiedi.
- In "Tipo di download", seleziona "Driver pronto per il gioco".
- Fare clic sul pulsante "Avvia ricerca", quindi su "Download" per scaricare il driver.
- Chiudi il driver pronto per il gioco e l'app NVIDIA Broadcast.
- Riapri l'app NVIDIA Broadcast, quindi seleziona la scheda "Camera".
- In "Camera Source", seleziona la tua webcam e la risoluzione.
- Una volta arrivato a "Effetti", avrai quattro opzioni:
- "Background Blur" sfoca l'area dietro di te.
- "Sostituzione dello sfondo" consente di visualizzare un'immagine di sfondo virtuale. Questa opzione e la "sfocatura dello sfondo" non richiedono uno schermo verde per funzionare.
- "Rimozione sfondo" applica uno sfondo nero che può essere lasciato così com'è, oppure puoi visualizzare qualcosa, come il tuo gioco.
- "Inquadratura automatica" centra la telecamera attorno alla tua testa, indipendentemente da dove ti muovi.
- Dopo aver scelto l'effetto di sfondo della fotocamera, apri l'app Discord.
- Fai clic su "Impostazioni utente".
- Seleziona "Voce e video".
- In "Impostazioni video", seleziona "Fotocamera (NVIDIA Broadcast)" anziché la tua webcam.
- Fare clic sul pulsante "Esc" per tornare alla schermata Home.
Una volta configurato, puoi passare da un tipo di sfondo all'altro tramite l'app NVIDIA Broadcast.
Trasformare il tuo tema Discord
Il tema predefinito di Discord potrebbe non soddisfare i gusti di tutti o potrebbe diventare noioso dopo un po'.
Fortunatamente, Discord offre alcune ottime opzioni per trasformare l'aspetto della tua interfaccia. Inoltre, l'installazione dell'app BetterDiscord ti offre ancora più libertà creativa.
Quale sfondo o tema integrato preferisci e perché? Hai installato BetterDiscord? Se sì, quale tema hai scelto? Raccontacelo nella sezione commenti qui sotto.




