Aggiunta di un immagine di sfondo al tuo Google Calendar è stato facile per molto tempo. Tutto quello che dovevi fare era utilizzare la funzione Labs offerta da Google all'interno le impostazioni di Google Calendar. Purtroppo, Google ha deciso di ritirare la funzione Labs per qualche motivo, lasciandoci senza un modo rapido e semplice per cambiare l'immagine di sfondo. Google Labs era un programma di prova/sperimentale che ti permetteva di utilizzare funzionalità e opzioni in varie Google Apps, come Gmail e Calendar. Alcune funzionalità sono arrivate a più app mentre altre no.
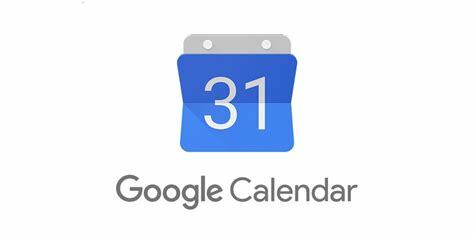
Indipendentemente da ciò, solo perché la funzione Labs è sparita non significa che non ci siano ancora alcuni trucchi che puoi usare. Per aggiungere ora un'immagine di sfondo, gli utenti di Google Calendar dovranno cercare l'aiuto di terze parti.
Aggiunta di un'immagine di sfondo a Google Calendar utilizzando le estensioni di Chrome
Da quando Google Labs è scomparso, l'unico modo per aggiungere un'immagine di sfondo a Google Calendar è utilizzare il browser Chrome e un'estensione di terze parti. Ecco i primi tre.
Estensione di Chrome per lo sfondo del calendario personalizzato
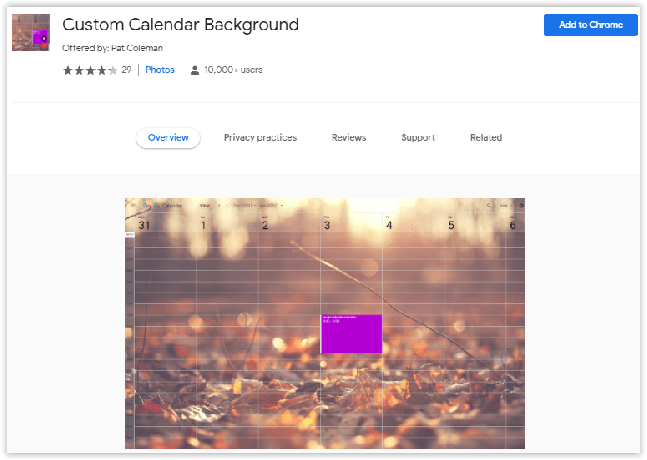
Un'estensione di Chrome che può aiutarti a ravvivare lo sfondo di Google Calendar è il nome appropriato Sfondi calendario personalizzati. Puoi aggiungere immagini a sfondo intero per ravvivare l'applicazione e darle un aspetto diverso ogni volta che vuoi.
- Vai a Sfondi calendario personalizzati E Cleccare il “Aggiungi a Chrome“ pulsante nell'angolo in alto a destra della pagina per installarlo.
- Una volta installato, fai clic sull'icona in alto a destra di Google Chrome e quindi seleziona "Opzioni.“
-
Fare clic sull'opzione di visualizzazione preferita:
- Immagine singola – Questa è un'immagine statica che puoi impostare come immagine di sfondo. L'immagine non cambierà fino a quando non la cambierai direttamente.
- Immagine mensile – Questa opzione consente di impostare un'immagine diversa per ogni mese dell'anno.
-
Aggiungi l'immagine scelta nella casella di input appropriata.
- Dovrai digitare (o copiare e incollare) l'URL della tua immagine.
- Quando hai finito di aggiungere la tua immagine (s), fare clic sul "Salva"pulsante nella sezione in basso a destra dello schermo.
- Ora, quando accedi al tuo account Google Calendar, vedrai lo sfondo dell'immagine dietro il tuo calendario.
È meglio scegliere non così immagini rumorose quando si tratta di percezione visiva, in quanto ciò rende il calendario difficile da vedere. Per renderlo più facile per gli occhi, attenersi a immagini che contengono una tavolozza di colori singolare, come scene della natura.
Estensione Chrome G-calize

G-calize è un po' più unico con le sue caratteristiche offerte. L'estensione non ti consente di personalizzare l'immagine di sfondo di Google Calendar, ma ti consente invece di modificare il colore di sfondo e il carattere per i singoli giorni della settimana. Un'estensione come questa è progettata per coloro che vogliono evitare immagini che distraggono, ma vorrebbero comunque aggiungere un tocco di colore. Questo approccio alla personalizzazione dello sfondo di Google Calendar fornisce un modo colorato per sostituire l'impostazione predefinita bianca. G-calize rende la distinzione tra ogni giorno della settimana molto più facile per gli occhi.
- Vai a G-calizza e clicca sul blu "Aggiungi a Chrome” per installarlo.
- Una volta installato, fai clic con il pulsante destro del mouse sull'icona dell'estensione che si trova a destra della barra degli indirizzi, quindi scegli “Opzioni.”
-
Ti vengono presentate due schede nel menu a sinistra:
- Giorno della settimana: cambia i colori del carattere e dello sfondo per ogni giorno della settimana. È possibile utilizzare uno dei colori predefiniti dalla tavolozza o personalizzarne uno personalizzato.
- Vacanza: Scegli la vacanza e cambia i colori e i caratteri fino al contenuto del tuo cuore. Puoi persino importare un calendario se ne hai già uno.
- Una volta che hai finito di modificare le impostazioni del colore, scorri verso il basso e seleziona "Salva.”I cambiamenti dovrebbero essere istantanei.
- Visita di nuovo la tua pagina di Google Calendar (o aggiornala) e noterai il nuovo look che hai creato.
Col passare del tempo, ti abituerai al tuo schema di rappresentazione dei colori e saprai a quale giorno della settimana stai aggiungendo un evento, come la domenica e il mercoledì.
Elegante estensione per Chrome

Elegante è un fantastica estensione di Google Chrome che ti consente di applicare una grande varietà di stili a qualsiasi sito Web, non solo a Google Calendar. Stylish ha anche un'estensione per Mozilla Firefox.
- Vai a Elegante e Cleccare il blu "Aggiungi a Chrome.” pulsante.
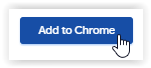
- Vai a Calendario di Google.
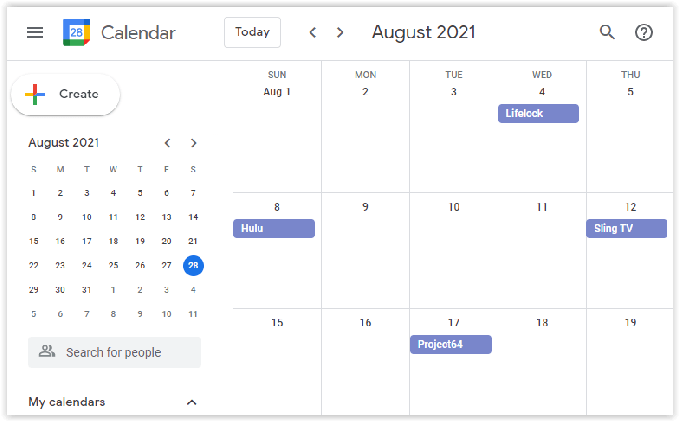
-
Fare clic con il tasto sinistro sul "Elegante icona dell'estensione" che si trova nella sezione in alto a destra della barra degli indirizzi, che potrebbe apparire sbloccato nell'icona dell'estensione Google.

-
Vedrai un elenco di temi disponibili per Google Calendar.Queste scelte sono solo una manciata di temi per l'URL e alcuni non si applicano.

-
Per altri sfondi di Google Calendar, fai clic su “Trova stili per diversi siti“ collegamento situato in fondo all'elenco.

- Viene visualizzata un'intera libreria di temi tra cui scegliere, ma non è specifica per le opzioni di Google Calendar. Devi cercare.

- Digita nella barra di ricerca della pagina Web Stylish "calendario google" e premere "Accedere" oppure clicca sul "Icona Cerca" (lente d'ingrandimento).

- I risultati non sono perfetti, ma puoi ordinare l'elenco per trovare gli sfondi di Google Calendar. Se vedi uno stile che ti piace, clicca sull'immagine per aprire la sua pagina.

- Nella pagina dello sfondo prescelto, seleziona il "Installa stile" pulsante che si trova sotto l'esempio di immagine.

- Su Google Calendar, fai clic con il pulsante sinistro del mouse su "Stilo" icona dell'estensione nel browser (in alto a destra), selezionare l'estensione "Installato" scheda, quindi scorrere il "Attivo" cursore dello sfondo scelto verso destra per attivarlo. In alcuni casi, puoi creare più di un tema o skin contemporaneamente.

- Aggiorna Google Calendar e dovrebbero apparire il tuo sfondo o altre immagini.

Non solo il tuo Google Calendar si adatterà allo stile scelto, ma anche tutti gli altri siti Web che consentono a Stylish di modificare il tema.
Lo stilo sembrava un po' lento da caricare in alcuni casi durante la navigazione di sfondi/temi per i calendari di Google. L'elenco installato era un po' lento da visualizzare quando si aprivano le opzioni di estensione nella parte superiore del browser.
Durante la ricerca di sfondi, la funzionalità di ricerca dell'estensione Stylus è un po' scarsa poiché elenca più del termine di ricerca richiesto. Indipendentemente da ciò, se navighi pazientemente, troverai alcuni temi/sfondi davvero interessanti per i tuoi URL, incluso "Google Calendar" (calendar.google.com).
Ottenere il massimo da Google Calendar
Anche se ora hai bisogno di un'estensione per portare a termine il lavoro, aggiungere un'immagine di sfondo a un Google Calendar è semplice. Con pochi clic puoi avere il Google Calendar che hai sempre sognato. Grazie agli sviluppatori, le funzionalità non più supportate vengono ripristinate.




