- Devo aggiornare a Windows 10?
- Le 5 migliori funzionalità di Windows 10
- Come scaricare windows 10
- Come masterizzare l'ISO di Windows 10 su un disco
- I suggerimenti e i trucchi di Windows 10 che devi conoscere
- Come riparare Windows Update se si blocca in Windows 10
- Come riparare il menu Start in Windows 10
- Come risolvere tutti gli altri problemi di Windows 10
- Come disabilitare Cortana in Windows 10
- Come deframmentare in Windows 10
- Come ottenere assistenza in Windows 10
- Come avviare Windows 10 in modalità provvisoria
- Come eseguire il backup di Windows 10
- Come fermare il download di Windows 10
Uno dei grandi cambiamenti Windows 10 portato con sé quando è stato lanciato nel 2015 è stata l'integrazione del suo digitale assistente personale a comando vocale, Cortana. Tre anni dopo, e la tecnologia è ora saldamente nascosta, intessuta nel tessuto del sistema operativo ed è piuttosto utile.

In Windows 10, Cortana è in grado di comporre e-mail, impostare promemoria, trovare app ed eseguire ricerche sul Web. Puoi usarlo per trovare i file archiviati sul tuo computer e se stai utilizzando un altro computer Windows 10, un dispositivo Windows Mobile o anche
una Xbox One, puoi fare in modo che esamini OneDrive e acceda ai tuoi file condivisi.Se non vuoi che il personaggio di Microsoft metta le dita nel tuo computer e nei tuoi file, però, e molti non lo fanno invia le informazioni di ricerca a Microsoft per l'analisi – puoi spegnerlo. Non solo, ma è anche possibile eliminare la memoria di Cortana in modo che tutte le informazioni che sa su di te scompaiano per sempre.
Per prima cosa però, cos'è Cortana?
Microsoft definisce Cortana un "agente digitale". Può darti promemoria, tenere traccia dei pacchi, inviare e-mail e messaggi, crea elenchi e trova fatti e Microsoft ti chiederà di installare Cortana durante l'installazione di Windows 10 processi. Se sai che non lo userai mai, non configurarlo.
In alternativa, una volta installato, per iniziare con Cortana, digita una domanda nella casella di ricerca su Windows 10, oppure premi l'icona del microfono e parla con Cortana. Dovrai consentire a Cortana di accedere al microfono e agli altoparlanti per poter ascoltare eventuali risposte vocali.
Quando lo apri per la prima volta, vedrai suggerimenti sulla schermata di blocco per iniziare e nella home page di Cortana quando selezioni la casella di ricerca sulla barra delle applicazioni. Più usi Cortana, migliori sono i suoi suggerimenti.
Tuttavia, se è solo un'aggiunta fastidiosa o non la trovi così utile, ecco come disabilitare Cortana in Windows 10 dopo l'installazione.
Disabilitare Cortana in Windows 10 dopo l'installazione
Se hai già configurato Cortana ma ne hai abbastanza delle sue battute spiritose e ti rivolgi a te per nome, puoi disabilitarlo e cancellarti dalla sua memoria.
- Per disabilitare completamente Cortana devi prima spegnerlo. Fallo aprendo Cortana dalla barra delle applicazioni e facendo clic sul pulsante Notebook nel menu a sinistra. Da lì, fai clic su Impostazioni.

- In Impostazioni finestra, fai clic su Cortana.
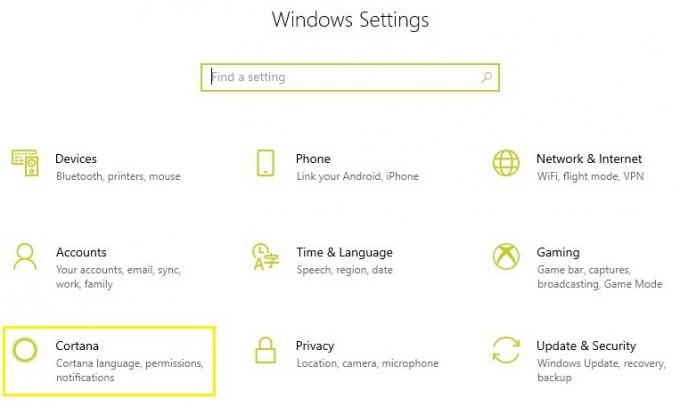
- Per cancellare tutto, Cortana sa di te, fai clic su Autorizzazioni, quindi su Modifica ciò che Cortana sa di me nel cloud.
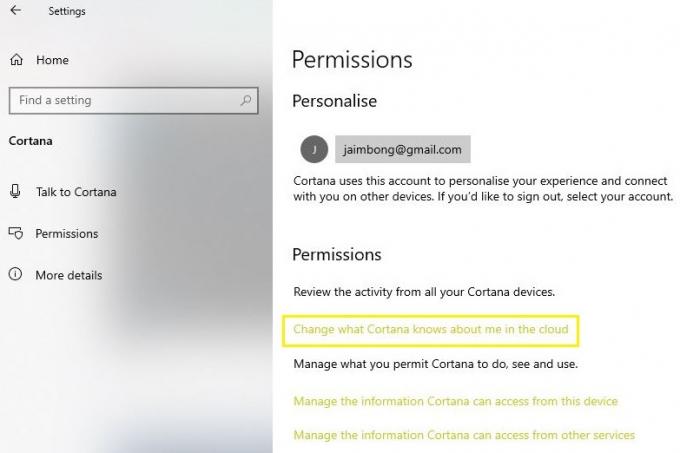
- Per cancellare le informazioni raccolte da Cortana, scorri fino alla fine della schermata Informazioni personali, quindi fai clic su Cancella.

Disabilitazione di Cortana in Windows 10 durante l'installazione
Il modo più semplice per disabilitare Cortana, tuttavia, è il più semplice: non attivarlo in primo luogo.
-

Quando si avvia Windows 10 per la prima volta, facendo clic sulla casella "Cerca nel Web e in Windows" sulla barra delle applicazioni viene avviata l'installazione di Cortana.
-

Per assicurarti che Cortana non si attivi, fai clic su "Non mi interessa", quindi conferma la tua decisione selezionando "Sono sicuro".
- Cortana ora rimarrà inattivo, ad eccezione di alcuni processi in background che sono fondamentali per alcune funzionalità di Windows 10.
Disabilitare Cortana utilizzando il registro di sistema
L'unico modo per disabilitare veramente Cortana è utilizzare il Registro di sistema, seguire se interessati.
- Allo stesso tempo, premi il tasto Windows + R per aprire il programma Esegui e digita "regedit' e premi Invio.

- Successivamente, fai clic su HKEY_LOCAL_MACHINE.
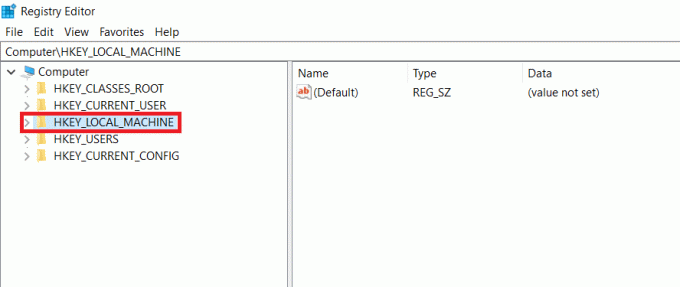
- Ora, fai clic su Software.
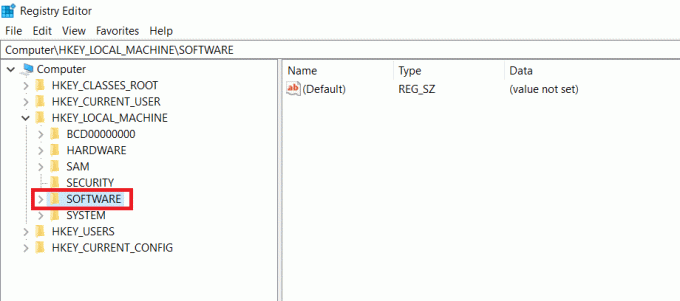
- Quindi, fai clic su Politiche.

- Ora seleziona Microsoft.

- Fare clic su Windows.
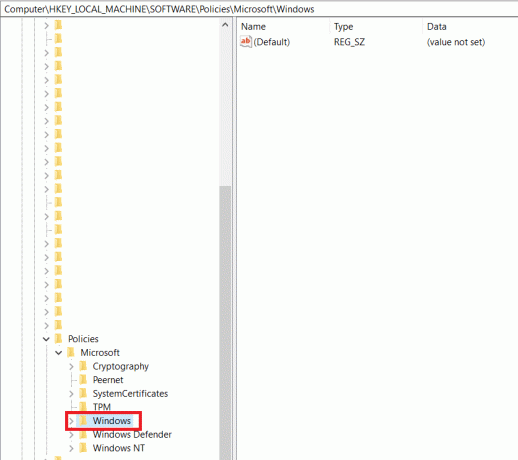
- Ora, fai clic con il pulsante destro del mouse sulla cartella Windows e seleziona Nuovo> Chiave.
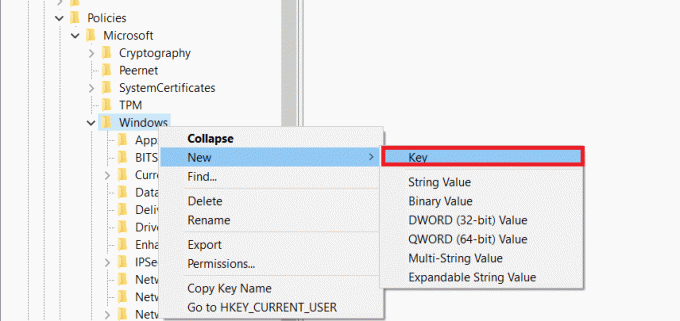
- Assegna un nome alla nuova chiave, è fondamentalmente una cartella, "Ricerca Windows', quindi fai clic con il pulsante destro del mouse e seleziona Nuovo> DWORD.

- Nominalo 'Consenti Cortana' e fare doppio clic su di esso per modificare il valore. Assicurati che il valore sia impostato su 0, di solito è per impostazione predefinita.
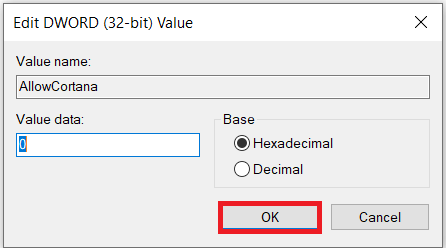
- Dovrai riavviare il computer affinché le modifiche abbiano effetto.
Come si disabilita Cortana?
Lascia un commento qui sotto se conosci un altro modo e hai voglia di condividere o se hai bisogno di aiuto dalla community.



