Gli sfondi aiutano a trasmettere la tua personalità e rompono la monotonia mentre lavori o giochi. Ma i sistemi orientati all'abilitazione automatica di queste transizioni dello sfondo possono fallire.

Fortunatamente, ci sono diversi modi per risolvere il problema del tuo Wallpaper Engine che si rifiuta di avviarsi all'avvio. In questo articolo, ti diremo tutto ciò che devi sapere.
Configura le impostazioni del motore di sfondo
Uno dei motivi per cui il tuo motore per sfondi potrebbe non avviarsi automaticamente all'avvio è se non hai abilitato le impostazioni sul tuo PC. Ecco come puoi attivare queste impostazioni:
- Apri le impostazioni di Wallpaper Engine.
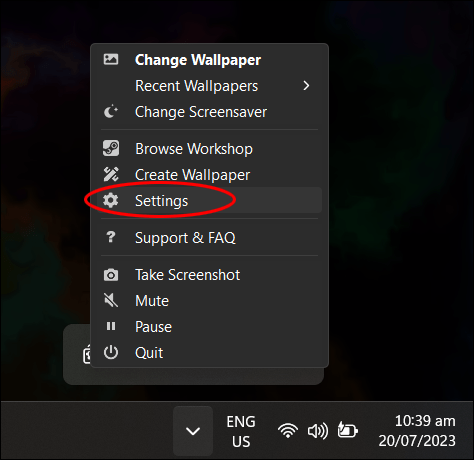
- Fare clic sulla scheda "Generale".
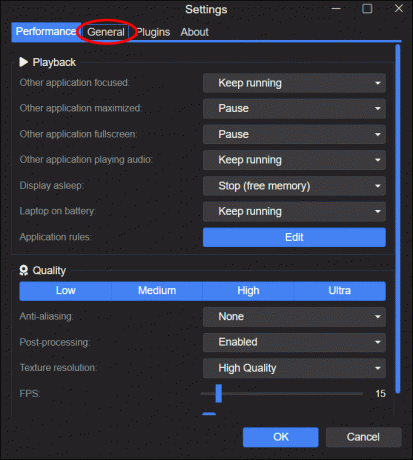
- Fare clic sulla scheda "Imposta priorità alta" accanto a "Avvia con Windows" nella sezione Varie.
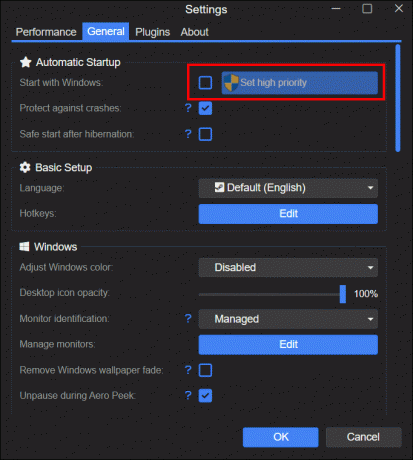
- Fare clic su "OK" per completare la configurazione.
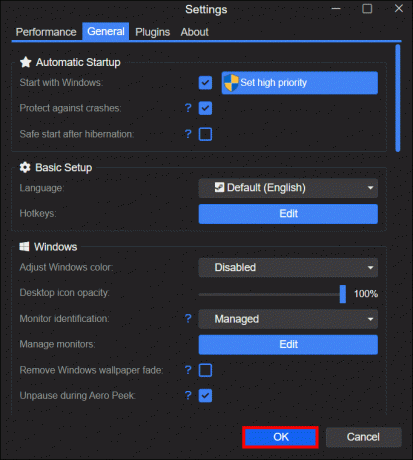
L'abilitazione di queste impostazioni garantirà l'avvio simultaneo di Wallpaper Engine non appena si avvia il PC. In poche parole, funzionerà come un servizio Windows. Questo è il metodo più semplice che puoi utilizzare per avviare Wallpaper Engine all'avvio del PC.
Utilizzo della barra delle applicazioni
Se il tuo Wallpaper Engine si rifiuta ancora di avviarsi automaticamente anche dopo aver abilitato le sue impostazioni, puoi provare a utilizzare Task Manager. Segui questi passaggi per controllare Wallpaper Engine:
- Avvia Task Manager di Windows premendo Ctrl + Alt + Canc.
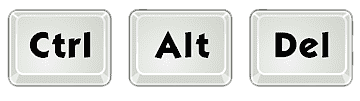
- Fai clic sulla scheda "Avvio" e trova "wallpaper32".
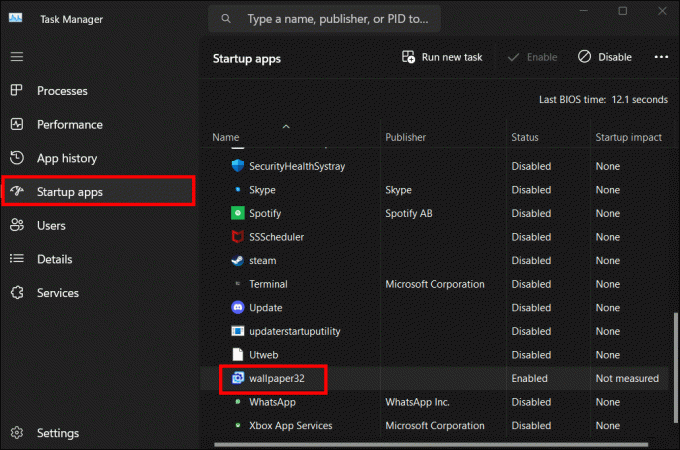
- Verificare che lo stato sia impostato su "Abilitato", in caso contrario configurarlo.
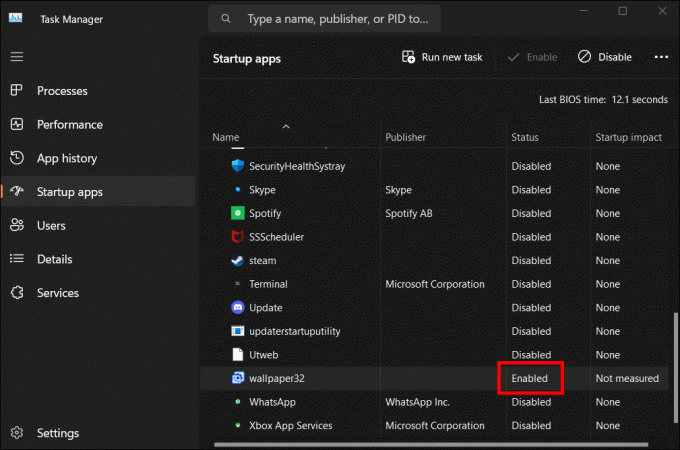
Se Wallpaper Engine continua a non avviarsi automaticamente, disabilita l'opzione "Avvia con Windows" e riavvia il PC per verificare se il problema è stato risolto.
Aggiorna il driver grafico sul tuo PC
Un driver grafico obsoleto può influire sul buon funzionamento del tuo Wallpaper Engine provocandone l'arresto anomalo. È possibile aggiornare manualmente il driver grafico utilizzando Gestione dispositivi o utilizzando soluzioni di terze parti.
Ecco come aggiornare manualmente il driver grafico utilizzando Gestione dispositivi:
- Cerca "Gestione dispositivi" utilizzando la finestra di ricerca sulla barra delle applicazioni.

- Aprire "Gestione dispositivi" facendo doppio clic sull'icona.
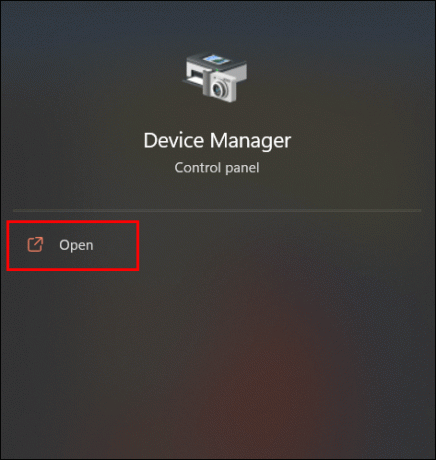
- Seleziona "Schede video" e fai clic con il pulsante destro del mouse sull'unità di elaborazione grafica.
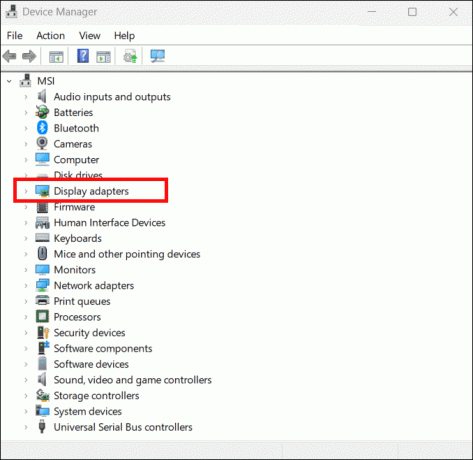
- Seleziona "Proprietà" e seleziona la scheda "Driver" sotto le proprietà della GPU.
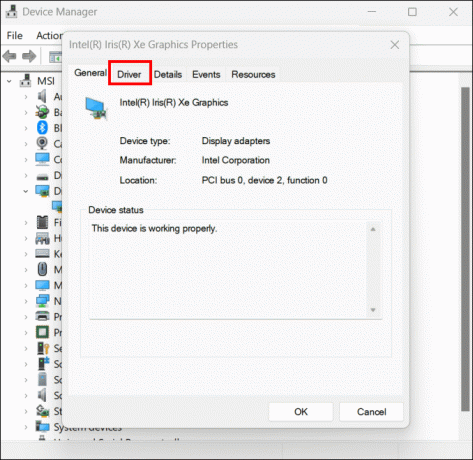
- Fare clic su "Aggiorna driver".
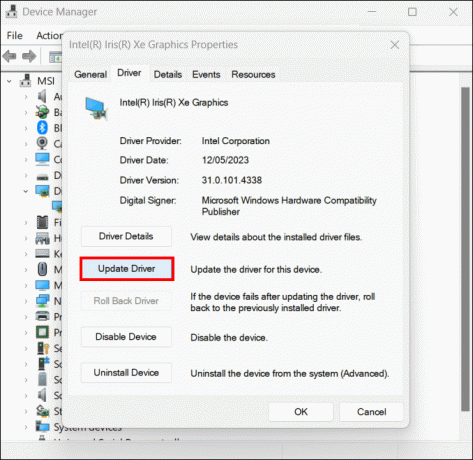
- Selezionare "Cerca automaticamente i driver" nel prompt visualizzato.
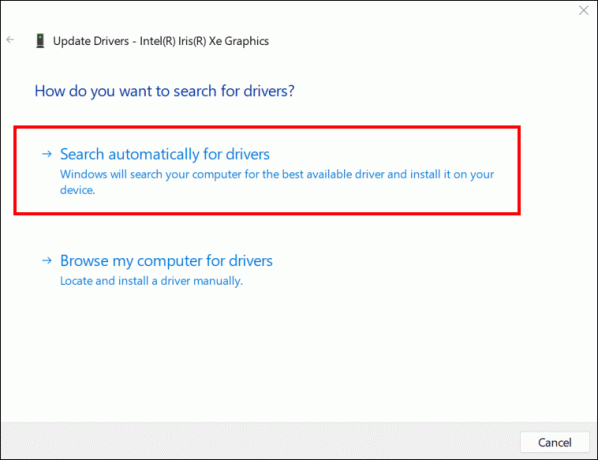
- Fare clic sull'aggiornamento del driver più recente dall'elenco da installare.
Se Windows non trova alcun aggiornamento, significa che il tuo driver è già aggiornato. Ma puoi anche eseguire un aggiornamento di Windows o ricontrollare il sito Web del produttore per essere sicuro.
Puoi anche aggiornare il tuo driver grafico utilizzando Advanced Driver Updater. Questo processo è molto più semplice e veloce. Ecco come puoi procedere:
- Scarica e installa il Aggiornamento driver avanzato
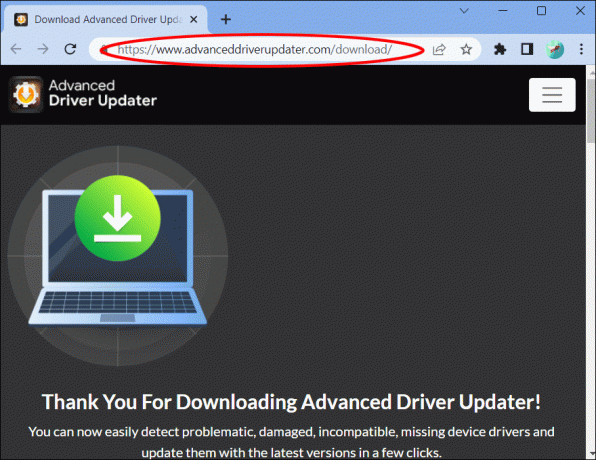
- Crea e registra un account.
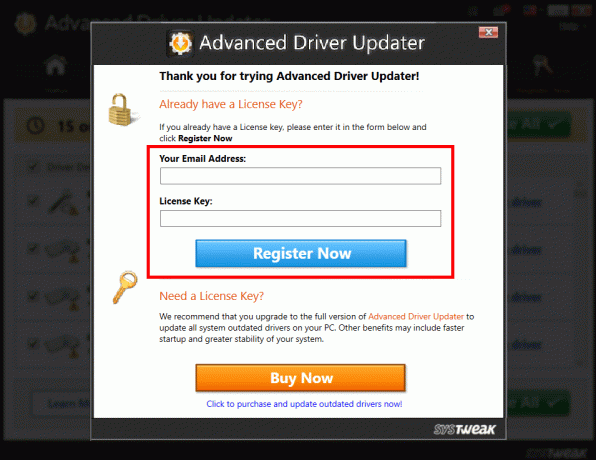
- Fare clic sul pulsante "Avvia scansione ora".
- Trova il tuo driver grafico dall'elenco scansionato. Se obsoleto, avrai un'opzione per "Aggiorna driver" accanto alla sezione dello stato.
- Fare clic su "Aggiorna driver"
Configura il tuo software antivirus
Il software antivirus può bloccare l'avvio di Wallpaper Engine. Windows Defender o un'applicazione di terze parti potrebbe essere il colpevole. Ecco come escludere Wallpaper Engine utilizzando Windows Defender:
- Apri il tuo software antivirus e fai clic sull'impostazione "Protezione da virus e minacce".
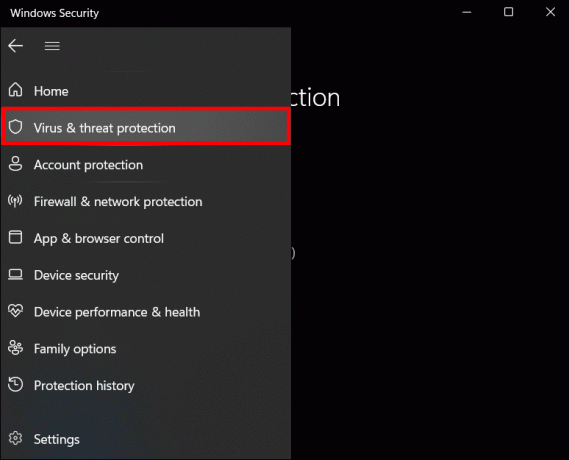
- Seleziona "Gestisci impostazioni".
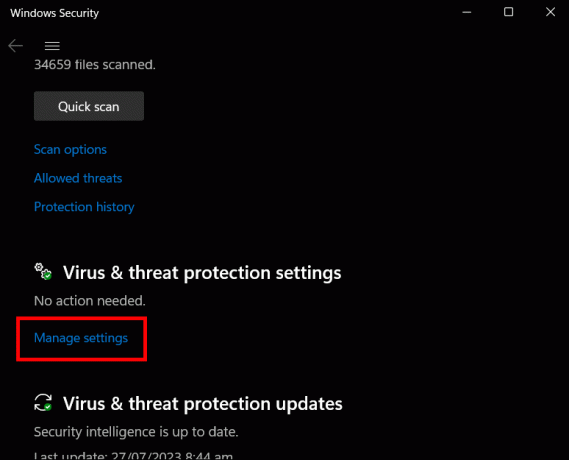
- Individua "Esclusioni" nelle impostazioni del gestore.
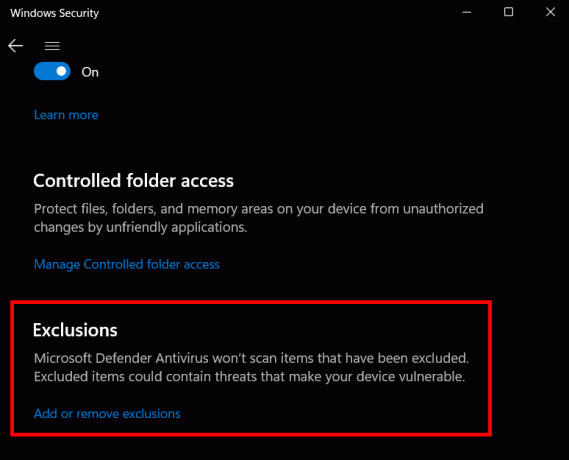
- Seleziona "Aggiungi o rimuovi inclusioni".
- Fai clic su "Aggiungi inclusioni" e seleziona "File".
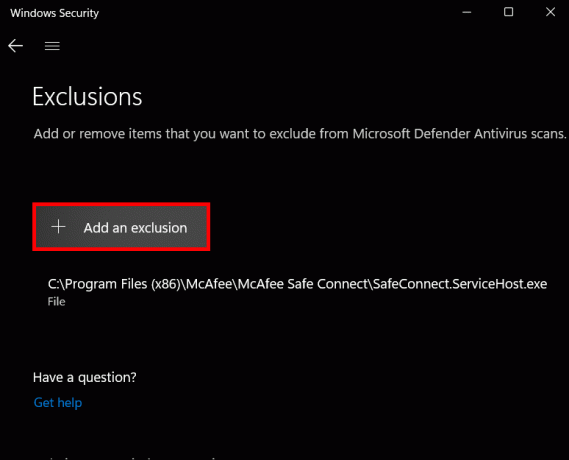
- Scegli la posizione in cui si trova la tua applicazione antivirus e fai clic sul file Wallpaper Engine per completare il processo.
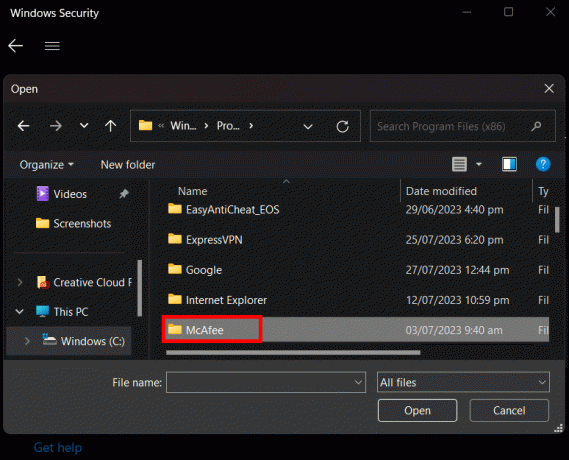
- Windows Defender non eseguirà la scansione del tuo Wallpaper Engine.
Utilizzo dell'utilità Controllo file di sistema
I file di sistema danneggiati possono anche causare l'arresto anomalo di Wallpaper Engine e impedirne l'avvio automatico all'avvio del PC. L'utilizzo di un'utilità SFC può aiutarti a scoprire dove si trova il problema e anche a risolverlo.
Segui questi passaggi per eseguire correttamente il comando SFC sul tuo PC:
- Cerca "Prompt dei comandi" nella barra di ricerca di Windows.

- Selezionare "Esegui come amministratore" sotto l'applicazione del prompt dei comandi.
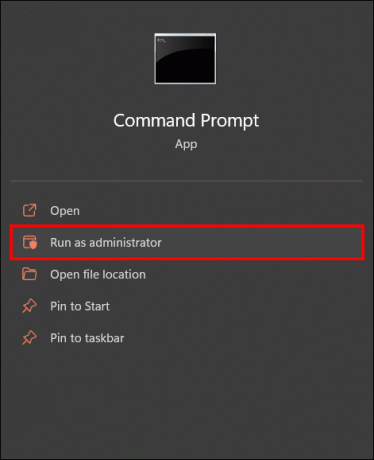
- Apparirà un prompt dei comandi. Digitare
sfc /scannowe attendi che Windows esegua la scansione.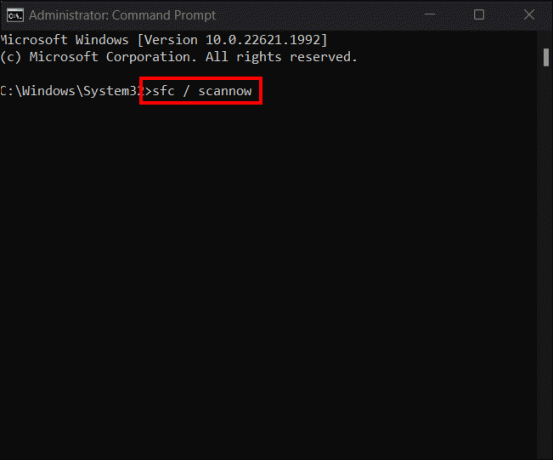
- Una volta completata la scansione, riavvia Windows per confermare se Wallpaper Engine può avviarsi automaticamente.
Disinstalla e reinstalla Razer Synapse
Razer Synapse è noto per aumentare i fotogrammi al secondo sul tuo PC. Questo è particolarmente ideale per i giocatori. Ma Razer può causare il malfunzionamento del motore Wallpaper se non è stato installato correttamente.
Ecco come farlo correttamente:
- Chiudi il motore degli sfondi.
- Disinstalla Razer Synapse ed elimina tutti i file ad esso correlati.
- Cerca l'ultimo aggiornamento di Razer Synapse e installalo.
- Riavvia e controlla se il problema è stato risolto.
Controlla le impostazioni dell'amministratore
È importante controllare le impostazioni dell'amministratore per confermare se è possibile che sia stato impostato per errore il file Wallpaper Engine in modo che venga eseguito in modalità "Solo amministratore". Questa impostazione a volte può anche essere attivata da un'altra applicazione. In tal caso, potrebbe essere necessario disabilitare questa impostazione per abilitare l'avvio automatico di Wallpaper Engine. Puoi farlo tramite l'applicazione del prompt dei comandi.
Segui questi passaggi per disabilitare la modalità "Solo amministratore":
- Digitare "
command prompt' nella barra di ricerca.
- Seleziona "Esegui come amministratore" nella sezione del prompt dei comandi.
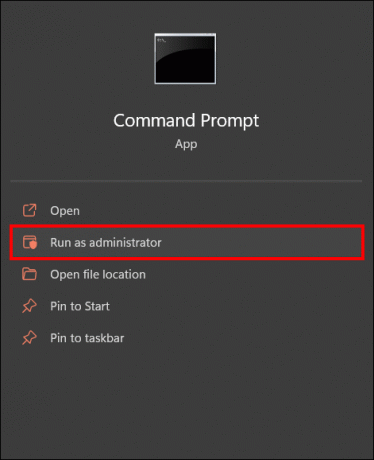
- Immettere net user administrator /active: yes per disabilitare.
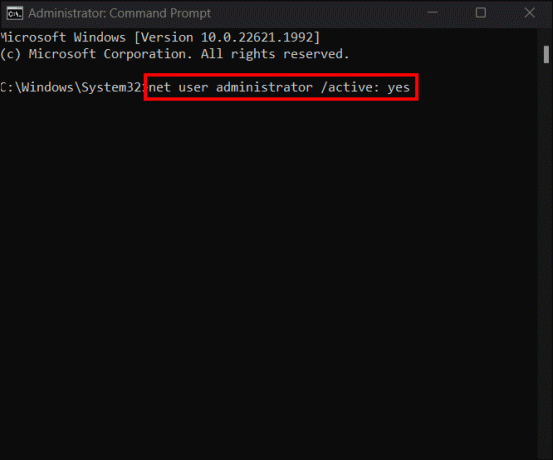
- Riavvia il PC e riavvia Wallpaper Engine.
Se tutte queste opzioni di risoluzione dei problemi falliscono, puoi sempre contattare il personale di supporto tecnico di Wallpaper Engine attraverso questo collegamento.
Domande frequenti
Perché il tuo Wallpaper Engine si rifiuta di caricare tutte le immagini di sfondo?
Se il tuo Wallpaper Engine si rifiuta di visualizzare tutte le immagini, molto probabilmente è il risultato di un driver grafico danneggiato o il tuo antivirus potrebbe impedirgli di funzionare correttamente.
Wallpaper Engine funziona su dispositivi mobili?
Sì, puoi utilizzare Wallpaper Engine per tutti i dispositivi mobili purché non utilizzi alcun sistema prima della versione Android 8.1.
Wallpaper Engine danneggia la CPU e la RAM?
No. Wallpaper Engine viene eseguito in background ed è progettato per utilizzare le risorse di sistema in modo efficiente. Ciò garantisce che non sovraccarichi la CPU e la RAM.
Perché i tuoi sfondi sono statici?
Wallpaper Engine metterà automaticamente in pausa tutti gli sfondi in esecuzione se massimizzi le finestre aperte. Può continuare a funzionare senza problemi una volta ridotto a icona lo schermo intero.
Illumina il tuo desktop con Wallpaper Engine
Wallpaper Engine ti offre sfondi coinvolgenti e dinamici per divertirti quando usi il tuo PC. Ma potrebbe rifiutarsi di avviarsi automaticamente di tanto in tanto, il che può essere fastidioso per gli utenti. L'utilizzo dei metodi presentati in questo articolo ti aiuterà a identificare e risolvere i problemi che potrebbero impedire l'avvio di Wallpaper Engine durante l'avvio.
Hai mai avuto problemi con Wallpaper Engine che non si avvia all'avvio? In tal caso, hai utilizzato qualcuno dei suggerimenti e dei trucchi presenti in questo articolo? Fateci sapere nella sezione commenti qui sotto.




