Tautan Perangkat
-
iPhone
-
Mac
-
Windows
- Perangkat Hilang?
IPhone Anda mungkin berisi kenangan berharga yang diabadikan dalam gambar dan video, tetapi ponsel ini pada akhirnya akan kehabisan penyimpanan. Anda mungkin juga ingin menyimpannya ke flash drive untuk tujuan lain. Namun, tidak semua orang tahu cara yang tepat untuk melakukannya.

Penyimpanan flash nyaman untuk menyimpan file, jadi Anda tidak perlu khawatir tentang proses yang rumit. Ada juga beberapa cara untuk melakukannya. Baca terus untuk semua detailnya.
Menggunakan Flash Drive iPhone
Dengan peningkatan produk Apple dan peningkatan teknologi USB, produsen flash drive mulai membuat perangkat penyimpanan USB yang ditujukan untuk ponsel cerdas, dengan beberapa di antaranya kompatibel dengan iPhone. Banyak dari produk ini hadir dalam kapasitas penyimpanan yang cukup untuk ribuan foto.
- Colokkan flash drive yang kompatibel ke konektor Lightning iPhone.

- Jika drive USB memiliki aplikasi, ikuti petunjuk untuk mentransfer file.
IPhone Anda akan membiarkan Anda mentransfer foto dengan segera, jadi tidak ada masalah dengan perangkat penyimpanan ini.
Perangkat seperti Qubii Pro bahkan melakukannya untuk Anda secara otomatis. Anda hanya perlu memasukkannya di antara bata pengisi daya dan kabel. Ini membutuhkan kartu microSD dan pembaca untuk mentransfer gambar ke PC, tetapi proses otomatisnya sepadan dengan usaha.
Drive USB dengan aplikasi membantu memudahkan proses transfer. Anda tidak perlu menavigasi menu Apple yang asing untuk memulai transfer.
Hubungkan iPhone ke Mac
Aplikasi Foto iPhone hanya dapat mentransfer gambar yang Anda ambil dengan kamera ke Mac Anda, jadi Anda tidak dapat mengirim gambar yang diunduh di tempat lain dengan cara ini. Namun demikian, prosedur ini sangat mudah.
Perhatikan bahwa Anda memerlukan versi iTunes terbaru untuk berhasil mentransfer file gambar.
- Hubungkan iPhone Anda ke Mac dengan kabel.

- Tunggu aplikasi Foto untuk menjalankan atau meluncurkannya secara manual.
- Pilih gambar untuk dikirim ke flash drive.

- Pilih opsi "Impor".

- Tunggu transfer dari iPhone ke Mac.
- Colokkan flash drive Anda.

- Temukan gambar yang baru saja Anda impor.

- Salin semuanya dan rekatkan file gambar ke dalam drive.
Semakin banyak foto, semakin lama proses impor dan penyalinan. Ini adalah masalah kemampuan perangkat keras, tergantung pada kecepatan tulis flash drive.
Hubungkan iPhone ke PC Windows
PC Windows mungkin tidak langsung bekerja dengan aplikasi iPhone, tetapi Anda masih dapat mengakses direktori perangkat terakhir dan menyalin file gambar. File-file ini kemudian akan ditempelkan ke drive USB.
- Hubungkan iPhone Anda ke komputer Windows dengan kabel.

- Buka Windows Explorer.

- Klik dua kali nama iPhone Anda.

- Cari folder bernama "DCIM".

- Pilih gambar yang ingin Anda salin.

- Masukkan drive USB Anda.

- Buka flash drive dan tempel file gambar.

- Tunggu hingga proses berakhir.

Jika Windows Explorer tidak menampilkan gambar, klik kanan di mana saja di jendela dan pilih "Lihat" dan "Ikon Besar." Ini akan membiarkan Anda melihat dan memilih gambar yang ingin Anda kirim ke drive tanpa membuka mereka.
Bagian terbaik tentang opsi ini adalah Anda dapat menyalin gambar yang Anda ambil atau gambar yang Anda unduh. Karena aplikasi Foto tidak dapat mengirim yang terakhir, Anda ingin melakukannya dengan PC Windows.
Kirim File Melalui iCloud
Jika Anda memiliki Mac dan iPhone tetapi tidak ingin menggunakan kabel USB, iCloud adalah pilihan terbaik. Anda masih perlu menyambungkan drive USB ke port di Mac Anda. Prosesnya juga bisa lebih lambat jika internet Anda tidak cukup kuat.
Lakukan tiga langkah ini untuk mengaktifkan iCloud jika Anda belum melakukannya.
- Buka Pengaturan dan profil Anda.

- Pilih iCloud.
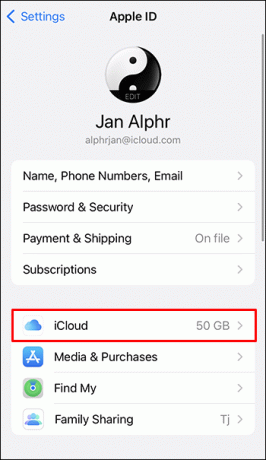
- Pilih "Foto" dan aktifkan "Foto iCloud".

Setelah fitur ini diaktifkan, foto dan video Anda akan dicadangkan secara otomatis ke iCloud. Anda harus menunggu sampai selesai terlebih dahulu.
- Masuk ke iCloud di Mac atau PC Windows Anda.

- Klik "Foto".

- Temukan foto yang ingin Anda kirim ke flash drive.

- Unduh mereka.

- Masukkan drive USB.

- Mulai salin dan tempel gambar ke flash drive.

- Tunggu komputer untuk memberi tahu Anda tentang penyelesaian proses.
Jika Anda sudah mencadangkan gambar dan video ke iCloud, Anda dapat langsung mengunduhnya. Hal yang baik tentang iCloud adalah proses pencadangan otomatisnya. Namun, Anda memerlukan koneksi internet setiap saat untuk memastikan ketersediaan gambar yang konstan.
Transfer Dengan Google Foto
Google Foto gratis untuk digunakan dan memiliki penyimpanan 15 GB jika Anda tidak membayar paket Google One. Anda memerlukan akun Google untuk itu, tetapi membukanya relatif tidak menyakitkan. Setelah Anda memiliki akun Google, ikuti langkah-langkah di bawah ini untuk mentransfer gambar dari Foto Google ke USB flash drive.
- Cadangkan gambar Anda ke Foto Google.
- Beralih ke Mac atau PC Windows Anda.
- Buka browser apa saja dan buka Google Foto.

- Unduh file gambar.

- Masukkan flash drive Anda.

- Temukan gambar dan transfer ke drive USB.
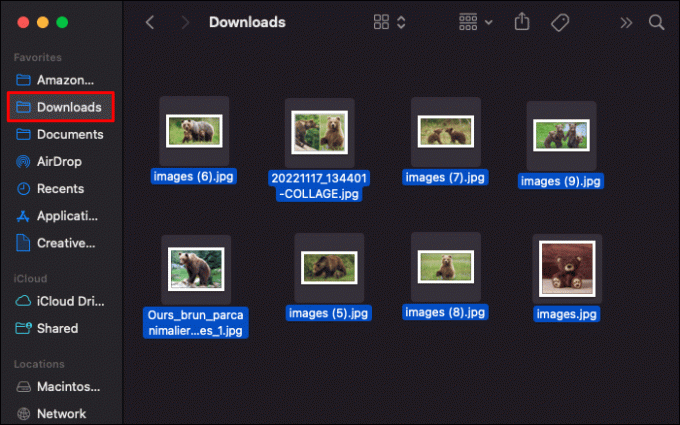
Proses ini sangat cocok untuk orang yang tidak ingin menggunakan iCloud.
Menggunakan Email
Jika Anda hanya ingin mengirimkan beberapa gambar, Anda dapat melampirkannya di iPhone melalui email. Tidak perlu waktu lama untuk mengirimkannya, tetapi Anda memerlukan alamat email fungsional.
- Buka aplikasi Foto di iPhone Anda.

- Pilih satu atau lebih gambar.

- Ketuk "Bagikan" dan "Mail".

- Masukkan alamat email Anda ke dalam bidang.

- Kirim email.

- Beralih ke komputer Anda.
- Masuk ke alamat email Anda.

- Unduh gambar.

- Masukkan flash drive dan transfer gambar.

Umumnya, email memiliki batas lampiran sekitar 25MB, seperti halnya dengan Gmail. Namun, beberapa penyedia layanan email memiliki batas lebih tinggi atau lebih rendah. Jika Anda hanya diperbolehkan 10MB, jumlah foto yang dapat Anda kirim sangat berkurang.
Untuk Gmail, lampiran yang lebih besar dikirim sebagai tautan Google Drive jika Anda memilikinya di iPhone. Anda harus mengunduh gambar setelah menuju ke Google Drive.
FAQ tambahan
Bisakah saya menghubungkan iPhone ke hard drive eksternal?
Ya, Anda memerlukan kabel untuk melakukannya. Itu harus berupa kabel Lightning-ke-USB untuk membuat koneksi. Setelah Anda membuka aplikasi Foto, Anda dapat mulai mentransfer gambar ke hard drive.
Bagaimana saya tahu jika foto ada di iCloud atau iPhone saya?
Sebaiknya periksa Galeri dan iCloud Anda untuk melihat apakah foto Anda ada di salah satu atau keduanya. iCloud sudah menyimpan setiap gambar atau video yang Anda ambil saat diaktifkan. Tidak ada yang menghentikan cloud untuk menerima gambar Anda kecuali Anda mematikannya secara manual.
Kirim Itu ke Saya
Ada banyak cara untuk mengirim foto di iPhone ke drive USB; yang disebutkan hanya beberapa. Sementara beberapa dapat dilakukan dengan cepat, yang lain membutuhkan gadget baru agar prosesnya dapat bekerja. Temukan yang terbaik untuk Anda, dan mulai mentransfer gambar hari ini.
Metode mana yang Anda sukai untuk tugas ini? Apakah Anda tahu trik unik lainnya? Beri tahu kami di bagian komentar di bawah.




