Tautan Perangkat
-
Android
-
iPhone
-
Chromebook
-
Mac
-
Windows
- Perangkat Hilang?
Google Meet memiliki fitur bagus yang memungkinkan Anda mengubah latar belakang panggilan video Anda. Ini bisa berguna untuk rapat di pagi hari saat Anda tidak punya waktu untuk merapikan ruangan. Efek kabur akan menjaga fokus pada Anda sambil meredupkan latar belakang.

Pengaturannya sangat mudah digunakan, jadi sangat cocok untuk sesi dadakan. Lebih baik lagi, Anda dapat melakukannya di tempat, artinya Anda dapat mengaktifkannya saat Anda sedang rapat. Tidak ada yang harus melihat anjing Anda mendapatkan zoomies dalam waktu yang paling buruk, bukan? Jadi, jika Anda ingin tahu cara memburamkan latar belakang di Google Meet, Anda datang ke tempat yang tepat. Dalam artikel ini, kami akan menunjukkan cara melakukannya sebelum dan selama video call.
Cara Memburamkan Latar Belakang di Google Meet Sebelum Panggilan Video
Anda dapat mempersiapkan panggilan konferensi dengan memburamkan latar belakang sebelumnya. Dibutuhkan beberapa langkah sederhana, dan Anda dapat melakukannya dengan perangkat yang berbeda. Itu berarti aplikasi seluler untuk iPhone dan Android, masing-masing, juga memiliki opsi bawaan.
Namun, ada beberapa persyaratan untuk mengubah latar belakang di Google Meets. Jika Anda menggunakan komputer, Anda harus memiliki browser yang mendukung fitur tersebut. Taruhan terbaik Anda adalah menginstal Chrome versi terbaru, baik Anda memiliki PC atau Mac. Pengguna Android perlu mengunduh pembaruan 9.0 (Pai) atau, idealnya, Android 11 terbaru. Untuk perangkat iOS, iPhone 6s adalah model tertua yang memungkinkan Anda mengubah latar belakang.
Jika Anda mencentang semua kotak (atau setidaknya salah satunya), Anda siap melakukannya. Pastikan untuk terus membaca untuk rincian tentang cara memburamkan latar belakang sebelum video call.
Di Mac
Seperti yang kami katakan, Anda harus memiliki browser yang tepat untuk mengubah latar belakang di Google Meets. Untuk sebagian besar pengguna Mac, Safari adalah pilihan yang lebih disukai karena merupakan mesin pencari resmi Apple. Anda perlu memastikan versi Anda mendukung spesifikasi WebGL terbaru. Untuk memeriksa, buka situs ini.
Terutama, jika Anda memiliki versi Safari 10.1 atau lebih tinggi, Anda tidak akan mengalami masalah mengaburkan latar belakang. Cukup ikuti langkah-langkah ini:
- Luncurkan Safari dan buka Google Bertemu aplikasi website.
- Masukkan kode rapat untuk mengaksesnya. Pastikan Anda masuk ke akun Google Anda.
- Di pojok kanan bawah layar, klik tiga titik vertikal. Anda akan melihat opsi untuk "Ubah Latar Belakang". Klik untuk membuka jendela menu.
- Jika Anda ingin mengaburkan latar belakang sepenuhnya, pilih "Blur Background".
- Jika Anda ingin sedikit tidak fokus, pilih "Agak Buramkan Latar Belakang Anda".
- Setelah selesai, klik untuk bergabung dengan rapat.
Bahkan tanpa versi yang sesuai, ada cara untuk menggunakan fitur tersebut dengan Mac. Cukup unduh browser Chrome dari situs web resmi:
- Luncurkan Safari dari Dock dan buka google.com/chrome/.
- Klik tombol unduh berwarna biru di bawah ikon Chrome.
- Tentukan jenis chip yang Anda miliki (Intel atau Apple).
- Setelah unduhan selesai, buka file .dmg. Seret ikon Chrome ke folder Aplikasi.
- Klik ikon Chrome dan kemudian "Buka." Masuk ke akun Google Anda.
Di Windows atau Chromebook
Meskipun Chrome adalah peramban web resmi Google, tidak semua versi mendukung fitur pengaburan. Anda harus mengunduh pembaruan M84 atau lebih tinggi. Jika Anda tidak yakin kapan pemutakhiran terakhir Anda, tidak ada salahnya untuk memeriksa:
- Luncurkan Chrome dan ketuk tiga titik vertikal di pojok kanan atas.

- Jika Anda melihat opsi untuk memperbarui Chrome, klik opsi tersebut. Jika tidak, Anda sudah memiliki versi terbaru.
- Untuk menyelesaikan pemutakhiran, klik "Luncurkan kembali".
Setelah menginstal framework terbaru, Anda dapat membuka Google Meet dan mengaktifkan fitur:
- Pergi ke Google Bertemu aplikasi web dan buka rapat yang tertunda.

- Arahkan ke sudut kanan bawah tampilan diri. Klik ikon "Terapkan efek visual".

- Klik ikon "Blur Background" pada panel di sisi kanan.

- Jika Anda tidak ingin memburamkannya sepenuhnya, klik tombol di sebelahnya.
- Setelah Anda puas, klik tombol "Gabung Sekarang".

Di Android
Semua pengguna Android bisa mendapatkan versi seluler resmi dari Toko Google Play:
- Ketuk ikon Play Store di layar beranda Anda.

- Gunakan fungsi pencarian untuk menemukan aplikasi Google Meet.

- Ketuk tombol hijau "Instal" di bawah info aplikasi.

- Tunggu beberapa detik, lalu ketuk "Buka".

- Pilih akun Google dan masuk.

Namun, seperti yang disebutkan, Anda harus memiliki versi Android 9.0 untuk menggunakan efek buram. Jika tidak, fitur tersebut tidak akan muncul di layar Anda. Bagi Anda dengan peningkatan terbaru, inilah yang harus Anda lakukan:
- Ketuk ikon Google Meet untuk meluncurkan aplikasi.

- Pilih rapat dan tambahkan kode.
- Ikon terapkan efek visual akan muncul di layar. Ketuk dan pilih opsi buram di layar berikutnya.

- Jika Anda menyukainya, ketuk "Bergabung" untuk mengakses rapat.
Di iPhone
Itu Toko aplikasi juga memiliki versi seluler gratis yang tersedia untuk perangkat iOS:
- Buka aplikasi App Store dan ketik "Google Meet" di bilah pencarian.

- Ketuk tombol "Dapatkan" untuk memulai unduhan.

- Jika diminta, masukkan ID Apple Anda.

Dalam hal memburamkan latar belakang, aturan yang sama berlaku: Anda tidak dapat melakukannya dengan versi iOS yang lebih lama. Google Meet membutuhkan sistem operasi 64-bit untuk menjalankan fitur ini. Untungnya, banyak model generasi lama yang lolos, misalnya iPhone 6s. Jika Anda memiliki perangkat yang lebih lama dari itu, Anda harus menggunakan perangkat lain untuk panggilan video dengan tampilan diri buram.
Prosesnya hampir sama dengan aplikasi Android:
- Luncurkan aplikasi Google Meet dengan mengetuk ikon.

- Masukkan kode rapat Anda.
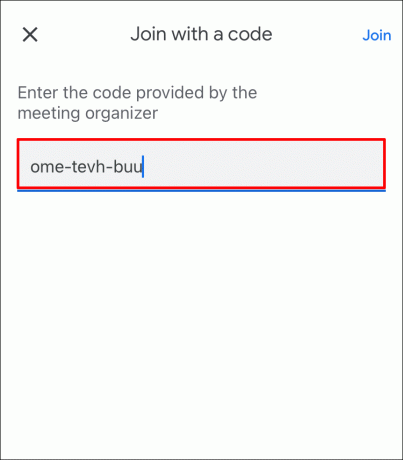
- Jika Anda memiliki model iOS 6s hingga iOS 12, Anda akan melihat ikon buram di layar. Ketuk di atasnya.
- Setelah Anda mengaktifkan efeknya, ketuk "Gabung Sekarang".

Cara Memburamkan Latar Belakang di Google Meet Selama Panggilan Video
Hal hebat tentang fitur ini adalah Anda dapat mengaktifkannya di tempat. Ini adalah anugrah untuk situasi yang tidak terduga seperti ketika teman sekamar Anda pulang lebih awal dari yang diharapkan. Untuk menghindarkan rekan kerja Anda dari gangguan, Anda dapat memburamkan latar belakang tanpa mengganggu rapat.
Tentu saja, Anda dapat melakukannya dengan semua perangkat, asalkan persyaratan yang disebutkan di atas terpenuhi. Teruslah membaca untuk rincian langkah demi langkah singkat tentang cara memburamkan latar belakang Anda selama panggilan video Google Meet.
Di Mac
Ada satu hal yang perlu Anda periksa sebelum bergabung dalam rapat. Anda harus memastikan browser yang Anda pilih memiliki spesifikasi yang diperlukan. Untuk mengulangi, Safari 10.1 hingga 11 baik untuk digunakan, serta Chrome M84 dan yang lebih baru.
Dengan mengingat hal itu, berikut cara memburamkan latar belakang selama rapat:
- Arahkan ke sudut kanan bawah tampilan diri. Klik pada tiga titik vertikal.
- Jendela opsi akan muncul. Klik "Ubah Latar Belakang Anda."
- Dari panel di sisi kanan, klik ikon blur.
- Jika Anda ingin mengubah latar belakang sepenuhnya, telusuri pilihan template. Pilih salah satu yang Anda suka dengan mengkliknya.
Di Desktop
Anda juga dapat melakukan ini dengan PC Anda. Baik Windows dan Linux mendukung versi Chrome terbaru, jadi Anda tidak akan mengalami masalah saat mengubah latar belakang. Seluruh prosesnya sangat sederhana, sehingga sebagian besar rekan kerja Anda bahkan tidak akan menyadarinya. Anda dapat menggunakan langkah yang sama, tetapi ini pengulangan untuk berjaga-jaga:
- Saat sedang rapat, klik tiga titik vertikal di pojok kanan bawah.

- Pilih "Terapkan efek visual" dari daftar opsi.

- Untuk efek buram, klik salah satu dari dua ikon di bawah gambar tampilan diri. Anda dapat memilih untuk memburamkan latar belakang atau mengaburkannya sedikit.

- Untuk mengubah latar belakang, pilih salah satu template dari daftar di bawah ini.

- Anda juga dapat mengunggah latar belakang khusus dari PC Anda. Klik tombol "+" untuk menambahkan gambar dari komputer Anda.
Catatan: Dua langkah terakhir dapat menghambat kinerja perangkat Anda. Jika Anda ingin menggunakan gambar yang telah diunggah sebelumnya atau mengunggah gambar Anda sendiri, sebaiknya lakukan sebelum rapat.
Di Android
Dengan risiko terdengar repetitif, pastikan perangkat Anda memiliki OS Android versi terbaru. Tidak harus upgrade tahun 2020; Anda juga dapat melakukannya dengan kerangka Pie. Jika Anda tidak tahu apakah ponsel Anda kompatibel dengan Android 9.0, periksa situs ini.
Jika semuanya beres, berikut cara mengaburkan latar belakang di Google Meet Mobile selama rapat:
- Ketuk untuk membuka pratinjau video Anda.
- Ketuk ikon terapkan efek visual lalu pilih opsi buram di layar berikutnya.

Di iPhone
Karena antarmuka aplikasi sangat mirip dengan versi Android, Anda dapat menggunakan langkah yang sama. Jika Anda memiliki model generasi yang lebih baru (dari iPhone 6s hingga iPhone 12), ikon buram akan muncul di layar Anda:
- Ketuk ikon untuk memburamkan latar belakang.
- Ketuk lagi untuk membatalkannya.
Sayangnya, ini adalah satu-satunya efek latar belakang yang tersedia untuk versi seluler. Anda hanya dapat menggunakan template dan menambahkan foto khusus dengan komputer.
Aktifkan Akselerasi Perangkat Keras di Chrome
Ada satu prasyarat lagi untuk menerapkan efek buram di Google Meet. Anda perlu mengaktifkan akselerasi perangkat keras di browser Chrome Anda. Ada dua cara untuk melakukan ini, tergantung pada perangkat Anda. Jika Anda memiliki PC, Anda dapat menyalakannya dengan menggunakan browser:
- Buka browser Chrome Anda dengan mengklik ikon desktop.

- Klik pada tiga titik vertikal di sudut kanan atas.

- Pilih "Pengaturan" dari daftar opsi, lalu buka "Lanjutan".

- Gulir ke seluruh bagian dan temukan "Sistem." Nyalakan sakelar untuk menggunakan akselerasi perangkat keras.

Pemilik Mac dapat beralih ke aplikasi Terminal untuk hasil yang sama:
- Buka Finder dan klik "Go" lalu "Utilities."
- Temukan ikon aplikasi Terminal dan klik untuk meluncurkannya.
- Gunakan baris perintah “default tulis com.google.chrome HardwareAccelerationModeEnabled -integer n” dan tekan “Enter.”
- Hidupkan Kembali komputer Anda.
FAQ tambahan
Bagaimana Cara Menggunakan Latar Belakang Virtual di Google Meet?
Untuk opsi latar belakang yang lebih mencolok, instal Latar Belakang Virtual perangkat lunak. Ekstensi web memiliki perpustakaan template yang mengesankan untuk setiap kesempatan – mulai dari pertemuan bisnis hingga pelajaran taman kanak-kanak. Berikut cara mendapatkannya untuk Google Meet:
1. Luncurkan Chrome dan ketik "Virtual Background" di kotak pencarian.
2. Klik pada hasil pencarian dengan versi resmi. Ini biasanya yang pertama.
3. Klik tombol biru di sebelah info di sisi kanan.
4. Setelah Anda memasang plugin, buka Google Meets.
5. Mulai rapat atau gabung dengan menggunakan kode.
6. Klik ikon ekstensi di sudut kiri atas. Pilih "Latar Belakang Virtual."
7. Temukan latar belakang yang Anda suka dan klik untuk menerapkannya.
Google Meet Blur Background Tidak Muncul?
Seperti yang telah dibahas, jika Anda tidak memenuhi persyaratan berikut, Anda tidak dapat memburamkan latar belakang di Google Meet:
• Sebuah perangkat yang berjalan pada sistem operasi 64-bit.
• Browser yang dapat menangani WebGL 2.0.
• Akselerasi perangkat keras diaktifkan di browser Anda.
• Versi Chrome terbaru (M84 atau lebih tinggi).
Tentu saja, meski dengan semua kondisi yang tepat, bug dan gangguan bisa saja terjadi. Ketika dorongan datang untuk mendorong, Anda selalu dapat mencoba me-reboot komputer Anda. Performa Google Meet bergantung pada pembaruan terkini, dan terkadang mematikan lalu menghidupkan kembali perangkat Anda dapat mengaktifkannya.
Tidak Ada Garis Kabur Dengan Google Meet
Google Meet memungkinkan Anda mengaburkan latar belakang sebelum dan sesudah rapat. Anda hanya perlu memastikan browser Anda dapat mendukung efek tersebut. Hal yang sama berlaku untuk ponsel cerdas Anda – Anda harus memiliki sistem operasi yang sesuai.
Setelah Anda memenuhi semua persyaratan, Anda memiliki beberapa pilihan. Ada dua tingkat "kabur" berbeda yang dapat Anda terapkan pada latar belakang Anda. Anda juga dapat menggunakan templat atau menginstal ekstensi Latar Belakang Virtual untuk lebih banyak desain. Hal terbaiknya adalah Anda dapat melakukan semua ini tanpa mengganggu rapat.
Seberapa sering Anda menggunakan Google Meet? Apakah Anda menggunakan latar belakang yang sudah diunggah sebelumnya atau menambahkan milik Anda sendiri? Beri komentar di bawah dan beri tahu kami jika ada cara untuk mengatasi persyaratan khusus.



