Pernahkah Anda mencari cara untuk mempertajam keterampilan desain Anda? Jika ya, Procreate adalah aplikasi dinamis yang dapat membantu Anda mencapai tujuan tersebut. Menambahkan teks adalah salah satu fungsi utamanya. Fitur ini berguna ketika Anda ingin menambahkan judul, label, dan informasi penting pada karya seni Anda. Ini membantu mempersonalisasi desain Anda dan meningkatkan keterlibatan audiens.

Artikel ini menjelaskan cara menambahkan teks di Procreate.
Cara Menambahkan Teks di Procreate
Menambahkan teks di Procreate relatif mudah. Meskipun fitur ini awalnya tidak disertakan dalam aplikasi, ini merupakan tambahan yang disambut baik.
Berikut cara menambahkan teks:
- Luncurkan Procreate dan ketuk ikon “Kunci Inggris” pada bilah alat.

- Panel “Tindakan” akan ditampilkan. Klik ikon “Tambah” berwarna biru dengan simbol plus.

- Pilih “Tambahkan Teks.”

- Masukkan informasi Anda di dalam kotak pembatas teks yang ditampilkan menggunakan keyboard yang akan muncul. Jika Anda tidak dapat melihat keyboard, ketuk dua kali opsi “Tambahkan teks” untuk mengakses “Pengaturan teks” dan pilih ikon “Keyboard”.

Mengedit Teks di Procreate
Aplikasi grafik pengeditan raster ini juga menawarkan berbagai opsi gaya teks. Inilah cara Anda dapat mengubah teks setelah Anda menambahkannya ke Procreate:
- Ketuk dua kali pada teks Anda untuk menyorotnya.
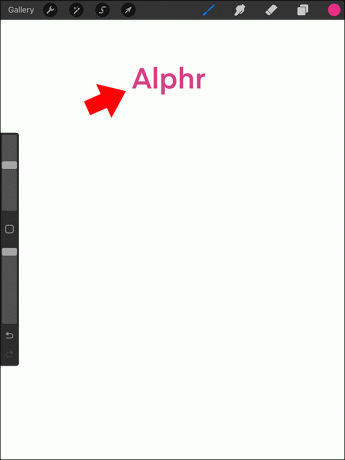
- Kotak alat akan ditampilkan di atas kotak pembatas yang menampung teks. Anda dapat mengubah warna, perataan, dan tata letak kotak teks. Dengan menggunakan panel ini, Anda juga dapat menghapus, menyalin, memotong, dan menempelkan teks.
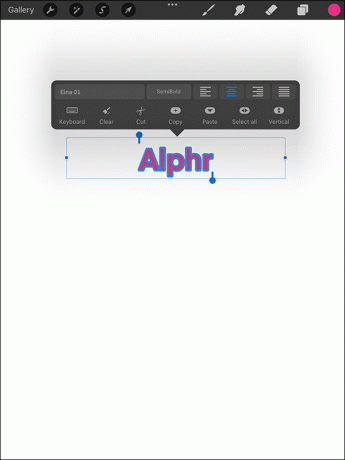
- Arahkan ke sudut kanan atas keyboard Anda dan pilih "Aa." Ini akan membantu Anda mengakses opsi font.

- Pilih jenis font pilihan Anda dari opsi yang ditampilkan. Anda juga dapat mengimpor font jika Anda tidak mendapatkan gaya yang diinginkan dalam opsi default.

- Setelah memilih font, Anda harus memilih gaya teks Anda. Sebagian besar font menampilkan gaya tebal, standar, dan miring. Namun hal ini mungkin berbeda dalam beberapa kasus.
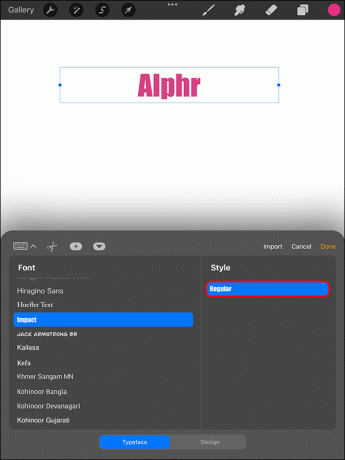
- Sesuaikan desain teks dan pilih atribut teks pilihan Anda.

- Jelajahi pengaturan teks Anda dan konfirmasikan bahwa setiap opsi desain sudah dipilih.
- Gunakan jari atau stylus Anda untuk memposisikan teks pada karya seni Anda dengan benar dan pilih “Selesai.”

Teks Anda siap digunakan.
Cara Memperbaiki Teks Edit Procreate Tidak Berfungsi
Ini adalah masalah umum yang dialami banyak pengguna setelah memperbarui aplikasi. Untungnya, masalah ini dapat diselesaikan dengan mudah.
- Di iPad Anda, buka “Pengaturan.”

- Pilih “Umum.”

- Gulir ke bawah menu tarik-turun dan temukan “Pintasan.”

- Alihkan sakelar dan pastikan berubah menjadi hijau.

Peralihan ini cenderung mati hampir sepanjang waktu tanpa alasan. Setelah ini terjadi, tab edit teks menghilang.
Menambahkan Bayangan ke Teks di Procreate
Ini adalah cara terbaik untuk membuat teks tambahan menonjol dan menambah kedalaman pada desain Anda. Sebelum memulai proses, Anda harus memastikan bahwa pengaturan Alpha Lock telah diterapkan. Inilah yang perlu Anda lakukan:
- Buka panel "Lapisan" Anda.

- Buka lapisan teks Anda dan geser ke kiri.

- Pilih “Duplikat” untuk menghasilkan salinan lapisan teks.

- Pilih warna bayangan yang ingin Anda terapkan pada teks. Pilih warna yang berbeda dari teks asli Anda dan buat efek bayangan.

- Teks Anda akan diisi dengan warna yang Anda pilih.
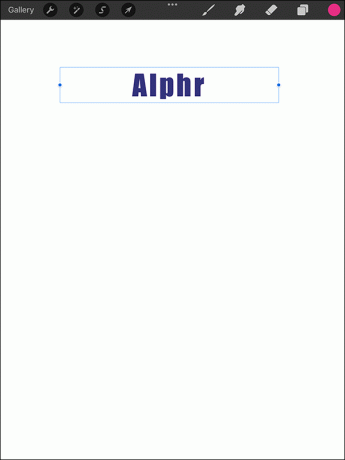
- Sesuaikan posisi teks Anda hingga Anda mendapatkan ilusi bayangan yang Anda inginkan.
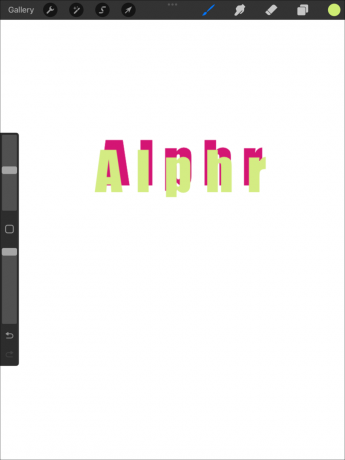
Menghapus Teks di Procreate
Perubahan desain mungkin mengharuskan Anda menghapus teks dari karya seni Anda. Begini cara melakukannya:
- Buka menu "Lapisan".
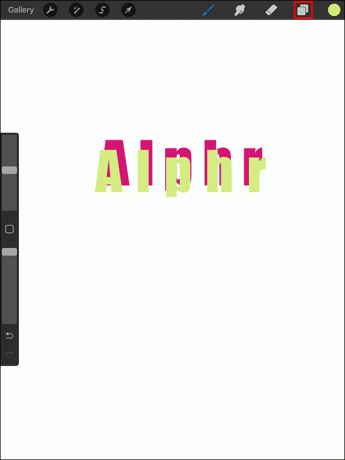
- Temukan lapisan yang menampung teks Anda.

- Geser layer ke arah kiri.

- Opsi kunci, duplikat, dan hapus akan ditampilkan. Pilih “Hapus.”

Rasterisasi Teks Anda di Procreate
Tidak seperti aplikasi pembuatan dan pengeditan desain lainnya seperti Illustrator, yang berbasis vektor, Procreate bekerja dengan teks raster. Ini berarti Anda akan melihat perubahan nyata saat Anda mengubah ukuran teks di aplikasi.
Inilah cara Anda melakukan rasterisasi teks Anda:
- Buka panel "Lapisan".
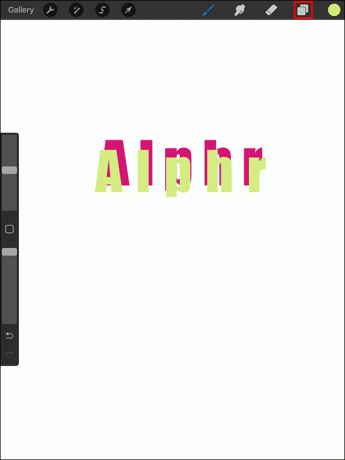
- Pilih lapisan teks Anda.

- Pilih “Rasterisasi.”

Rasterisasi teks Anda membantu mengubahnya menjadi lapisan non-teks. Ini memungkinkan Anda mengakses lebih banyak pilihan pada panel lapisan.
Menutupi Teks Rasterisasi
Metode ini ideal jika Anda mencari cara untuk melapisi desain di atas teks tambahan di Procreate. Ini dapat membantu Anda mengubah warna dan menambahkan tekstur dengan cepat. Ini meningkatkan produktivitas Anda karena Anda tidak perlu terus-menerus membuat file baru kapan pun Anda ingin melakukan perubahan. Anda dapat menutupi teks raster dengan memilih layer dan memilih clipping mask.
Berikut penyesuaian yang dapat Anda lakukan:
- Transform: Bermanfaat dalam menskalakan dan mendistorsi gambar.
- Sesuaikan: Memungkinkan Anda menjelajahi efek warna dan tekstur.
- Nonaktifkan: Ini memungkinkan Anda melihat ilusi sebelum dan sesudah desain teks.
Opsi Gaya Teks di Procreate
Panel desain berguna untuk mengubah format teks Anda. Anda dapat menggunakan beberapa properti penting untuk mengubah gaya teks Anda. Berikut beberapa opsi penting dan fungsinya:
- Kerning: Ini membantu mengatur jarak antara dua huruf. Pastikan Anda menempatkan kursor di antara lapisan yang ingin Anda jauhkan atau dorong lebih dekat sebelum melakukan perubahan.
- Terkemuka: Berbeda dengan kerning, properti ini menandakan jarak antara dua garis. Jika Anda memiliki banyak garis dalam karya seni Anda, pengaturan ini ideal untuk memperkecil atau memperluas ruang.
- Pelacakan: Metode ini berguna untuk mengurangi atau menambah jarak antara semua huruf dalam kotak teks.
- Baseline: Ini menunjukkan sumbu horizontal yang ditempati teks Anda.
- Opacity: Jika Anda ingin mengatur transparansi teks Anda, pengaturan ini akan membantu Anda. Untuk mengurangi tingkat opacity, geser slide ke kiri. Menggesernya ke kanan akan meningkatkan opacity.
Anda dapat menemukan semua opsi ini dalam menu Edit Gaya.
Percantik Karya Seni Anda Dengan Teks
Procreate bukan hanya tentang menggambar. Ini memungkinkan Anda membuat karya seni unik dengan menambahkan teks. Mempelajari cara menambahkan teks dapat membantu Anda dengan cepat mengubah gambar sederhana menjadi desain fungsional. Fitur ini menawarkan banyak manfaat. Apakah Anda ingin membuat dasar untuk tulisan tangan atau ingin meningkatkan karya seni Anda, nilai penambahan teks tidak dapat diabaikan.
Pernahkah Anda menambahkan teks di Procreate? Jika ya, apakah Anda menggunakan salah satu tip dan trik yang ditampilkan dalam artikel ini? Beri tahu kami di bagian komentar di bawah.




