Program pengeditan gambar adalah alat yang sangat baik bagi orang-orang untuk mengekspresikan kreativitas mereka. Baik Anda melakukan ini sebagai hobi, atau tugas Anda untuk menciptakan visual yang spektakuler, Anda mungkin pernah menemukan GIMP.

Alat gratis ini telah menarik perhatian banyak orang sejak lama. Gratis dan memberi Anda banyak fitur untuk mewujudkan ide Anda. Dari opsi dasar hingga opsi yang lebih rumit, Anda dapat melakukan banyak hal dengan program ini.
Mengapa kita tidak memulai dengan sesuatu yang sederhana seperti mengubah warna latar belakang? Baca terus untuk mengetahui cara melakukan ini.
Mengubah Warna Latar Belakang di GIMP
Ada beberapa cara untuk mengganti warna background pada program ini. Yang mana yang Anda pilih bergantung pada seberapa rumit latar belakang gambar Anda – apakah gambar tersebut mengandung satu warna atau lebih. Anda mungkin perlu memiliki tangan yang mantap untuk mengikuti petunjuk ini, tapi ini adalah sesuatu yang dapat Anda selesaikan dalam waktu kurang dari lima menit.
Plug-In Alfa
Plug-in alfa adalah cara terbaik dan mudah untuk mengganti satu warna latar belakang dengan warna lainnya. Ini berguna saat Anda bekerja dengan logo atau gambar sederhana serupa. Ini berfungsi baik dengan latar belakang satu warna dan memberikan presisi tinggi, tanpa sisa piksel dari warna sebelumnya.
Inilah yang harus dilakukan:
- Navigasikan ke bilah tugas di bagian atas dan pilih Filter.
- Dari menu tarik-turun, pilih Warna, lalu Warna ke Alfa.

- Klik kanan pada gambar – gambarnya akan berwarna abu-abu. (Jika tidak, coba tingkatkan GIMP Anda ke versi yang lebih baru)
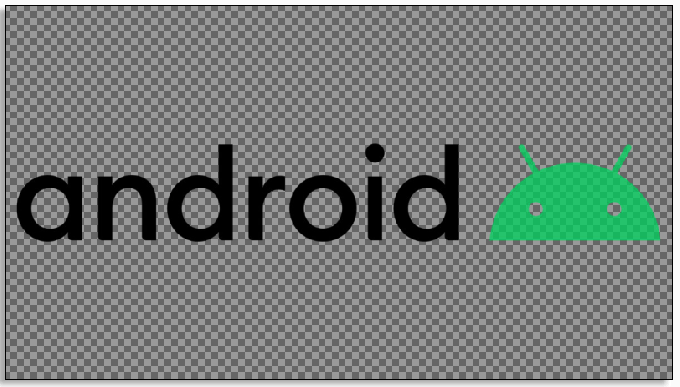
- Pilih warna latar belakang dengan Color Picker Tool yang Anda pilih dari menu di sebelah kiri.
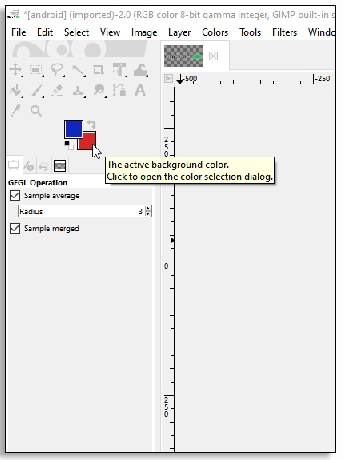
- Sebuah jendela dengan warna latar belakang yang dipilih akan muncul. Seret warna latar belakang yang ada dari jendela pop-up ini ke plugin Color to Alpha. Jika ini tidak berhasil untuk Anda, klik kanan pada bidang warna di jendela Color to Alpha dan klik Foreground.
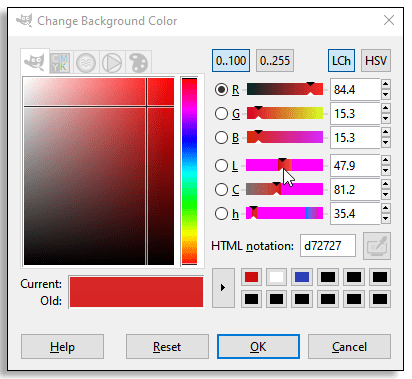
- Setelah warna pada plugin sesuai dengan yang Anda coba ganti, pilih OK. Perubahan akan berlaku, dan Anda tidak akan melihat warna latar belakang yang lama lagi.
- Pilih Lapisan Baru dari menu Lapisan di bilah tugas dan pilih warna baru.

- Klik pada Lapisan Bawah, dan selesai! Warna latar belakang yang baru seharusnya sudah ada pada tempatnya sekarang.

Alat Pilih Latar Depan
Metode berikut juga bisa digunakan, terutama jika ada garis jelas antara objek dan latar belakang.
- Buka gambar yang diinginkan lalu klik kanan pada layer.
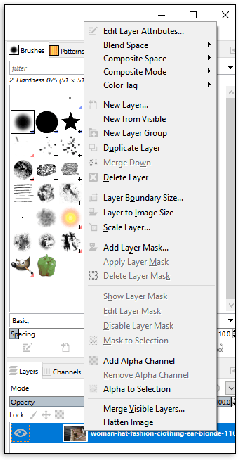
- Pilih Tambahkan Saluran Alfa.

- Dari menu ini, pilih Foreground Select Tool.
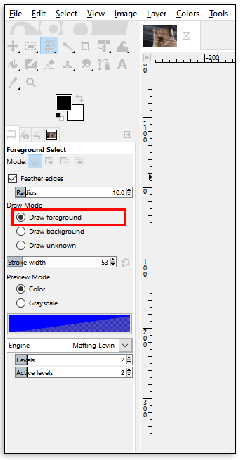
- Pada langkah ini, Anda tidak membutuhkan ketelitian yang tinggi. Anda hanya perlu menguraikan secara kasar objek latar depan, namun pastikan Anda sedekat mungkin dengan batasnya.

- Tekan enter.
- Pilih ukuran kuas dan cat objek latar depan, tetapi potong garisnya. Cantumkan semua warna dan corak yang terdapat pada gambar.
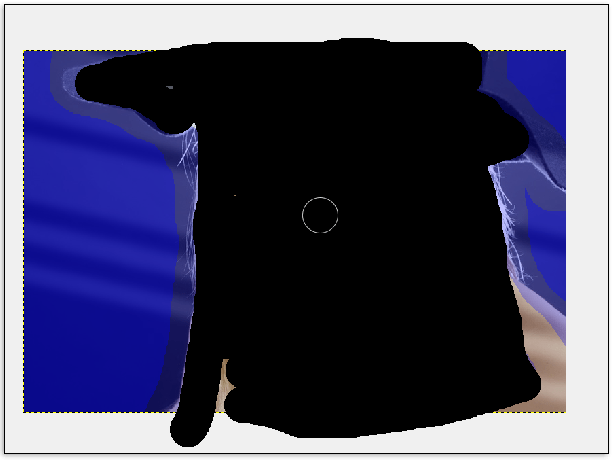
- Tekan enter.
- Program sekarang akan memilih bagian latar belakang gambar saja. Gunakan Free Select Tool untuk menggambar garis yang lebih tepat di sekitar objek latar depan. Saat menambah atau menghapus bagian gambar, jangan lupa untuk mengatur Mode ke Tambah atau Kurangi dari Pilihan Saat Ini. (Pilihan Anda saat ini adalah latar belakang)
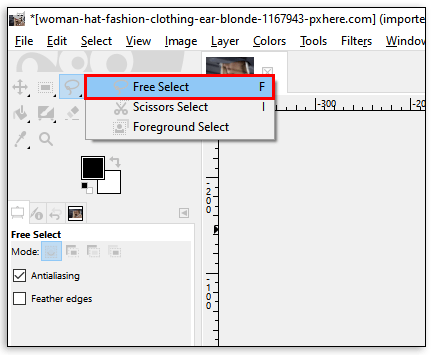
- Tekan Hapus untuk menghapus latar belakang saat ini.

- Tambahkan layer baru dan letakkan di bawah layer depan.

Alat Fuzzy
Ini adalah alat lain yang dapat membantu Anda mengganti latar belakang satu warna dengan warna baru. Untuk melakukan ini, cukup ikuti langkah-langkah yang kami jelaskan di bawah ini.
- Buka gambar yang diinginkan di GIMP dan temukan alat Fuzzy di menu Alat di sebelah kiri.
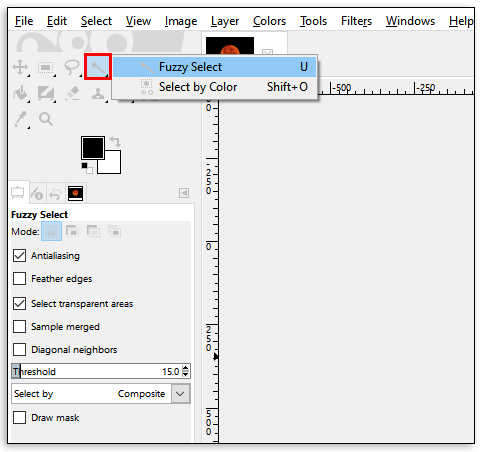
- Anda juga dapat memilih Pilih berdasarkan warna dan pilih warna latar belakang dengan mengkliknya.

- Setelah warna latar belakang dipilih, tekan Delete pada keyboard Anda atau pilih Clear dari menu Edit di taskbar.

- Foto Anda sekarang akan memiliki latar belakang transparan, dan Anda bebas mengisinya dengan apa pun yang Anda suka. Ini bisa berupa warna solid atau bahkan gambar lain.
- Jika Anda hanya ingin mengganti warna lama dengan yang baru, pilih alat Isi Ember dari panel dan pilih warna baru.

- Warnai latar belakang dengan warna baru dengan mengkliknya. Jangan lupa untuk menyimpan gambar baru!

Metode ini berfungsi di semua versi GIMP. Jika Anda tidak dapat menggunakannya, coba yang lain. Jika Anda mengalami masalah apa pun, Anda mungkin perlu memperbarui versi GIMP Anda ke versi yang lebih baru – ini dapat menghilangkan potensi bug.
Cara Mengubah Warna Latar Belakang Menjadi Transparan di GIMP
Apakah Anda perlu membuat latar belakang transparan? Anda juga dapat melakukan ini dengan GIMP. Ikuti petunjuk berikut tentang cara melakukannya dengan Path Tool.
- Ini dimulai dengan menambahkan saluran alfa, seperti yang terlihat pada bagian di atas: klik kanan pada lapisan dan kemudian pilih Tambahkan Saluran Alfa.
- Pilih Path Tool dari panel di sebelah kiri.
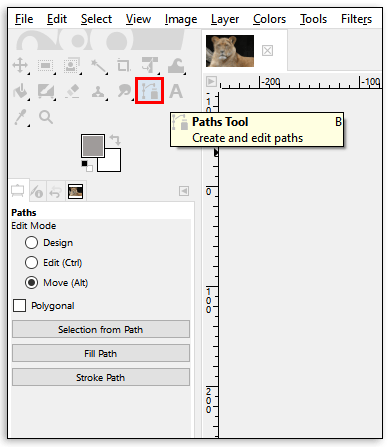
- Buat garis besar objek latar depan yang ingin Anda pertahankan secara manual. Pembuatan kerangka akan bekerja paling baik jika Anda menjaga garisnya sedikit di dalam garis utama.

- Jika Anda melakukan kesalahan, gunakan CTRL+Z atau CMD+Z untuk membatalkan langkah terakhir.
- Saat Anda kembali ke poin pertama, tekan Enter. Ini akan memilih objek yang digariskan.

- Arahkan ke bilah tugas dan klik Pilih.

- Pilih Balikkan dari menu tarik-turun.

- Sekarang latar belakang Anda telah dipilih, tekan Delete pada keyboard, dan itu akan dihapus.

Di bagian bawah, Anda akan melihat lebih banyak cara untuk mengubah warna latar belakang menjadi transparan. Biasanya hal ini terjadi karena tidak melakukan langkah terakhir, menambahkan layer baru, dan mengaturnya sebagai latar belakang.
Cara Menghapus Warna Latar Belakang di GIMP
Jika dipikir-pikir, ada beberapa cara untuk menghapus latar belakang di GIMP. Terserah Anda untuk memilih yang paling cocok untuk Anda. Anda dapat menggunakan salah satu cara yang telah dijelaskan sebelumnya untuk menghilangkan warna background dan tidak menggantinya dengan yang baru, jadi kami tidak akan mengulangi petunjuk di atas. Sebagai gantinya, kami akan menjelaskan Alat Pilih Gunting, yang dapat Anda gunakan untuk tujuan yang sama.
- Dengan mengklik kanan pada layer, tambahkan saluran Alpha ke foto Anda.
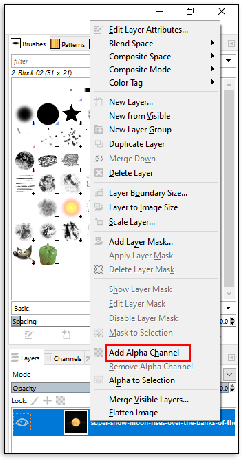
- Pilih alat Pilih Gunting. Dari Opsi Alat, pilih batas Interaktif.

- Jatuhkan titik jangkar ke gambar Anda dengan mengklik dan melepaskan mouse Anda. Jatuhkan titik-titik di tepi objek latar depan pada gambar. Anda akan melakukannya dengan benar jika menggerakkan mouse di sepanjang garis antara objek dan latar belakang. Anda akan melihat sebuah garis muncul, menghubungkan titik-titik tersebut.

- Pastikan garis sejajar tepat dengan tepi objek latar depan. Gunakan titik jangkar sebanyak yang diperlukan. Jika Anda menggunakan jarak antar titik yang lebih panjang, garisnya mungkin tidak sejajar dengan baik, jadi lebih baik buatlah tetap pendek.
- Setelah Anda memilih seluruh objek latar depan, tekan Enter.

- Gunakan perintah keyboard, CTRL + I atau CMD + I, untuk memilih latar belakang gambar Anda dan tekan Hapus untuk menghapusnya.

Catatan: Anda dapat menggunakan Pen Tool dan melakukan hal yang sama seperti menggunakan Gunting.
Menghapus Latar Belakang Putih
Namun, jika Anda ingin menghilangkan background putih, ada cara lain:
- Buka gambar dengan latar belakang putih.

- Klik pada Lapisan lalu pilih Transparansi, di mana Anda akan mengklik Tambahkan Saluran Alfa.

- Sekarang pilih Warna lalu Warna ke Alfa.

- Di jendela dialog baru, pilih Dropper dan kemudian latar belakang putih.

- Jika batas antara objek dan latar belakang jelas, langkah ini mungkin cukup untuk membuat latar belakang menjadi transparan.
- Jika perlu penyesuaian, cari Ambang Transparansi, dan klik dropper di sebelahnya.

- Pilih titik paling gelap di latar belakang yang ingin Anda hapus. Ini berguna untuk menghilangkan bayangan.
- Langkah terakhir adalah mencari Opacity Threshold dan klik dropper di sebelahnya, setelah itu Anda harus mengklik titik paling terang pada objek latar depan. Dengan cara ini, Anda akan memastikan bahwa Anda hanya menghapus latar belakang.

- Setelah selesai, pilih OK.
Ketahuilah bahwa Anda dapat menggunakan metode ini untuk mengubah warna latar belakang gambar. Setelah langkah terakhir, buat layer baru. Klik pada Bucket Fill Tool dan pilih warna baru. Pastikan Anda menempatkannya di bawah warna aslinya, dan selesai.
Cara Mengubah Warna Latar Lapisan di GIMP
Kebanyakan gambar di GIMP memiliki beberapa lapisan, bergantung pada jumlah elemen yang ada pada foto. Itu sebabnya Anda perlu melakukan satu langkah terakhir ketika mengubah warna latar belakang – letakkan lapisan latar belakang di bawah objek latar depan.
Saat mengubah warna latar belakang atau menambahkan gambar sebagai latar belakang, Anda biasanya memulai dengan menambahkan saluran alfa, yang menunjukkan transparansi suatu lapisan. Jika nilai alpha suatu piksel tinggi, warna di bawahnya akan kurang terlihat. Jika rendah, Anda akan dapat melihat warna di bawah lapisan ini.
Misalkan Anda ingin mengubah warna latar belakang lapisan di GIMP. Dalam hal ini, Anda dapat menggunakan salah satu metode yang dijelaskan dalam artikel ini dan menyelesaikan langkah-langkahnya dengan membuat layer baru dan memilih warna yang sesuai.
Cara Menambahkan Latar Belakang di GIMP
Menambahkan latar belakang berfungsi sama seperti mengubah warnanya. Dengan membuat layer baru, Anda dapat memilih untuk menjadikannya warna solid atau gambar lain.
Berikut tiga cara untuk membuat layer baru:
- Anda dapat mengklik tab Lapisan di bilah tugas di bagian atas. Dari menu tarik-turun, pilih Lapisan Baru. Di jendela pop-up, atur parameter untuk layer baru dan simpan penyesuaian Anda.
- Gunakan pintasan: CTRL + V atau klik Edit di bilah tugas lalu Tempel untuk membuat pilihan mengambang. Ini adalah lapisan sementara yang dapat Anda lampirkan ke lapisan yang sudah ada atau menjadikannya lapisan biasa. Jika Anda ingin mengaitkan layer ke layer yang sudah Anda miliki, klik pada Layer dan kemudian Anchor Layer.
- Anda juga dapat menggunakan opsi Duplikat Lapisan di tab Lapisan. Ini akan membuat salinan lapisan yang dipilih saat ini, tepat di atas lapisan asli.
Jika sebelumnya Anda telah menghapus latar belakang gambar Anda, tambahkan yang baru dengan membuat layer baru dan menambahkannya di bawah lapisan latar depan. Kemudian, Anda dapat memilih Bucket Fill Tool (atau Shift + B) untuk mewarnainya.
Cara Mewarnai Ulang Foto di GIMP
Latar belakang bukanlah satu-satunya hal yang dapat Anda modifikasi di GIMP. Program ini juga memungkinkan Anda mewarnai ulang apa pun di foto dengan berbagai cara. Anda hanya perlu memastikan bahwa Anda telah memilih objek yang tepat dan lapisan yang sesuai. Setelah memilih item yang ingin Anda warnai ulang, gunakan opsi Color to Alpha untuk membuat objek menjadi transparan terlebih dahulu, lalu pilih warna yang diinginkan.
Jika warna aslinya tidak terlalu berbeda dari yang Anda inginkan, klik Warna, dan ubah opsi Hue, Saturation, atau Lightness untuk mendapatkan warna yang diinginkan.
Bersenang-senang dengan GIMP
Dengan begitu banyak pilihan, hanya ada satu hal yang harus dilakukan. Pilih metode yang menurut Anda paling sesuai dengan kebutuhan Anda dan nikmati penciptaan keajaiban di GIMP. Anda dapat dengan cepat menguji semua ide Anda dan mengganti warna hingga menemukan ide yang sempurna. Selain itu, mengubah warna latar belakang dan objek juga nyaman karena dapat menghemat waktu Anda.
Apakah Anda sudah mencoba salah satu metode ini? Mana yang paling cocok untuk Anda? Beri tahu kami di bagian komentar di bawah.




