Saat Anda memainkan permainan berbasis tim, komunikasi dengan anggota tim Anda yang lain sangatlah penting. Maka tidak mengherankan jika Discord telah menjadi alat yang populer di kalangan gamer, karena ini adalah salah satu alat teks dan obrolan terbaik. Memiliki overlay saat bermain membuat Anda tetap terhubung dengan setiap anggota party setiap saat.

Saat Anda kembali bermain solo, overlay menjadi agak tidak berguna dan cenderung lebih mengganggu daripada membantu. Mengetahui cara menonaktifkan Discord Overlay sehingga Anda dapat berkonsentrasi pada gim Anda adalah sedikit informasi yang berguna untuk dimiliki.
Cara Menonaktifkan Hamparan Perselisihan untuk Windows atau Chromebook
Anda dapat menonaktifkan Discord Overlay untuk game tertentu atau semua game di komputer Anda. Apakah menggunakan PC Windows atau Chromebook, prosesnya sama dengan aplikasi tidak bergantung pada OS. Untuk menonaktifkan overlay di komputer Anda, ikuti langkah-langkah berikut:
Catatan: Fungsi Hamparan tidak tersedia untuk pengguna Mac.
- Bukalah Perselisihan aplikasi. Jika jendela aplikasi Discord tidak terbuka, periksa untuk melihat apakah jendela tersebut diminimalkan pada baki sistem Anda.

- Setelah berada di layar Utama Discord, klik pada Ikon Pengaturan Pengguna. Ini akan menjadi ikon roda gigi di kiri bawah layar.

- Dari menu di sebelah kiri, gulir ke bawah hingga Anda menemukannya Pengaturan aplikasi. Temukan dan klik Hamparan.
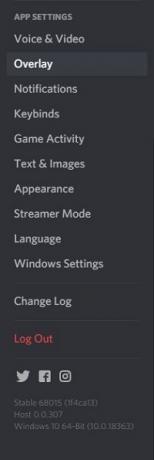
- Di bagian paling atas menu yang muncul, temukan Aktifkan overlay dalam game beralih. Klik ini untuk mengaktifkan atau menonaktifkannya. Itu Alihkan Kunci Hamparan opsi harus berwarna abu-abu jika tidak aktif.

- Arahkan keluar dari jendela ini. Saat Perselisihan terbuka, luncurkan game apa saja. Jika overlay telah dinonaktifkan dengan benar, overlay tersebut tidak akan muncul lagi.
Cara Menonaktifkan Hamparan Perselisihan di Steam
Tidak ada pengaturan khusus untuk mematikan Discord Overlay hanya untuk game Steam sambil membiarkannya untuk perpustakaan game lain. Mematikannya melalui opsi Overlay, seperti yang ditunjukkan di atas, juga akan menonaktifkannya untuk Steam. Cukup ikuti petunjuk di atas untuk Windows dan Chromebook. Namun, Steam memiliki hamparannya sendiri yang mungkin ingin Anda matikan. Untuk melakukannya, ikuti langkah-langkah berikut:
- Buka aplikasi Steam. Jika jendela Steam tidak maksimal, aplikasi mungkin diminimalkan di bilah tugas Anda. Klik dua kali Ikon uap untuk membuka jendela.

- Klik pada Menu uap di sudut kiri atas jendela Steam. Dari menu tarik-turun, klik Pengaturan.
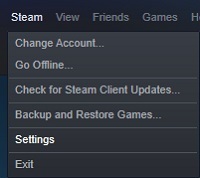
- Di menu kiri jendela yang muncul, pilih Dalam permainan.

- Lihat apakah kotak centang aktif Aktifkan Steam Overlay saat dalam game telah diaktifkan. Jika ya, matikan.

- Klik pada Oke tombol di kanan bawah untuk menyimpan perubahan Anda.

- Hamparan Steam dan Discord sekarang harus dinonaktifkan saat Anda memainkan game Steam.
Nonaktifkan Discord Overlay untuk Game
Jika Anda ingin menonaktifkan Hamparan Perselisihan untuk game tertentu, Anda dapat menggunakan opsi Pengaturan Perselisihan. Ini berlaku untuk semua game yang telah Anda instal, baik berbasis tim atau tidak.

Untuk melakukannya, ikuti langkah-langkah sederhana berikut:
- Buka Perselisihan aplikasi. Klik dua kali ikon Perselisihan di bilah tugas Anda jika jendela tidak maksimal.
- Masuk ke game Anda. Setelah game berjalan, baik push Alt + tab untuk meminimalkan jendela utama, atau Anda dapat keluar dari game sepenuhnya.
- Di Discord, buka Pengaturan pengguna menu. Klik pada ikon roda gigi di bagian kiri bawah layar Discord di sebelah kanan nama pengguna Anda.
- Pada menu di sebelah kiri, gulir ke bawah hingga Anda menemukannya Pengaturan aplikasi. Temukan dan klik Aktivitas Permainan.
- Pada menu di sebelah kanan, di bawah Menambahkan Game, Anda akan melihat permainan Anda.
- Di sebelah kanan permainan, Anda akan melihat a ikon layar. Ini adalah tombol Toggle Overlay. Mengaktifkan atau menonaktifkan ini akan menonaktifkan overlay hanya untuk game tersebut.
- Setelah membuat perubahan, Anda dapat keluar dari jendela ini.
- Buka atau kembali ke game Anda untuk melihat apakah overlay telah dinonaktifkan dengan benar.
Menonaktifkan Obrolan Teks tetapi Menjaga Overlay
Jika alih-alih menonaktifkan overlay seluruhnya, Anda hanya ingin menghapus obrolan teks, Anda juga dapat menggunakan pengaturan pengguna. Ikuti langkah-langkah yang diberikan di bawah ini untuk mencapai hal ini:
- Buka Aplikasi Perselisihan Anda.
- Klik pada Pengaturan pengguna ikon. Ini adalah ikon roda gigi di sisi kanan nama pengguna Anda.

- Pada menu di sebelah kiri, gulir ke bawah Pengaturan aplikasi. Klik Hamparan.
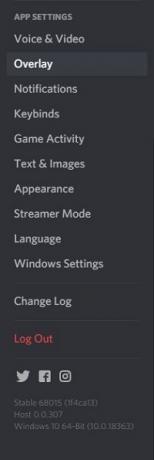
- Gulir ke bawah ke bagian paling bawah dari opsi di sebelah kanan. Temukan Tampilkan Notifikasi Obrolan Teks beralih. Matikan sakelar ini.
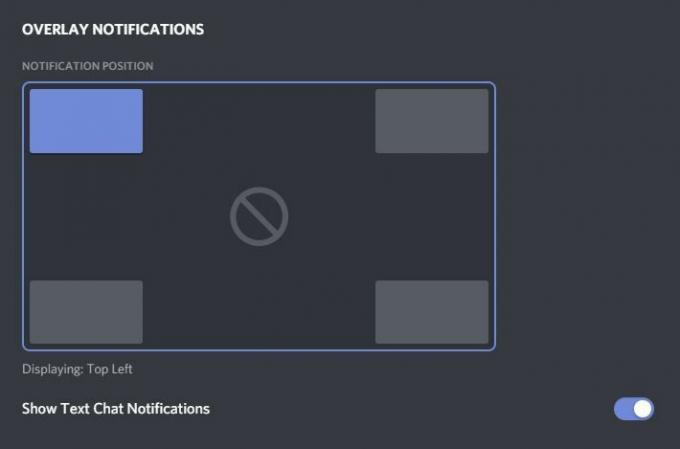
- Anda dapat keluar dari jendela ini sekarang. Luncurkan game saat Discord terbuka untuk melihat apakah obrolan teks telah dinonaktifkan.
Hamparan Tidak Akan Menyala
Kadang-kadang Anda mungkin ingin overlay diaktifkan, tetapi Anda tidak bisa membuatnya berfungsi. Ini mungkin karena overlay itu sendiri telah dinonaktifkan atau jenis kesalahan lainnya. Untuk menemukan alasan mengapa Perselisihan mungkin tidak berfungsi, ikuti langkah-langkah di bawah ini:
- Lihat apakah game benar-benar mendukung Perselisihan. Beberapa game, terutama yang lama, tidak dapat menjalankan Discord Overlay. Jika Anda memainkan game lama dan Discord menolak untuk berfungsi, periksa situs web game tersebut untuk melihat apakah mereka benar-benar mendukung fungsi overlay.
- Periksa apakah Discord Overlay telah dinonaktifkan.
1. Menggunakan petunjuk seperti yang diberikan di bagian Windows dan Chromebook, arahkan ke menu Hamparan dan lihat apakah hamparan Dalam Game telah dimatikan. Jika ya, hidupkan.
2. Jalankan game saat Discord terbuka untuk melihat apakah overlay telah diaktifkan. - Nyalakan ulang komputer Anda.
Kadang-kadang, semua yang diperlukan untuk memperbaiki kesalahan perangkat lunak adalah me-reboot komputer Anda. Matikan Discord dan game Anda dengan benar, lalu mulai ulang PC Anda. Setelah mulai kembali, buka aplikasi lagi. - Jalankan Perselisihan sebagai Administrator
Mungkin juga Discord Overlay menolak dijalankan karena tidak memiliki hak istimewa Administrator yang cukup untuk berfungsi dengan baik. Anda perlu melakukan hal berikut untuk mengaktifkan fungsionalitas Administrator di Discord
1. Hak Istimewa Admin Sementara
A. Klik kanan pada Pintasan perselisihan atau ikon aplikasi.
B. Dari menu, pilih Jalankan sebagai administrator.
C. Di jendela sembulan, klik Ya.
2. Keistimewaan Admin Permanen
A. Klik kanan pada Pintasan perselisihan atau ikon aplikasi.
B. Klik Properti.
C. Klik pada Kesesuaian tab.
D. Di bawah Pengaturan, klik pada Jalankan program ini sebagai administrator kotak centang.
e. Klik Menerapkan.
F. Membuka Perselisihan untuk melihat apakah sekarang dapat menjalankan overlay.
Berfokus pada Gameplay Anda
Meskipun alat Perselisihan adalah cara yang bagus untuk berkomunikasi dengan rekan satu tim, hamparannya bisa sedikit mengganggu, terutama jika Anda bermain solo. Mengetahui cara menonaktifkan Hamparan Perselisihan, meskipun hanya sementara, menghilangkan gangguan tersebut dan memungkinkan Anda untuk fokus pada permainan Anda.
Apakah Anda tahu cara lain untuk menonaktifkan Discord Overlay? Silakan bagikan pemikiran Anda di komentar.



