Di PowerPoint 2013, galeri Animasi di pita memperlihatkan animasi paling umum di empat grup. Namun, masih banyak lagi yang tersedia dari dialog yang diaktifkan oleh opsi “More […] Effects” di bagian bawah galeri. Beberapa opsi, yang dipilih melalui tombol Opsi Efek, dapat diterapkan ke setiap efek. Efek Float In, misalnya, menyertakan opsi untuk Float Up dan Float Down, sedangkan efek Fly In dapat diatur untuk dimulai dari sisi atau sudut mana pun di layar.

Versi PowerPoint yang lebih lama memiliki galeri Animasi yang lebih kompleks, di mana semua opsi dicantumkan secara terpisah. Penyederhanaan galeri Animasi untuk PowerPoint 2013 dapat diartikan sebagai upaya Microsoft untuk membatasi terlalu sering menggunakan efek animasi, tetapi masih menyertakan efek yang paling memuakkan, seperti Putar dan Pantulan, di galeri utama. Ini harus dilarang dari semua presentasi bisnis karena akan dikenakan denda yang sangat besar.
Bagaimana cara melakukannya
Untuk menambahkan animasi ke objek, klik objek untuk memilihnya, lalu klik untuk memilih efek dan opsi yang Anda inginkan dari galeri. Jika Anda menginginkan lebih dari satu efek animasi pada satu objek, klik tombol Tambah Animasi untuk menambahkan animasi kedua atau ketiga pada objek tersebut.
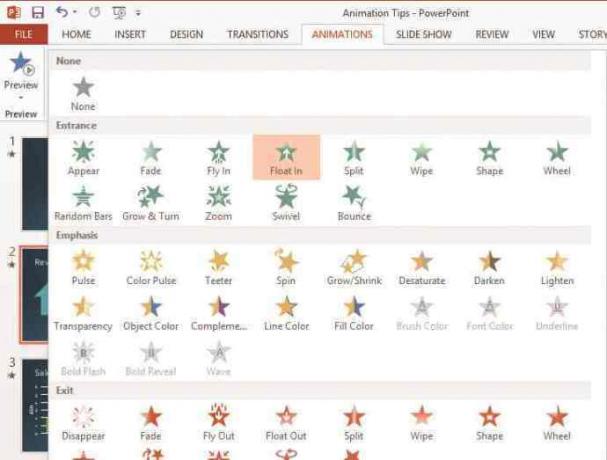
Grup Pengaturan Waktu pada tab Animasi di pita memungkinkan Anda memutuskan apakah animasi akan dimulai klik mouse, dengan animasi sebelumnya (yaitu, animasi tersebut akan berjalan secara bersamaan), atau setelah animasi sebelumnya animasi. Ini juga memungkinkan Anda mengatur durasi setiap animasi, dan lamanya penundaan sebelum animasi dimulai. Anda juga dapat menyusun ulang animasi dengan memindahkan animasi saat ini ke awal atau nanti dalam urutannya.
Namun, pengaturan ini sebenarnya lebih mudah dikontrol melalui Animation Pane (Animations | Advanced Animation | Animation Pane, atau Alt+A, C). Ini menampilkan semua animasi pada slide, sesuai urutan pemutarannya, lengkap dengan bilah yang menunjukkan berapa lama setiap efek akan bertahan.
Anda dapat menyeret efek animasi ke atas dan ke bawah daftar ini untuk menyusun ulang, dan menyeret titik awal dan akhir bilahnya ke kiri dan kanan untuk mengubah durasi dan penundaan masing-masing efek; klik kanan efek dalam daftar (atau klik panah bawah di kanan baris) untuk mengubah opsi lainnya, seperti pemicu awal efek. Panel Animasi sangat bagus untuk membuat penyesuaian pada efek yang telah Anda terapkan pada slide, namun tab Animasi pada pita adalah cara untuk menambahkan lebih banyak Animasi.
Jika Anda ingin menganimasikan batang atau bagan untuk mengungkapkan nilainya secara bertahap, ada opsi tambahan yang perlu Anda mainkan. Di bawah Opsi Efek, Anda dapat memilih cara bagan dianimasikan – sebagai objek tunggal, berdasarkan rangkaian, berdasarkan kategori, berdasarkan elemen dalam rangkaian, atau berdasarkan elemen dalam kategori. Misalnya, jika Anda memiliki bagan penjualan berdasarkan wilayah dan kuartal, Anda dapat menjadikan kuartal tersebut sebagai seri dan wilayah sebagai kategori, atau sebaliknya – semuanya tergantung pada bagaimana Anda ingin menyajikan datanya. Bagaimanapun, kategori adalah apa yang muncul di sepanjang sumbu; label seri muncul di legenda.
Fokus data
Ingat, yang penting adalah datanya, bukan sumbu, garis kisi, dan sebagainya. Oleh karena itu, lebih baik elemen ini muncul bersama slide itu sendiri dan menganimasikan bilah setelahnya. Lakukan ini dengan memperluas efek di Panel Animasi dan menghapus efek dari elemen latar belakang bagan (yang seharusnya berada di urutan pertama dalam daftar). Jika Anda ingin jeda sebelum menampilkan bilah atau kumpulan bilah tertentu, atur animasi untuk rangkaian atau kategori tersebut agar dimulai “Saat Diklik” dan bukan “Setelah Sebelumnya”.




