Jika Anda sering menggunakan Bluetooth laptop untuk terhubung ke perangkat lain, Anda mungkin mengalami masalah dengan tombol Bluetooth yang hilang di Pusat Aksi pada waktu yang tidak tepat. Untungnya, itu tidak berarti Bluetooth tidak berfungsi, dan mengembalikan tombol tersebut relatif mudah.

Artikel ini menjelaskan mengapa tombol Bluetooth mati dan menawarkan beberapa solusi yang dapat diandalkan.
Alasan Tombol Bluetooth Anda Hilang
PC Windows memiliki tombol Nyala/Mati Bluetooth bawaan di area Pusat Aksi. Terkadang Anda mungkin mengalami masalah ketika tombol ini tidak muncul di Pusat Aksi. Banyak alasan yang dapat memicu masalah ini, antara lain:
- Driver Bluetooth yang ketinggalan jaman. Dalam beberapa kasus, driver sudah diperbarui tetapi rusak.
- Layanan Dukungan Bluetooth tidak aktif.
- Mungkin Anda baru saja memperbarui Windows Anda.
- Mungkin komputer Anda mengalami kesalahan sistem.
Cara Mengatasi Masalah Tombol Bluetooth Hilang
Di bawah ini adalah solusi yang mungkin dan serangkaian langkah yang dapat Anda lakukan pada masing-masing solusi:
Mengedit Menu Tindakan Cepat di Pusat Aksi
Pusat Aksi PC memiliki dua bagian. Salah satunya ada di atas, menampilkan semua notifikasi dari sistem dan aplikasi yang diinstal. Yang paling bawah disebut menu Quick Action. Ini berisi pintasan ke pengaturan penting. Bluetooth mungkin bukan salah satu pintasan yang dianggap penting oleh sistem Anda dan mungkin tidak disertakan dalam menu.
Namun, Pusat Aksi biasanya menampilkan empat pintasan yang paling sering digunakan dan menyembunyikan sisanya. Anda dapat mengklik “Perluas” untuk menampilkan daftar lengkap.
Tombol Nyala/Mati Bluetooth mungkin tidak ada dalam daftar karena Anda tidak sengaja menonaktifkannya. Berikut cara memulihkannya:
- Buka "Pusat Aksi" dengan menekan tombol "Win + A" atau ikon pesan di kanan bawah pada toolbar.
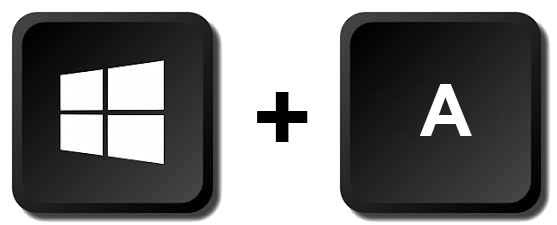
- Klik pada “Kelola notifikasi.”

- Pilih “Edit tindakan cepat Anda” dari dialog Pengaturan.

- Anda dapat menyusun ulang ikon dengan menyeret dan melepas. Baris paling atas adalah yang akan muncul saat Anda memasuki Action Center.
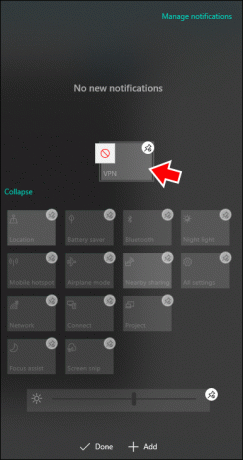
- Jika Bluetooth tidak ada dalam daftar ikon, pilih “Tambah” di bagian bawah.

- Pilih "Bluetooth" dari daftar.

- (Opsional) Susun ulang ikon sehingga Bluetooth muncul di baris pertama untuk akses lebih cepat.

Evaluasi Pengaturan Bluetooth
Mungkin saja "Pengaturan Bluetooth" bermasalah. Anda dapat menilainya dengan cara ini:
- Tekan tombol Windows untuk menampilkan menu "Start".

- Pilih ikon roda gigi dan pilih “Perangkat.”
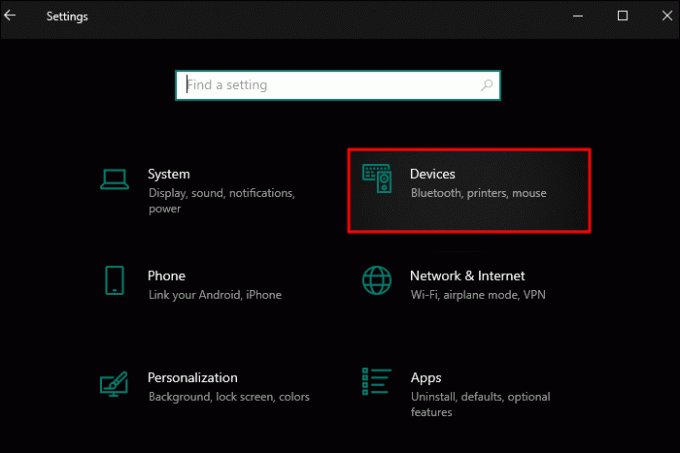
- Pilih “Bluetooth & perangkat lain.”

- Pindah ke “Pengaturan Terkait” dan pilih “Opsi Bluetooth Lainnya.”
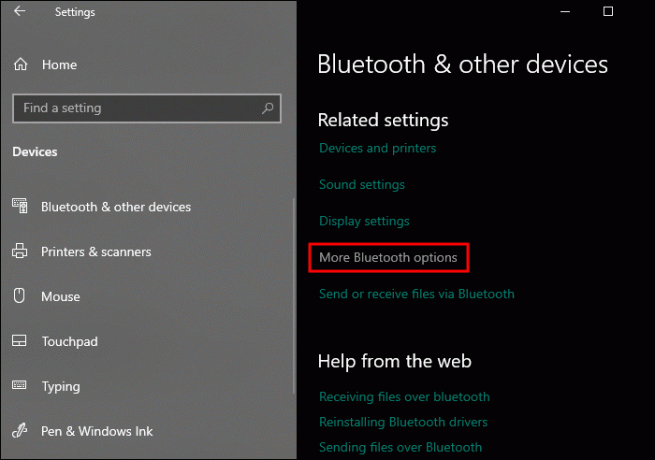
- Pilih “Opsi” untuk mengaktifkan “Tampilkan ikon Bluetooth di area notifikasi.”

- Pilih "Terapkan" dan kemudian "OK" untuk menyelesaikan.
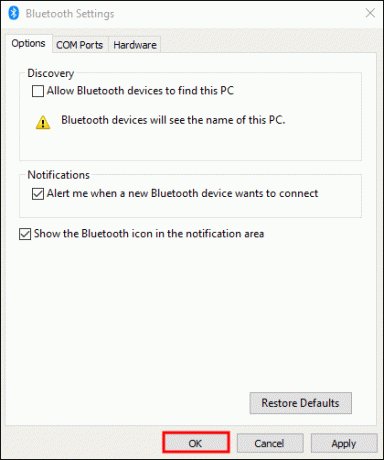
Jalankan Pemecah Masalah Bluetooth
Pelajari alasan tombol Bluetooth hilang dengan menjalankan pemecah masalah. Inilah yang harus dilakukan:
- Klik ikon “Windows” pada taskbar untuk mengakses menu “Start”.

- Tekan ikon roda gigi “Pengaturan”.
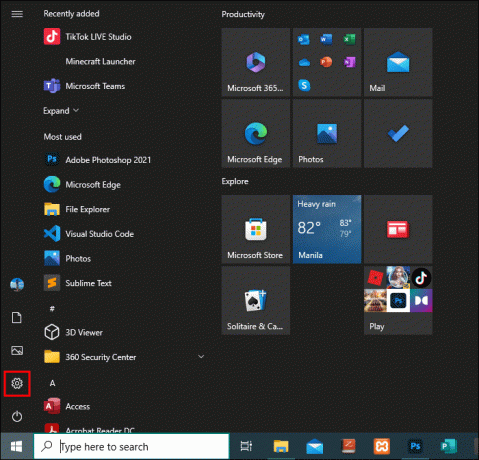
- Gulir ke bawah dan pilih “Pembaruan & Keamanan.”
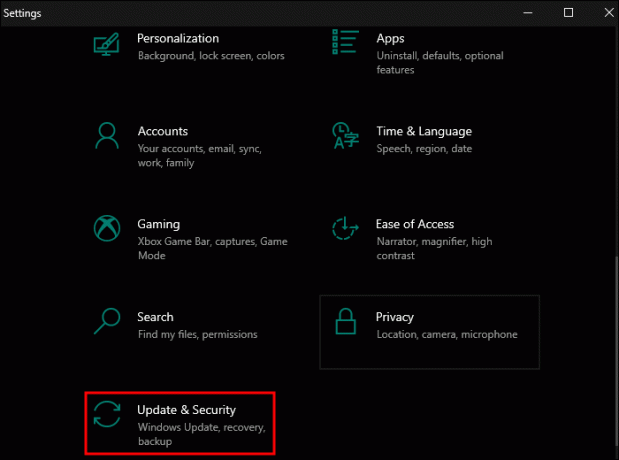
- Pilih “Pemecahan Masalah.”
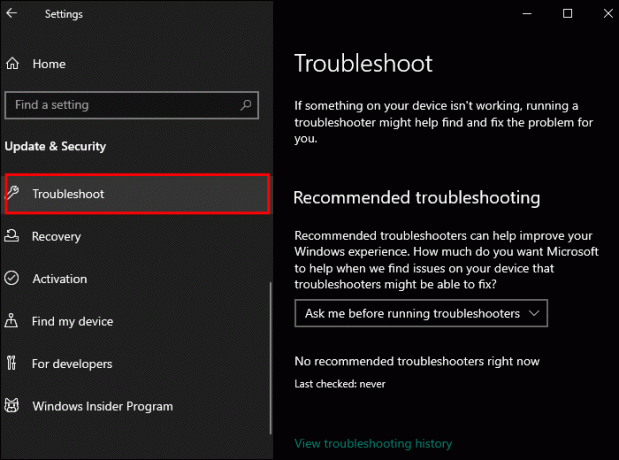
- Di bawah “Pemecahan Masalah yang Direkomendasikan”, ketuk “Pemecah masalah tambahan”.
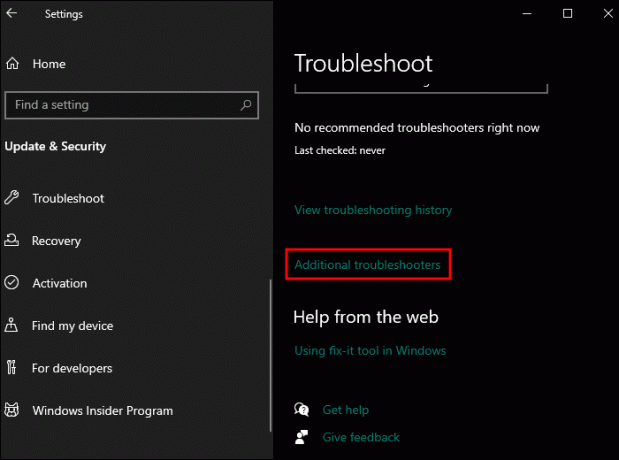
- Gulir ke bawah ke “Temukan dan perbaiki masalah lainnya.” Di bawahnya, klik “Bluetooth.”
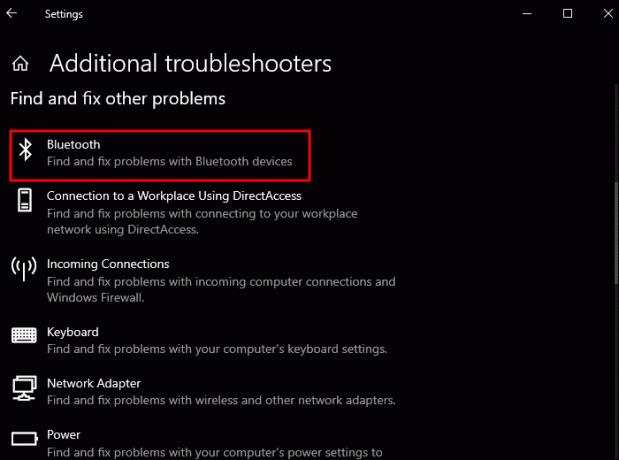
- Sekarang tekan tombol "Jalankan pemecah masalah" dan tunggu hingga masalah terdeteksi.
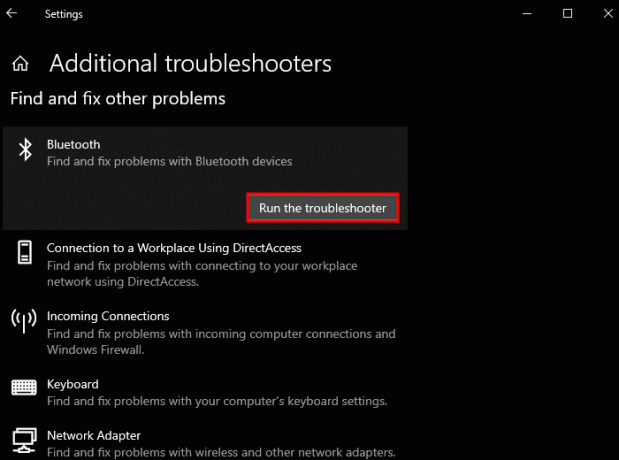
- Periksa status “Masalah Ditemukan” dan tutup jika Anda puas.
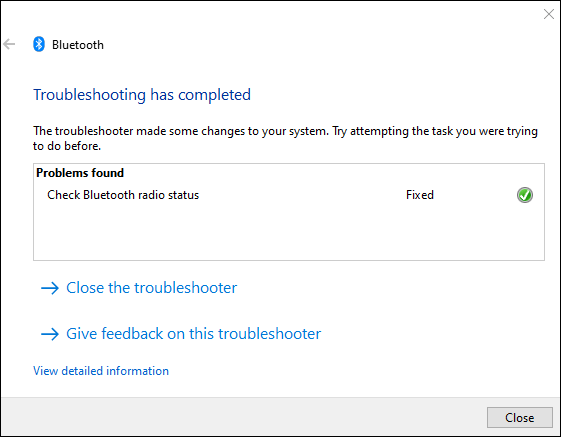
Buka Pemecah Masalah Perangkat Keras dan Bluetooth
Jika Pemecah Masalah Bluetooth gagal, coba gunakan pendekatan Command Prompt untuk menjalankan Pemecah Masalah Perangkat Keras dan Bluetooth:
- Di bilah pencarian bilah tugas, ketik “cmd” dan klik delapan kali pada Command Prompt.
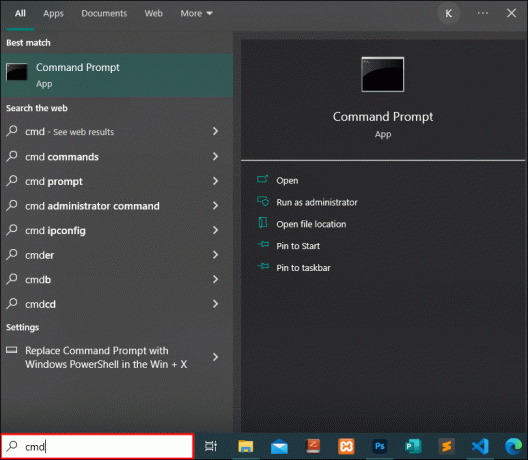
- Pilih “Jalankan sebagai administrator.”

- Jenis "
msdt.exe –id DeviceDiagnostic” dan tekan “Masuk.”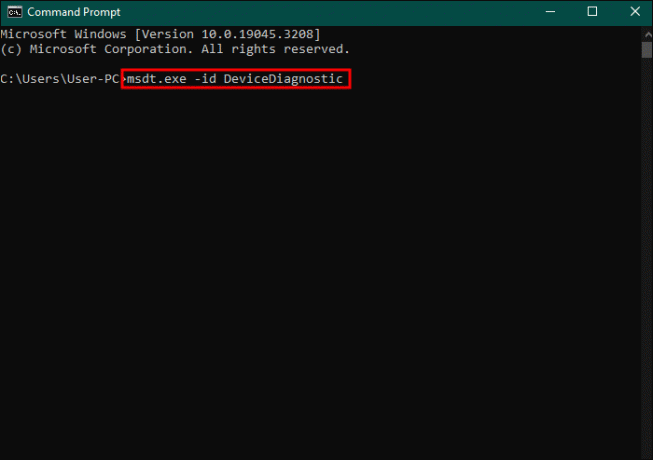
- Tekan tombol "Enter" untuk menjalankan pemecah masalah.

- Tekan "Berikutnya" untuk mulai memindai.
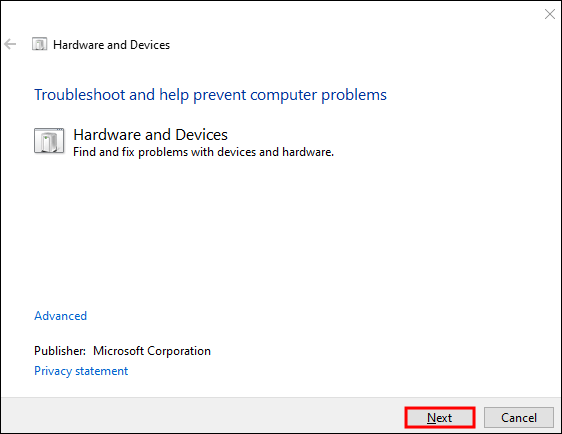
Aktifkan Layanan Dukungan Bluetooth
Layanan Dukungan Bluetooth adalah program latar belakang yang memelihara dan mendiagnosis konektivitas Bluetooth. Jika dimatikan, layanan Bluetooth akan berhenti dan ikon serta tombol mungkin hilang. Anda dapat memulihkannya dengan cara ini:
- Buka bilah pencarian "Mulai". Ketik “Layanan” dan tekan “Buka.”
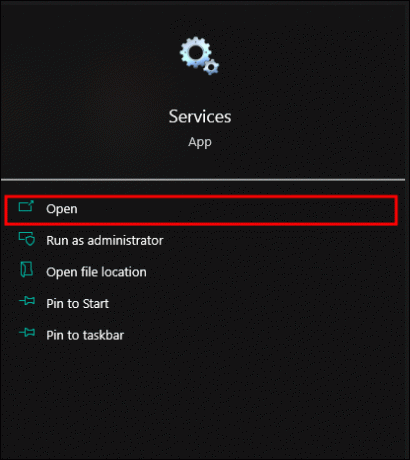
- Klik opsi "Layanan Dukungan Bluetooth" dua kali. Jendela "Properti" akan muncul.
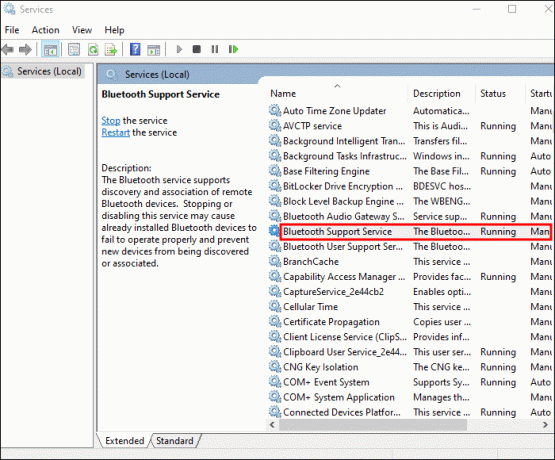
- Gulir ke bawah dan periksa “Status layanan.” Jika aktif, hanya tindakan “Stop” yang dapat diklik. Jadi, setel ulang dengan mengklik “Stop” dan kemudian “Start.”
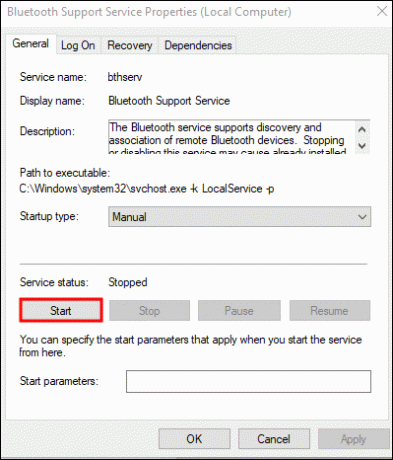
- Jika tidak berjalan, klik “Startup Type” dan pilih “Automatic.”
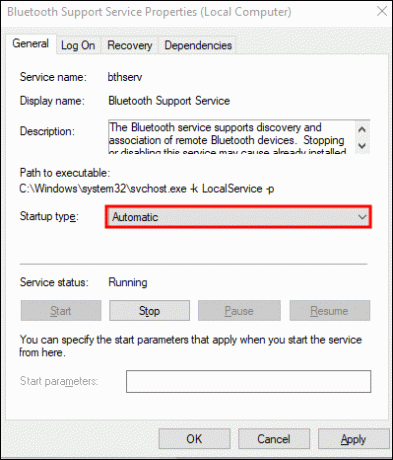
- Kemudian, tekan tombol "Terapkan".
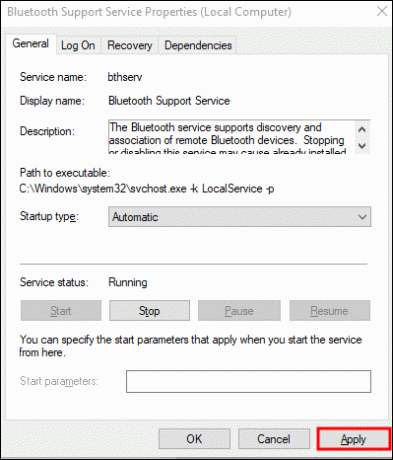
Konfirmasikan Dukungan Bluetooth
Mungkin Anda sedang mencari tombol Bluetooth di PC yang tidak memilikinya. Selain itu, mesin Anda mungkin menggunakan driver Bluetooth yang sudah ketinggalan zaman. Untuk mengetahuinya, lakukan langkah-langkah berikut ini:
- Tekan “Menang + 1” untuk mengakses “Pengaturan.” Cara lainnya, klik ikon Windows di bilah tugas dan ketuk ikon roda gigi “Pengaturan”.
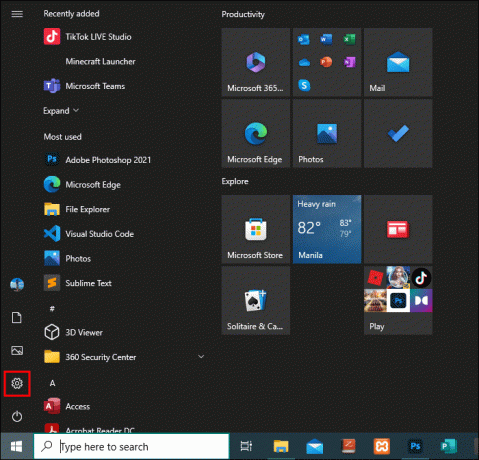
- Pilih “Perangkat” untuk melihat jendela “Bluetooth & perangkat lain”.

- Jika Anda gagal melihatnya, kembali ke kotak pencarian menu “Start”. Masuk ke "pengelola perangkat" dan pilih "Yang paling cocok".

- Lihat apakah Anda akan melihat menu “Bluetooth” di daftar perangkat.
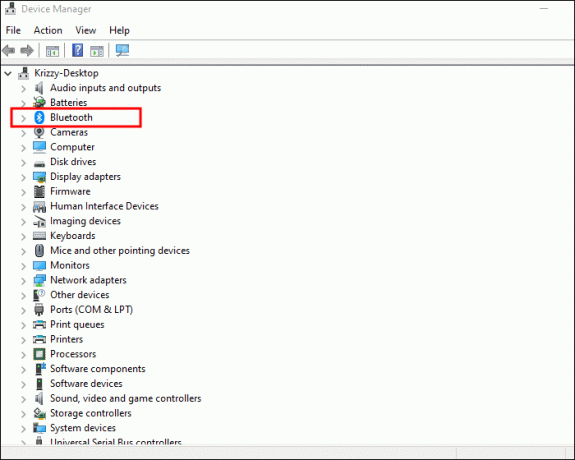
Jika ikon Bluetooth tidak ada dalam daftar “Perangkat”, tambahkan ikon tersebut ke PC Anda dengan adaptor Bluetooth yang kompatibel. Anda dapat memperbarui drive Bluetooth dengan cara ini:
- Buka bilah pencarian "Mulai" dan masukkan "Pengelola Perangkat".

- Klik "Buka" untuk melihat program "Pengelola Perangkat".

- Pilih opsi “Bluetooth” dan klik untuk memperluasnya.
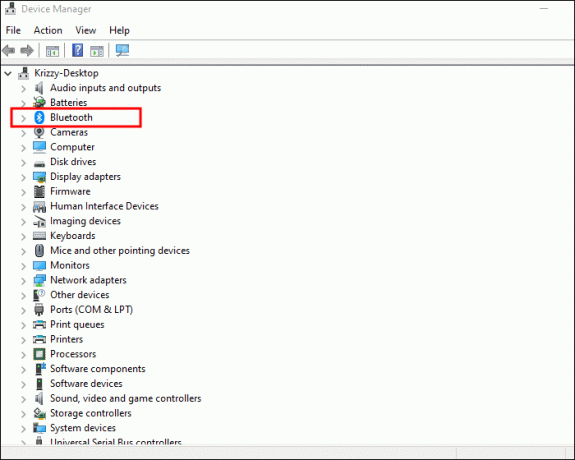
- Klik kanan “driver Bluetooth” dan pilih “Perbarui driver.”
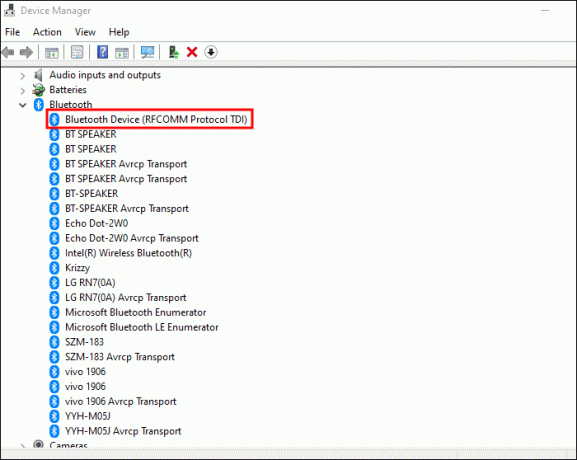
- Mulai ulang PC Windows Anda agar perubahan ini diterapkan.
Nonaktifkan Startup Cepat
Fast Startup mempercepat waktu boot mesin Anda. Meskipun demikian, Fast Startup dapat mengganggu beberapa program. Anda dapat menonaktifkannya dengan cara ini:
- Akses menu "Mulai" dan klik "Pengaturan."
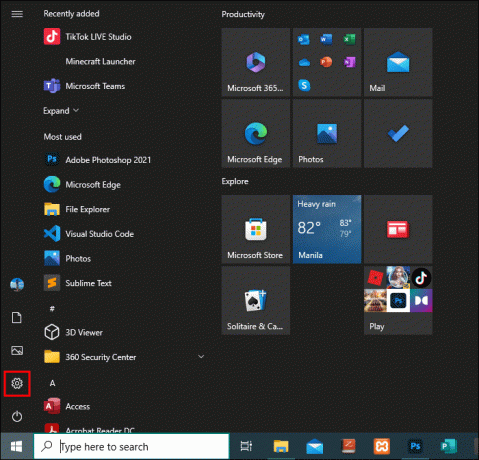
- Pilih “Sistem” dan ketuk “Daya & Tidur.”

- Tekan “Pengaturan Daya Tambahan” untuk melihat “Pilih fungsi tombol daya.”

- Sekarang klik “Ubah pengaturan yang saat ini tidak tersedia.”

- Klik untuk menghapus centang pada opsi “Aktifkan startup cepat (disarankan)”.
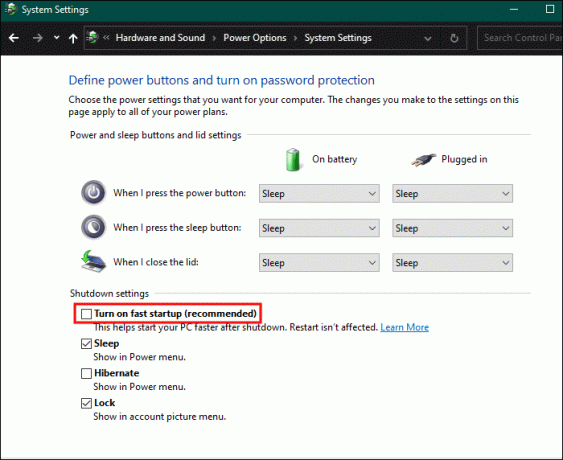
- Tekan tombol “Simpan perubahan”.
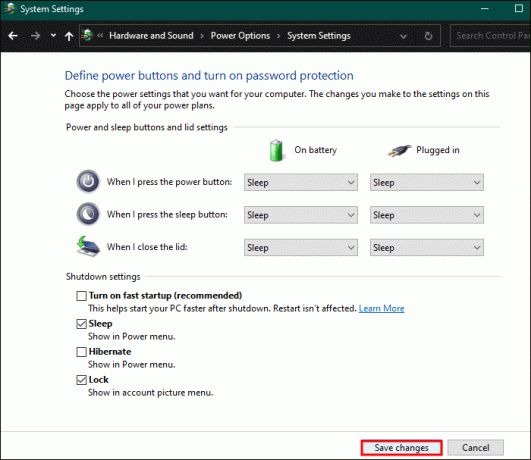
FAQ
Bisakah saya melewatkan tombol Bluetooth karena beralih ke versi Windows yang lebih baru?
Anda dapat berhenti melihat beberapa tombol jika Anda baru saja berpindah dari versi Windows lama ke versi lebih baru. Salah satunya adalah tombol Nyala/Mati Bluetooth Anda. Anda dapat memperbaikinya dengan mencopot pemasangan Bluetooth. Kemudian, reboot PC dan instal driver Bluetooth yang cocok dengan versi Windows Anda yang lebih baru.
Bisakah VM menyembunyikan tombol Bluetooth saya?
Program Mesin Virtual dapat membuat koneksi Bluetooth tidak terlihat saat menggunakan adaptor USB Bluetooth. Anda harus menonaktifkan koneksi Bluetooth dari Mesin Virtual. Ini mungkin memperbaiki masalahnya.
Nyalakan Kembali Tombol Bluetooth
Jika Anda tidak dapat melihat tombol Bluetooth di Windows 10 atau 11, Anda harus mengaktifkannya kembali. Biasanya, Anda akan memecahkan masalah aplikasi Bluetooth Anda untuk melihat apa yang gagal. Terkadang PC memiliki driver Bluetooth yang tidak kompatibel. Di lain waktu, notifikasi Windows dapat menyembunyikan tombol Bluetooth jika ada banyak.
Apakah Anda masih mencari tombol Bluetooth Anda? Sudahkah Anda mencoba tips dan trik dalam panduan ini? Beri tahu kami di bagian komentar di bawah.




