- Haruskah saya memutakhirkan ke Windows 10?
- 5 Fitur Windows 10 Terbaik
- Cara mendownload Windows 10
- Cara membakar Windows 10 ISO ke disk
- Tips dan trik Windows 10 yang perlu Anda ketahui
- Cara memperbaiki Pembaruan Windows jika macet di Windows 10
- Cara memperbaiki menu Mulai di Windows 10
- Cara memperbaiki semua masalah Windows 10 Anda yang lain
- Cara menonaktifkan Cortana di Windows 10
- Cara mendefrag di Windows 10
- Cara mendapatkan bantuan di Windows 10
- Cara memulai Windows 10 dalam Safe Mode
- Cara mencadangkan Windows 10
- Cara menghentikan pengunduhan Windows 10
Memperbarui ke April pembaruan Windows 10 datang dengan masalahnya - begitu banyak sehingga Microsoft awalnya menarik versi 10 Oktober karena bug yang mengerikan. Sungguh memalukan, karena Windows 10 mungkin Microsoftsistem operasi terbaik hingga saat ini. Pembaruan Oktober telah dirilis, dan membawa banyak perbaikan untuk banyak masalah. Tapi tentu saja, seperti halnya dengan setiap sistem operasi, sayangnya masih ada yang salah di beberapa titik.

Apakah Anda memiliki pembaruan Oktober atau versi April yang berantakan, Anda dapat dengan mudah menjadi korban bug dan masalah. Mereka memengaruhi pengguna yang memperbarui dari versi Windows sebelumnya atau membeli perangkat dengan operasi tersebut sistem pra-instal sama, dan dapat berkisar dari gangguan kecil hingga kesalahan besar yang merusak sistem Anda pengalaman.
Untungnya, sebagian besar masalah yang sangat mengganggu telah diperbaiki dengan pembaruan Oktober. Tetapi itu tidak berarti orang lain ini tidak akan memengaruhi Anda.
Berikut adalah 10 masalah paling umum dengan Windows 10 dan bagaimana Anda dapat memperbaikinya selamanya, meninggalkan Anda dengan PC yang memiliki semua fitur baru Windows 10 dan lebih sedikit frustrasinya.
10 masalah Windows 10 dan cara memperbaikinya:
1. Bagaimana cara menghentikan pembaruan otomatis Windows 10?
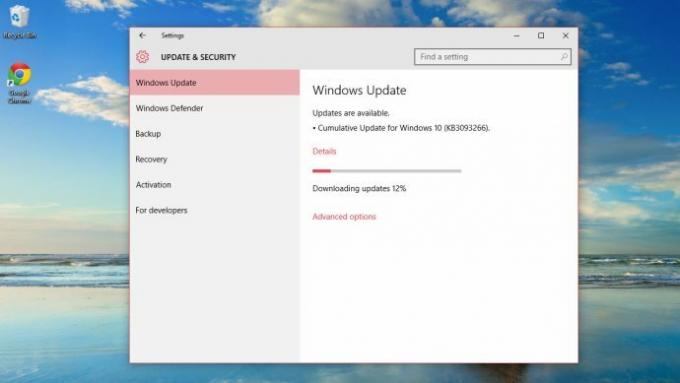
Lihat terkait
Pembaruan otomatis telah menjadi duri di sisi pengguna Windows selama bertahun-tahun. Restart yang tidak diminta dan tidak terduga untuk menginstal pembaruan penting dapat mengejutkan pengguna, sehingga membuang-buang waktu. Hal-hal yang sama bermasalahnya di Windows 10, paling tidak karena putaran pertama pembaruan penuh dengan kesalahan: pengguna mengeluh tentang pembaruan yang menginstal sebagian lalu mengulur-ulur waktu. Pembaruan kemudian dibatalkan, sistem pengguna di-boot ulang, dan seluruh proses dimulai lagi.
Beberapa pengguna mengklaim sukses setelah ketekunan sederhana, sementara yang lain bersumpah dengan menginstal pembaruan secara manual satu per satu. Untuk melakukannya, buka catalog.update.microsoft.com (ini hanya berfungsi di Internet Explorer, bukan Edge) dan masukkan "Windows 10" di kotak pencarian untuk melihat daftar pembaruan yang kompatibel.
Anda dapat dimaafkan karena mengambil kesehatan PC Anda ke tangan Anda sendiri. Pilih Pengaturan di layar Mulai, lalu “Perbarui & keamanan”. Pilih Opsi Lanjutan, lalu "Beri tahu untuk menjadwalkan ulang". Ini tidak akan menghentikan pengunduhan pembaruan, tetapi setidaknya akan mencegah Windows bertindak atas inisiatifnya sendiri saat Anda turun untuk minum teh. Selain itu, orang yang suka mengontrol sejati dapat memilih untuk menunda peningkatan. Ini tidak menghentikan pengunduhan dan penginstalan pembaruan keamanan, tetapi mengerem semua hal lainnya.
2. Apakah saya memerlukan perangkat lunak antivirus dengan Windows 10?

Sama halnya dengan Windows 8, Windows 10 hadir dengan perangkat lunak antivirus berupa Windows Defender. Terjalin erat ke dalam sistem operasi inangnya, ini diperbarui secara berkala dan memantau PC Anda secara waktu nyata, serta memberi Anda opsi untuk menjalankan pemindaian manual jika Anda mencurigai ada sesuatu yang salah. Saat perangkat lunak out-of-the-box berjalan, itu dapat digunakan, mudah dinavigasi, dan menghentikan sebagian besar ancaman. Namun, pengujian independen kami mengungkapkan bahwa itu memungkinkan 32% ancaman melalui internet, mendorong kami untuk mencegah pengguna mengandalkannya.
Untungnya, masih ada pasar perangkat lunak antivirus pihak ketiga yang cukup besar, paling tidak pilihan bebas favorit kami, Avast Antivirus Gratis. Itu bekerja dengan baik dalam pengujian kami, dan gamer akan menghargai mode senyapnya, yang mencegah pop-up. Ini juga memaafkan ketika menginstal aplikasi baru – Anda tidak akan menemukannya hidup setiap kali Anda menambahkan perangkat lunak baru ke PC Anda. Bagi mereka yang tidak dapat mentolerir iklan dalam versi gratis, Avast Internet Security akan mengembalikan Anda £40 per tahun (walaupun Amazon memilikinya dengan harga lebih murah), dan bebas iklan. Itu juga menambahkan fitur berguna seperti firewall dan perlindungan anti-pembajakan, yang dirancang untuk melindungi Anda dari situs phishing.
Dengan Microsoft mengincar Windows 10 untuk diinstal pada satu miliar PC di seluruh dunia pada tahun 2017, target menggiurkan yang disajikan oleh sistem operasi yang diinstal tidak menjadi lebih kecil – Anda disarankan untuk mengambil tindakan pencegahan di luar antivirus Microsoft yang cacat perangkat lunak.
3. Bagaimana cara menghentikan penginstalan pembaruan Windows 10 saat saya mematikannya?
Seringkali saat Anda mematikan PC, Anda melihat ikon tanda seru berwarna kuning di tombol 'Matikan'. Ini pada dasarnya berarti bahwa Microsoft telah mengunduh pembaruan Windows di latar belakang dan akan menerapkannya ke PC Anda segera setelah Anda mengeklik tombol 'Matikan'. Bergantung pada versi Windows Anda dan ukuran file yang diunduh, waktu yang diperlukan PC Anda untuk memperbarui dan mematikan dapat bervariasi dari beberapa detik hingga beberapa menit.
Ada cara sederhana untuk mem-bypass penginstalan pembaruan ini dan segera mematikan PC Anda. Cara ini bisa menjadi penyelamat jika baterai laptop Anda hampir habis atau jika Anda sedang terburu-buru untuk mematikannya. Pembaruan kemudian akan ditangguhkan saat Anda menghidupkan PC Anda lagi.
Pertama, simpan semua file yang sedang Anda kerjakan dan tutup semua program di PC Anda. Sekarang tekan tombol Windows + R untuk membuka kotak dialog Run Anda, ketik cmd ke dalamnya, lalu tekan Enter untuk membuka Command Prompt Anda. Ketikkan yang berikut ke dalamnya: shutdown –s –f –t 00 (lihat tangkapan layar di bawah). Di sini, 's' berarti mematikan, 'f' adalah perintah untuk memaksa menutup semua program yang terbuka (termasuk yang ada di latar belakang) dan '00' mengacu pada waktu tunda setelah perintah harus dijalankan (segera). Tekan Enter dan PC Anda akan dimatikan.
4. Bagaimana cara menghentikan Windows 10 menggunakan data 4G saya?
Salah satu masalah terbesar Windows 10 adalah penggunaan internet yang tidak terlihat. Bahkan sebelum dirilis, pengguna melihat bahwa PC Windows 7/8 secara otomatis mengunduh Windows 10 di latar belakang, yang membuat kecewa pengguna dengan koneksi terukur. Ini berlanjut setelah Windows 10 diinstal: pembaruan latar sering kali berbobot beberapa ratus megabita. Itu merepotkan untuk memaafkan koneksi broadband rumah, tetapi potensi bencana pada akun internet seluler. Untuk menghentikan Windows 10 menyedot data di latar belakang, buka Pengaturan, lalu Jaringan & Internet. Pilih Wi-Fi lalu Opsi Lanjutan. Alihkan "Atur sebagai koneksi terukur" ke aktif, dan Windows akan berhenti mendapatkan pembaruan yang tidak penting, serta mematikan beberapa pembaruan aplikasi dan ubin layar Mulai.
Yang membingungkan, ini tidak berfungsi pada PC yang terhubung ke internet melalui port Ethernet, yang perlu diingat jika Anda memiliki beberapa PC yang terhubung ke router internet Anda. Satu pembaruan berukuran layak dan Anda dapat menemukan diri Anda melebihi batas data Anda.
5. Bagaimana cara menghentikan Microsoft mendapatkan semua informasi pribadi saya?

Yang rumit, karena Windows 10 menangani lebih banyak informasi pribadi daripada sebelumnya. Kemampuannya untuk menyinkronkan riwayat browser Anda di seluruh perangkat akan dihargai oleh siapa saja yang memiliki PC desktop, a laptop dan perangkat Surface, sementara pengenalan ucapan Cortana yang sangat akurat berguna, futuristik menyentuh. Sementara itu, OneDrive, milik Microsoft Dropbox-mengalahkan penyimpanan cloud dan layanan dokumen, menjalin penyimpanan online yang meluas di seluruh OS.
Berita buruknya adalah semua ini melibatkan pengiriman data ke Microsoft. Menyinkronkan browser di berbagai perangkat melibatkan transmisi riwayat penelusuran, bookmark, favorit, kata sandi situs web tersimpan, serta nama dan kata sandi jaringan nirkabel Anda ke Microsoft. Cortana mengumpulkan data dari kalender dan email Anda, serta riwayat pencarian Bing Anda.
Ada masalah yang lebih dalam jika Anda meluangkan waktu untuk membaca perjanjian pengguna Microsoft. Sangat tegas tentang haknya untuk "mengakses, mengungkapkan, dan menyimpan data pribadi" untuk "melindungi pelanggan [kami]", dan mata elang akan melihat bahwa iklan Windows 10 mesin didasarkan pada “kemungkinan minat Anda atau informasi lain yang kami pelajari tentang Anda dari waktu ke waktu menggunakan data demografis, kueri penelusuran, minat dan favorit, data penggunaan, dan lokasi data".
Jika itu membuat Anda gugup, buka Pengaturan, lalu Privasi. Jangan ragu untuk menghapus centang pada kotak sebanyak yang Anda suka. Cortana dapat dipadamkan dengan mengklik kotak pencarian di bilah tugas dan kemudian memilih ikon Pengaturan (roda gigi).
Geser Cortana ke mati. Terakhir, pengaturan sinkronisasi dapat ditemukan di bagian Akun pada panel Pengaturan, dan dapat dimatikan sepenuhnya atau satu per satu.
6. Mengapa Cortana tidak berfungsi?
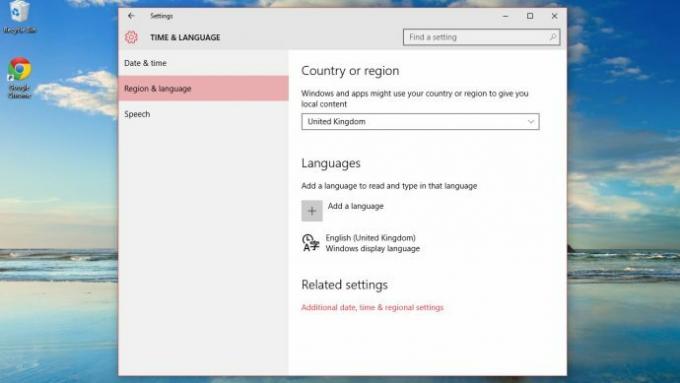
Cortana, pesaing Siri yang sangat dibanggakan Microsoft, mungkin tidak berfungsi di luar kotak karena bug pelokalan yang aneh. Klik kotak pencarian di bilah tugas dan klik roda gigi pengaturan.
Jika Anda melihat pesan yang mengatakan bahwa Cortana tidak tersedia dalam bahasa atau wilayah Anda saat Anda mengetahuinya (Inggris Raya pasti memenuhi syarat), inilah yang perlu Anda lakukan.
Pertama, buka Pengaturan, lalu "Waktu & bahasa". Pilih "Wilayah & bahasa" di sebelah kiri dan klik di mana tertulis "Bahasa Inggris (Inggris Raya)", dan pilih Opsi. Klik Unduh di bawah Pidato, dan lakukan hal yang sama di bawah Paket Bahasa, jika tersedia. Tunggu keduanya untuk mengunduh, lalu mulai ulang. Ketika PC Anda telah boot, klik bilah pencarian, lalu gigi Pengaturan, dan Anda seharusnya dapat mengaktifkan Cortana.
Jika tidak bisa, kembali ke “Wilayah & bahasa” dan ubah negara atau wilayah Anda ke Amerika Serikat, dan klik “Tambahkan bahasa” di bawah Bahasa. Temukan paket bahasa Inggris (Amerika Serikat) dan instal. Di bawah Ucapan, pilih Bahasa Inggris (Amerika Serikat), lalu nyalakan ulang mesin Anda. Aktifkan Cortana, lalu ubah semua pengaturan Anda kembali ke UK English. Nyalakan ulang untuk terakhir kalinya dan semuanya harus - semoga saja - berfungsi.
7. Bagaimana cara login otomatis di Windows 10?
Karena akun pribadi Windows dan Microsoft – apakah Anda datang ke akun Anda melalui Hotmail, Live, Outlook.com, atau Xbox – melakukan lebih banyak hal, keamanan menjadi lebih penting. Jika, ketika Anda menginstal Windows 10, Anda memberikan detail akun Microsoft Anda, PC Anda sudah menyimpan banyak data. Itu sebabnya, ketika Anda masuk untuk masuk, Anda selalu dimintai kata sandi.
Dalam praktiknya, ini bisa sedikit menjengkelkan. Tidak ada yang seperti menyalakan PC Anda dan mendidihkan ketel, hanya untuk menemukan Anda masih perlu masuk dan menunggu komputer Anda memuat aplikasi startup Anda. Solusi keamanan menengah adalah masuk ke Akun di menu Pengaturan dan pilih Opsi Masuk, lalu tambahkan nomor PIN. Ini harus setidaknya empat karakter. Opsi keamanan terendah adalah memulai PC Windows 10 Anda tanpa kata sandi. Microsoft telah mengubur opsi untuk melakukan ini, tetapi itu ada.
Klik bilah pencarian dan ketik CMD untuk memuat prompt. Ketik "control userpasswords2", dan hapus centang "Users must enter a username and password to use this computer" di kotak dialog yang muncul. Klik OK dan jendela baru akan muncul, di mana Anda akan memasukkan kata sandi yang ada dua kali. Klik OK dan komputer Anda akan menyala dan masuk secara otomatis di masa mendatang. Kami akan menyerahkan kepada penilaian Anda yang lebih baik untuk memutuskan apakah ini langkah yang bijak atau tidak.
8. Bagaimana saya bisa tahu jendela mana yang aktif?

Tidak semua perubahan estetika Windows 10 terbukti populer, dan cara setiap jendela – aktif atau tidak – memiliki bilah judul putih polos dengan teks hitam dapat membuat sangat sulit untuk mengetahui mana yang aktif hidup. Ini menimbulkan masalah bagi mereka yang memiliki banyak monitor, atau tampilan DPI tinggi yang dapat menampung banyak jendela sekaligus. Perubahan tersebut telah membuat setidaknya satu anggota tim Alphr merindukan bar judul dengan gradien yang dapat disesuaikan.
Solusi terbaik adalah klik kanan desktop dan pilih Personalize | Warna, lalu hapus centang penggeser otomatis dan pilih warna aksen baru. Perbedaannya sangat halus, tetapi warna aksen yang Anda pilih akan mengelilingi jendela "langsung" dalam batas selebar satu piksel.
Jika tidak, memilih salah satu tema kontras tinggi Windows memberi Anda empat opsi yang mewarnai bilah judul, dengan mengorbankan daya tarik estetika Windows.
9. Apa ini tentang kata sandi WiFi saya yang dibagikan di Windows 10?

Jika Anda membaca sekilas berita utama Windows 10, Anda mungkin mengetahui bagaimana Windows 10 secara otomatis membagikan kata sandi Wi-Fi Anda dengan semua kontak Anda. Fitur yang dimaksud disebut Wi-Fi Sense dan akan familiar bagi siapa saja yang memiliki perangkat Windows Phone. Setiap kali Anda terhubung ke jaringan nirkabel, kata sandi yang Anda gunakan dienkripsi dan disimpan di server Microsoft. Itu kemudian dibagikan, baik dengan kontak Anda di Outlook.com, kontak Skype Anda, teman Facebook Anda, atau ketiga grup secara bersamaan. Idenya adalah, jika seorang teman dari daftar kontak Anda muncul, perangkat Windows mereka akan secara otomatis terhubung ke jaringan nirkabel Anda tanpa Anda perlu mendikte kata sandi yang berat.
Administrator jaringan akan mengalami hiperventilasi pada saat ini, dan dengan alasan yang bagus. Untuk satu hal, rata-rata daftar kontak di kantor Alphr diisi tidak hanya dengan teman dan kolega tepercaya, tetapi juga kontak PR, bisnis asosiasi, tukang ledeng, restoran lokal dan sebagainya, dan Microsoft mengakui Anda tidak dapat memilih kontak mana yang dapat dan tidak dapat mengakses nirkabel Anda jaringan. Microsoft memprotes bahwa kata sandi Wi-Fi bersama, selain dienkripsi, hanya akan memungkinkan akses tamu ke internet, bukan folder bersama dan perangkat jaringan Anda, tetapi yang berhati-hati masih akan mundur ketakutan, seperti halnya mereka yang menggunakan koneksi internet dengan bandwidth topi.
Anda dapat menyisih dari Wi-Fi Sense dengan menghapus centang "Bagikan jaringan dengan kontak saya" saat pertama kali tersambung ke jaringan nirkabel, tetapi kecuali Anda bersandar di bahu setiap pengunjung yang menggunakan Windows 10 ke rumah Anda untuk memastikan mereka melakukan hal yang sama, memilih keluar secara permanen adalah satu-satunya pilihan. Hal ini dicapai melalui kebohongan yang menghebohkan dengan mengubah SSID jaringan Wi-Fi Anda untuk menyertakan "_optout" di bagian akhir, yang menghasilkan efek ganda dari menghentikan kata sandi Wi-Fi Anda dibagikan, dan memaksa Anda untuk mengonfigurasi ulang setiap perangkat di rumah Anda sehingga secara otomatis terhubung ke perangkat Anda yang baru dibaptis jaringan.
10. Kemana perginya semua ruang disk Windows 10 saya?

Jika Anda telah memutakhirkan ke Windows 10 dari versi Windows sebelumnya, hal praktis telah terjadi di latar belakang. Jika Anda memutuskan bahwa Windows 10 bukan untuk Anda – atau Anda menemukan bahwa perangkat keras penting tidak lagi didukung – Anda dapat mengembalikan PC Anda ke keadaan sebelumnya berkat folder bernama Windows.old, yang berisi Windows lama Anda instalasi. Kabar buruknya adalah folder ini bisa sangat besar – biasanya lebih dari 15 GB – yang dapat mempengaruhi hal-hal lain yang ingin Anda lakukan dengan PC Anda.
Berita buruk lainnya adalah Windows menganggap Windows.old sebagai folder sistem, dan karenanya mencegah Anda menyeretnya ke Recycle Bin. Untuk menghapusnya, ketik "bersihkan" ke dalam bilah pencarian dan pilih opsi teratas. Klik "Bersihkan file sistem" dan, setelah menunggu sementara Windows mencari melalui drive sistem, Anda mungkin melihat opsi "Penginstalan Windows sebelumnya". Pilih itu, tekan OK, dan spasi adalah teman baru Anda.




