Jika Anda pengguna PC atau laptop biasa, mungkin tidak ada yang mengganggu seperti perangkat Anda restart sendiri secara berkala. Ini tidak hanya tidak menyenangkan, tetapi juga menyebabkan Anda kehilangan pekerjaan penting yang sedang berjalan.

Jika Anda mengalami masalah dengan restart komputer secara acak dan menginginkan jawaban, Anda telah datang ke tempat yang tepat. Artikel ini akan membagikan tips untuk mengatasi masalah di Windows 10, 7, dan Mac. Pelajari cara mendapatkan kembali kendali atas perangkat Anda dengan mudah.
Cara Memperbaiki PC Windows 10 Restart Secara Acak
Jika Windows 10 Anda reboot segera setelah Anda membuka program, jangan khawatir. Banyak pengguna mengalami masalah yang sama. Di bawah ini adalah perbaikan paling umum untuk masalah restart Windows 10 secara acak.
Nonaktifkan Fitur Restart Otomatis
Alasan umum komputer melakukan restart secara acak adalah fitur yang menyuruhnya melakukannya. Periksa apakah ini masalahnya dengan mengikuti langkah-langkah di bawah ini:
- Masukkan "PC Ini/Komputer Saya/komputer" ke dalam kotak pencarian di sebelah Awal.

- Klik kanan pada hasilnya.
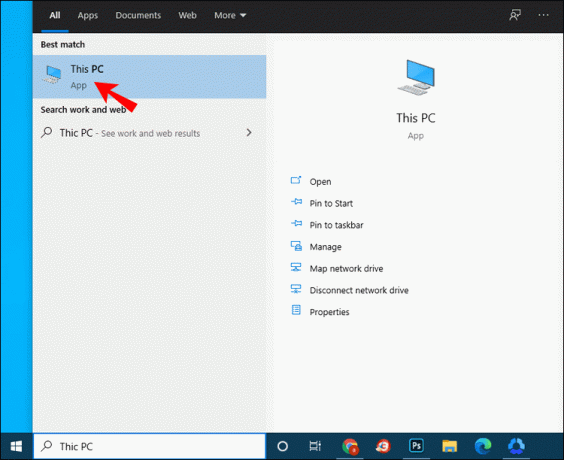
- Pergi ke Properti.

- Klik Pengaturan Sistem Lanjutan pada menu di sebelah kanan.

- Sekarang, pilih Setelan… di bawah Memulai dan Pemulihan.
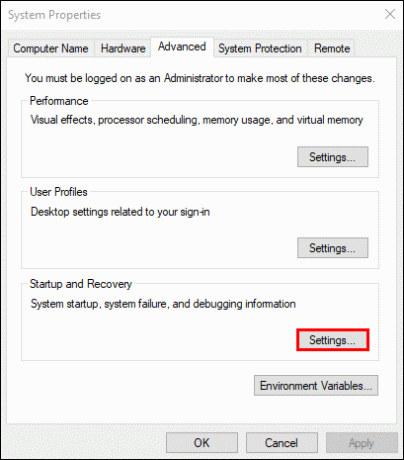
- Hapus centang pada Mulai ulang secara otomatis fitur dan tekan OKE.

Anda sekarang telah menonaktifkan fitur yang membuat komputer Anda restart secara acak. Lanjutkan bekerja pada PC Anda untuk melihat apakah masalah teratasi.
Nonaktifkan Pembaruan Driver Otomatis
Mungkin ada pembaruan driver otomatis yang mengharuskan PC Anda untuk restart setiap saat. Jika Anda yakin driver Anda terinstal dengan benar, Anda dapat menonaktifkan fitur pembaruan driver otomatis.
- Arahkan ke Bilah Pencarian Windows, masukkan "Pengaturan lanjutan” dan pilih Lihat Pengaturan Lanjutan.

- Navigasi ke Perangkat keras, Kemudian Pengaturan Pemasangan Perangkat.

- Memeriksa Tidak (perangkat Anda mungkin tidak berfungsi seperti yang diharapkan) dan pilih Simpan perubahan.
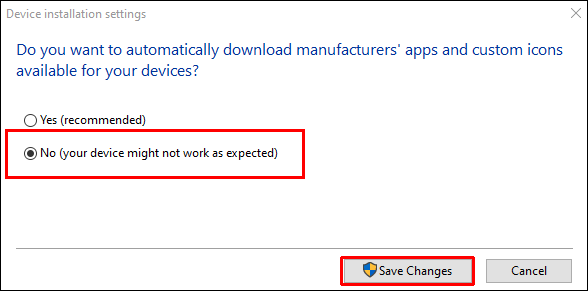
Sesuaikan Pengaturan Daya
Alasan lain komputer Anda memulai ulang adalah karena pengaturan daya tidak dikonfigurasi dengan benar. Berikut cara mengonfigurasi ulang pengaturan untuk menyelesaikan masalah dengan harapan:
- Memasuki "Opsi Daya” di kotak pencarian di Windows 10 Anda.

- Pilih Edit Rencana Daya atau item serupa di pengaturan daya.

- Pilih Ubah pengaturan daya lanjutan.

- Tetap di Seimbang bagian dan klik pada Manajemen daya prosesor.

- Pilih Status prosesor minimum dan atur ke 5% atau bahkan 0%.

- Klik Menerapkan, Kemudian OKE.

Jika komputer Anda terus memulai ulang setelah mengedit opsi daya, lanjutkan ke bagian berikutnya.
Perbarui BIOS Anda
Memperbarui BIOS adalah cara lain untuk mengatasi gangguan Windows secara acak. Navigasikan saja ke situs web pabrikan motherboard Anda dan dapatkan versi BIOS terbaru. Sangat penting untuk memeriksa manual motherboard, sehingga Anda mendapatkan versi yang tepat. Jika tidak, Anda berisiko merusak komputer Anda. Jika Anda tidak yakin tentang BIOS mana yang Anda perlukan, sebaiknya hubungi profesional.
Periksa Overheating
Jika PC Anda kepanasan, ini dapat menyebabkan restart sesekali. Anda dapat memeriksa suhu komputer Anda dengan mengakses BIOS atau dengan perangkat lunak pihak ketiga mana pun. Selain itu, perangkat Anda mungkin memerlukan udara bertekanan atau pembersihan debu untuk membersihkan ventilasi atau bukaan kotoran lainnya.
Periksa Komputer Anda untuk Masalah Perangkat Keras
Jika tidak ada saran di atas yang berfungsi, masalah perangkat keras mungkin membuat Anda memulai ulang secara acak. Periksa CPU (unit pemrosesan pusat) atau catu daya dan pastikan semuanya dalam urutan yang sempurna. Jika laptop atau PC Anda masih dalam garansi, periksakan di bengkel lokal Anda.
Cara Memperbaiki Komputer Windows 7 Restart Secara Acak
Apakah Windows 7 Anda gagal setiap kali Anda membuka program tertentu atau sekadar menjelajahi web? Coba saran di bawah ini untuk memperbaiki masalah.
Matikan Fitur Restart Otomatis
- Navigasi ke Awal, Kemudian Komputer.
- Klik kanan Properti dan pindah ke Pengaturan sistem lanjutan.

- Klik Pengaturan dalam Memulai dan Pemulihan bagian.

- Hapus centang pada kotak di sebelah Mulai ulang secara otomatis di bawah Kegagalan sistem.

- Pilih OKE dan lanjutkan dengan menggunakan komputer secara normal.
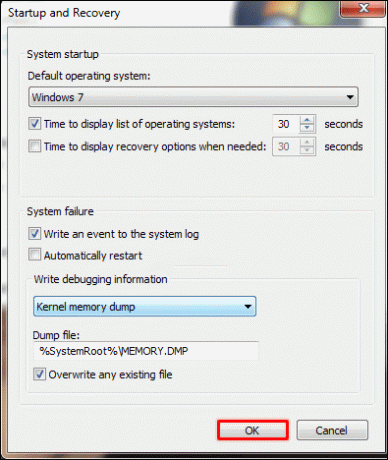
Jika masalah muncul kembali, lanjutkan dengan saran di bawah ini.
Periksa Masalah RAM
Jika ada masalah dengan RAM Anda, ini dapat menyebabkan PC Anda restart secara acak. Menggunakan MemTest86 atau lakukan tes pembandingan untuk mengetahui apakah RAM yang menyebabkan masalah.
Untuk menggunakan MemTest86, cukup unduh di komputer Anda, dan aplikasi akan berjalan secara otomatis. Jalankan enam atau tujuh pemindaian untuk hasil yang akurat. Hasil merah berarti RAM rusak.
Jalankan uji pembandingan dengan mengikuti langkah-langkah di bawah ini:
- Buka Monitor Kinerja Anda dengan menekan Tombol Windows + R, mengetik "perfmon” dan mengklik OKE.

- Tunggu selama 60 detik agar sistem mengumpulkan data.
- Hasilnya akan terlihat di Hasil Diagnostik tab. Akan ada tiga bagian - Informasional, Pemeriksaan Sistem Dasar, Dan Ikhtisar Sumber Daya. Jika ada masalah serius yang dihadapi PC Anda, Anda juga akan melihat Peringatan bagian. Jika tidak, cari masalah RAM di bawah Ikhtisar Sumber Daya.
Periksa atau Ganti Catu Daya
Gunakan langkah ini jika Anda yakin debu atau kotoran mungkin memengaruhi catu daya Anda.
- Matikan komputer dan cabut sistem.
- Buka penutup samping casing PC atau penutup belakang laptop Anda dengan membuka kait atau membuka tutupnya. Akan ada kotak kecil di salah satu sudut yang menampilkan kipas angin dan stiker rating. Ini catu daya.
- Putuskan sambungan kabel yang terhubung ke motherboard Anda.
- Lepaskan dan buka kait catu daya setelah Anda melepaskan kabel.
- Cari jalur udara yang tersumbat atau debu di catu daya. Bersihkan dan kembalikan semuanya.
Periksa Overheating
Pernahkah Anda memperhatikan bahwa komputer Anda restart secara acak setelah menjalankan program tertentu? Jika demikian, CPU Anda mungkin bekerja terlalu keras dan menyebabkan perangkat menjadi terlalu panas, menyebabkan restart secara acak. Anda dapat menggunakan perangkat lunak pihak ketiga seperti CPUID atau sensor bawaan PC Anda untuk menyelidiki masalah tersebut.
Anda dapat mengunduh HWMonitor PRO Di Sini. Cukup instal di komputer Anda dan jalankan. Anda akan melihat daftar proses dan nilainya dalam hal suhu. Periksa suhu setelah menjalankan program intensif tugas.
Anda juga dapat menggunakan sensor bawaan Anda. Untuk melakukannya, ikuti langkah-langkah di bawah ini:
- Nyalakan ulang PC atau laptop Anda.

- Tekan F2 ketika logo Windows muncul. Untuk perangkat Dell, tekan F10.
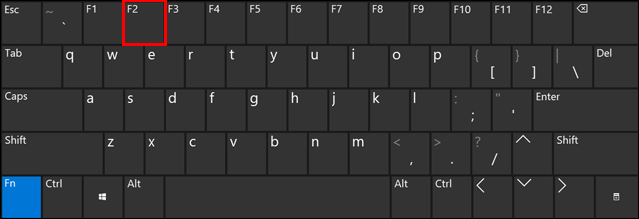
- Anda akan ditransfer ke BIOS. Jika tidak, Anda akan melihat menu dengan opsi berbeda. Pilih BIOS menggunakan tombol panah Anda dan tekan Memasuki setelah Anda berada di sana.
- Gunakan tombol panah untuk memilih Monitor H/W dan pukul Memasuki. Secara bergantian, pilih Status dan pukul Memasuki.
Sistem akan menampilkan pembacaan suhu dan voltase untuk PC Anda. Pembacaan harus dalam batas-batas. Jika tidak, itu berarti perangkat Anda mungkin mengalami masalah panas berlebih.
Untuk mengatasi masalah panas berlebih, bersihkan sistem Anda dan pastikan sistem pendingin (kipas) dalam keadaan baik. Anda mungkin harus mengganti pasta termal (zat seperti gel) atau membersihkan heat sink (benda kecil yang menarik dan mendistribusikan panas secara merata).
Cara Memperbaiki Komputer Mac Yang Terus Restart Secara Acak
Komputer Mac dikenal tahan terhadap banyak masalah umum untuk OS Windows. Namun, mereka tidak sempurna. Jika Anda mengalami masalah mulai ulang dengan Mac Anda, coba saran di bawah ini.
Periksa Perangkat Lunak Anda
Pastikan Anda menginstal semua pembaruan perangkat lunak di Mac Anda. Jika sistem operasi menunjukkan bahwa aplikasi menyebabkan restart, Anda mungkin melihat pemberitahuan yang menyarankan untuk memindahkannya Sampah. Lakukan dan lihat apakah masalahnya sudah diperbaiki.
Selain itu, Anda dapat mengisolasi penyebabnya dengan menjalankan Mac dalam mode aman.
Terakhir, Anda dapat menginstal ulang macOS. Jika masalah tidak teratasi, periksa perangkat keras seperti yang dijelaskan di bawah ini.
Periksa Perangkat Keras Mac
Anda ingin memulai dengan memeriksa perangkat periferal Anda. Jika Anda tidak memilikinya, lewati langkah-langkah di bawah ini dan lanjutkan ke bagian berikutnya.
- Matikan Mac Anda.

- Putuskan sambungan semua printer, hard drive, dan perangkat lain. Untuk pengguna Mac desktop, biarkan keyboard, layar, dan mouse tetap terhubung.

- Hidupkan Mac.

- Periksa apakah perangkat terus memulai ulang.
- Jika ya, periksa RAM internal dan perangkat keras pihak ketiga dari bagian di bawah ini.
- Jika tidak, sambungkan kembali setiap perangkat periferal hingga Anda mengetahui penyebab masalahnya.
Periksa RAM dan Perangkat Keras Pihak Ketiga
Beberapa model Mac dilengkapi dengan RAM yang dapat dilepas. Mungkin SSD yang baru saja Anda pasang tidak kompatibel dengan sistem Anda, atau dipasang dengan tidak benar. Hapus jika memungkinkan dan jalankan tes dengan disk atau memori asli.
Jika tidak ada langkah di atas yang membantu, hubungi Dukungan Apple.
Cara Memperbaiki Komputer Restart Secara Acak Saat Bermain Game
Jika komputer Anda terus memulai ulang saat bermain game, Anda mungkin ingin mencoba salah satu saran di bawah ini.
Mencegah Overheating
Salah satu alasan paling umum PC melakukan restart selama bermain game adalah karena CPU terlalu sibuk. Untuk mencegah hal ini terjadi, Anda perlu membersihkan komputer Anda. Bersihkan debu di PC dan pastikan kipas bekerja dengan baik. Jika tidak ada yang berubah setelah kipas dibersihkan, dan CPU terus mengalami panas berlebih, pertimbangkan untuk mengganti pendingin CPU.
Periksa Masalah GPU
Jika komputer Anda sebagian besar memulai ulang saat Anda bermain game, masalahnya mungkin ada di GPU (unit pemrosesan grafis) Anda.
- Cabut GPU Anda dari perangkat dan gunakan grafik terintegrasi sistem. Jika komputer tidak restart lagi, itu berarti Anda harus memeriksa kartu grafis Anda.
- Selain itu, selalu pastikan Anda memiliki sistem pendingin yang tepat dan lakukan pembaruan driver secara berkala.
Mendapatkan Kembali Kontrol Atas PC Anda
Hampir tidak ada yang lebih menyebalkan bagi pengguna komputer selain restart secara acak. Masalahnya menjengkelkan tetapi juga mudah dipecahkan dalam banyak kasus. Artikel ini telah memberi Anda solusi untuk perangkat Windows atau Mac Anda untuk mencegah restart terjadi lagi.
Metode mana yang paling berhasil untuk Anda? Apakah Anda harus mengganti GPU Anda? Bagikan pemikiran dan pengalaman Anda di komentar di bawah.




