Apakah Anda mengalami masalah dengan koneksi pengontrol Anda? Anda siap bermain game, tetapi tanpa menggunakan pengontrol Anda, game berakhir.

Anda bukan satu-satunya gamer yang mengalami masalah ini. DS4Windows awalnya dikembangkan oleh InhexSTER, kemudian diambil alih oleh Elctrobrains. Kemudian, itu diciptakan kembali oleh Jays2Kings. Sekarang, itu dikelola oleh Ryochan7. Anda mungkin memiliki versi lama dengan file yang tidak lagi digunakan. Salah satu file tersebut termasuk “Scarlett. Crush Productions Pengemudi Bus Virtual” (ScpVBus) (awalnya dikembangkan untuk SCP Toolkit dan digunakan di DS4Windows) digantikan oleh “Pengemudi Bus Emulasi Gamepad Virtual” (ViGEmBus) dan “Perpustakaan Klien Emulasi Gamepad Virtual” (ViGEmClient.)
Untungnya, memecahkan dilema ini tidak memerlukan peretasan yang sulit. Artikel ini akan memandu Anda melalui langkah-langkah untuk menyambungkan pengontrol dan membuat Anda kembali bermain game.
DS4Windows Tidak Mendeteksi Pengontrol di Windows 11
Banyak pengguna DS4Windows mengalami masalah saat membuat Windows 11 mengenali pengontrol mereka. DS4Windows awalnya dirancang untuk Windows 10 tetapi sekarang mendukung Windows 11.
Jika Anda masih mengalami masalah dengan DS4Windows yang tidak mendeteksi pengontrol PS4/PS5 di Windows 11, Anda dapat instal driver dan pustaka lama dari versi DS4Windows sebelumnya atau pengontrol lainnya perangkat lunak.
Kunjungi situs web pengontrol terkait untuk mendapatkan informasi pencopotan pemasangan. Selain itu, pastikan tidak ada perangkat lunak lain yang menggunakan driver/perpustakaan lama, karena program lain sering menggunakannya.
Masalah umum lainnya adalah saat Anda baru saja diperbarui ke Windows 11.
Anda dapat mencoba dua metode untuk menyelesaikan masalah Anda.
Terkadang solusinya adalah mengaktifkan kembali pengontrol Anda. Untuk melakukannya, ikuti langkah-langkah di bawah ini:
- Menutup “DS4Windows” dan lepaskan pengontrol Anda dari PC.

- Klik kanan pada "Windows Start Menu" dan pilih "Run" untuk membuka menu prompt.

- Ketik "devmgmt.msc" di dalam kotak dan klik "Enter."

- Dari "Menu Pengelola Perangkat", pilih "Perangkat Antarmuka Manusia."

- Klik kanan “Pengontrol game yang sesuai dengan HID” dan pilih "Nonaktifkan perangkat."

- Tunggu sebentar, klik kanan “Pengontrol game yang sesuai dengan HID,” dan pilih "Aktifkan perangkat."

- Membuka “DS4Windows” dan sambungkan kembali pengontrol Anda, lalu periksa apakah terdeteksi.

Jika Anda masih mengalami masalah dengan pengontrol yang terdeteksi, Anda dapat mencoba mencopot pemasangan dan menghubungkan kembali pengontrol DS4Windows Anda. Untuk mempelajari cara melakukannya, ikuti petunjuk berikut:
- Pastikan DS4Windows ditutup dan pengontrol Anda tidak terhubung.

- Buka menu prompt dengan mengklik kanan pada "Windows Start Menu."

- Ketik "Control Panel" dan tekan "Enter."
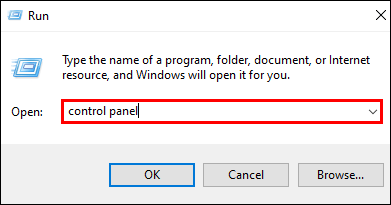
- Temukan "Perangkat Keras dan Suara" dan ketuk "Perangkat dan Printer."
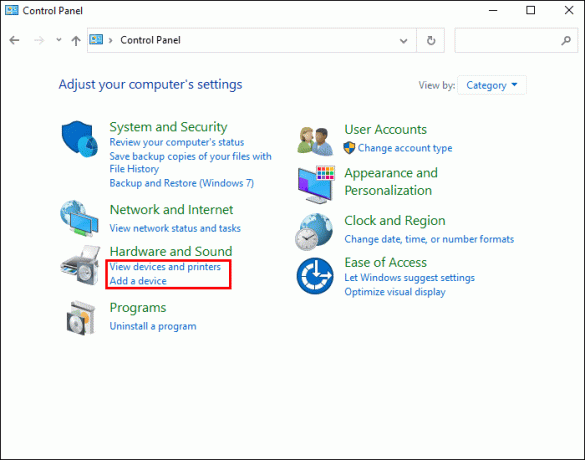
- Sambungkan kembali Anda “DS4Windows” pengontrol ke PC. Ikon gamepad akan muncul di layar "Devices and Printers". Klik kanan “Pengontrol Nirkabel” atau apa pun kata gamepad, lalu pilih “Properti” dari menu tarik-turun.
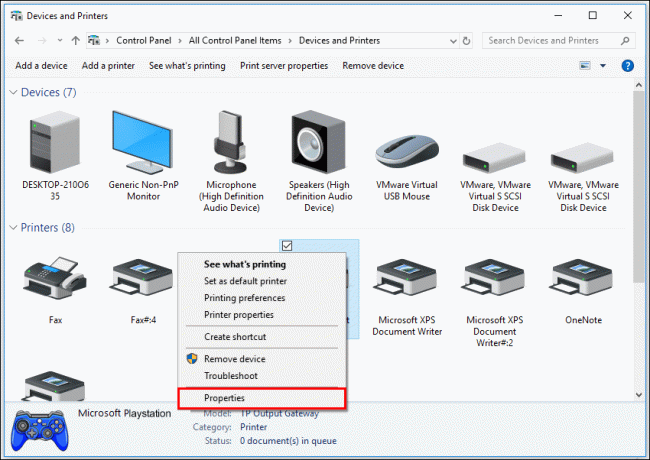
- Pilih "Perangkat keras" tab dan ketuk dua kali “Pengontrol game yang sesuai dengan HID.”

- Beralih ke "Pengemudi" tab dan ketuk “Copot Pemasangan Perangkat.”

- Membuka "DS4Windows." Pengontrol Anda sekarang harus terdeteksi.

DS4Windows Tidak Mendeteksi Pengontrol di Windows 7
Anda bukan satu-satunya orang yang bermasalah dengan Windows 7 yang mendeteksi pengontrol Anda. Untungnya, masalah umum ini memiliki beberapa perbaikan cepat yang berbeda.
Ada dua solusi untuk masalah ini. Yang pertama adalah menginstal ulang driver DS4Windows, sedangkan perbaikan kedua adalah menonaktifkan dan mengaktifkan kembali pengontrol DS4. Salah satu dari dua metode yang dijelaskan di bawah adalah semua yang perlu Anda lakukan untuk kembali bermain game.
Untuk mempelajari cara menginstal ulang driver DS4Windows, ikuti langkah-langkah berikut:
- Putuskan sambungan pengontrol Anda dari PC dan tutup "DS4Windows."

- Menggunakan alat "Cari", ketik "Control Panel" dan tekan "Enter."

- Pilih opsi "Perangkat Keras dan Suara".
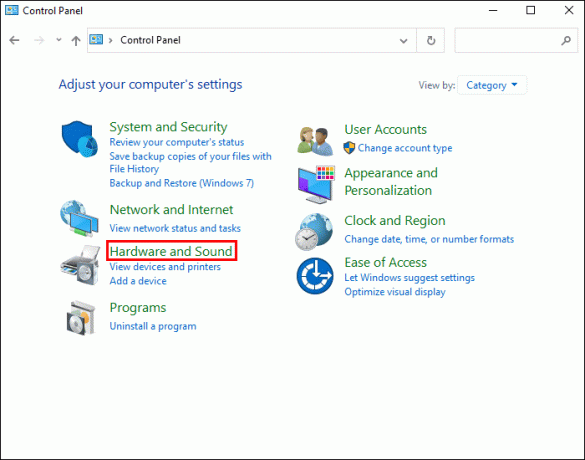
- Sambungkan kembali pengontrol Anda. Munculan baru akan muncul di layar.

- Klik kanan pada ikon dan pilih "Properties."

- Ketuk tab "Perangkat Keras" dan klik dua kali pada "pengontrol game yang sesuai dengan HID".
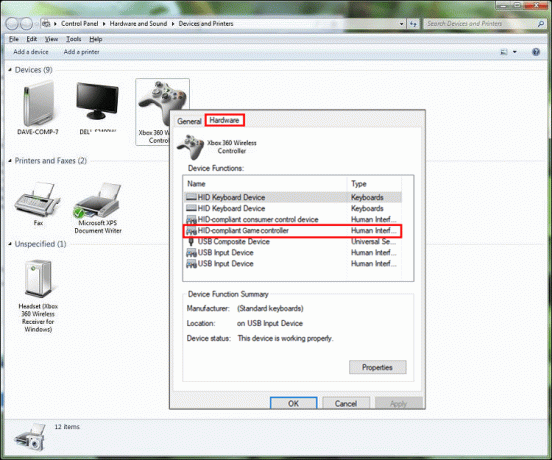
- Pilih tab "Driver" dan ketuk dua kali.

- Dari tab "Driver", pilih "Uninstall Device".

- Jika pengontrol tidak terdeteksi, reboot PC Anda.
Jika metode ini tidak menyelesaikan masalah Anda, Anda dapat menonaktifkan dan mengaktifkan kembali pengontrol DS4 Anda. Untuk melakukannya, ikuti langkah-langkah di bawah ini:
- Lepaskan pengontrol dari PC dan tutup DS4Windows.

- Dari "Bilah Pencarian", ketik "Pengaturan perangkat" dan klik untuk membuka.

- Temukan dan klik "Perangkat Antarmuka Manusia."

- Pilih “Pengontrol game yang sesuai dengan HID” atau “Pengontrol Suara, Video, dan Game.”

- Klik kanan pada yang dimiliki sistem Anda dan pilih "Nonaktifkan perangkat."

- Tunggu sebentar lalu pilih "Aktifkan perangkat."
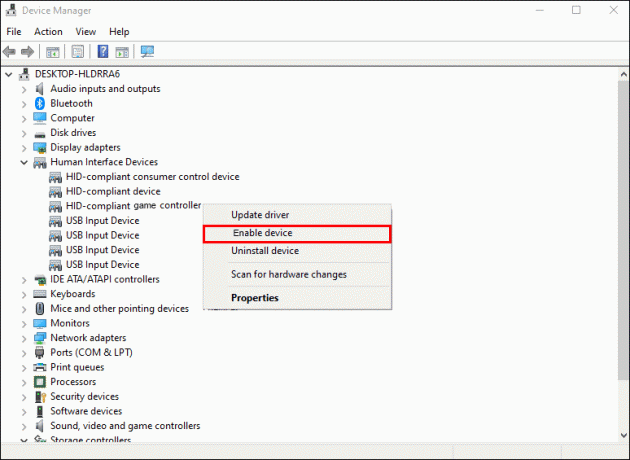
- Mengulang kembali "DS4Windows." Pengontrol Anda sekarang harus terdeteksi.
DS4Windows Tidak Mendeteksi Pengontrol PS5
Jika Anda mengalami masalah dengan DS4Windows yang tidak mendeteksi pengontrol PS5 Anda, ada beberapa hal yang dapat Anda lakukan. Pertama, Anda dapat mengaktifkan kembali pengontrol Anda. Jika itu tidak membantu, Anda dapat menghapus dan menghubungkan kembali pengontrol DS4Windows Anda berikutnya. Salah satu metode ini harus berhasil dan membuat Anda kembali bermain game.
Untuk mengaktifkan kembali pengontrol PS5 Anda, lakukan hal berikut:
- Cabut pengontrol dari PC dan tutup "DS4Windows."

- Klik kanan pada "Start Menu" Windows dan pilih "Berlari."
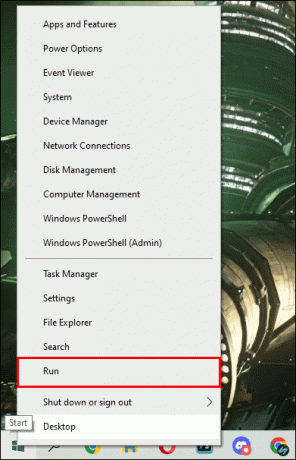
- Jenis "devmgmt.msc" di jendela dan tekan "Memasuki."

- Dari "Pengelola Perangkat", pilih "Perangkat Antarmuka Manusia."

- Klik kanan “Pengontrol game yang sesuai dengan HID” dan klik "Nonaktifkan perangkat."

- Pergi ke “Pengontrol game yang sesuai dengan HID” lagi dan pilih "Aktifkan perangkat."

- Sambungkan kembali pengontrol Anda dan buka "DS4Windows." Periksa apakah pengontrol Anda terdeteksi.

Jika pengontrol PS5 Anda masih bermasalah, Anda juga dapat mencoba mencopot dan menyambungkannya kembali. Untuk melakukannya, ikuti langkah-langkah di bawah ini:
- Lepaskan pengontrol dari PC dan matikan DS4Windows.

- Klik kanan pada “Menu Mulai” dan pilih "Berlari."
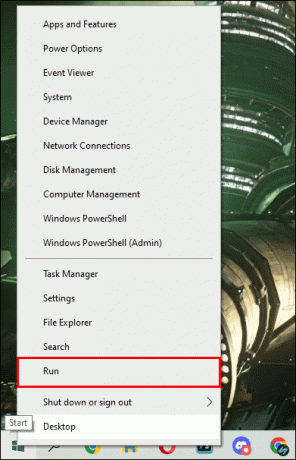
- Jenis "Panel kendali" dalam kotak dan tekan "Memasuki" atau klik "OKE."
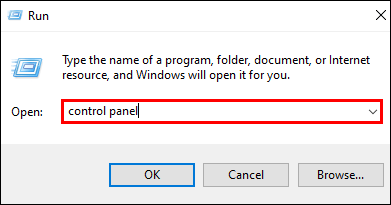
- Temukan "Perangkat Keras dan Suara" dan klik "Lihat perangkat dan printer."
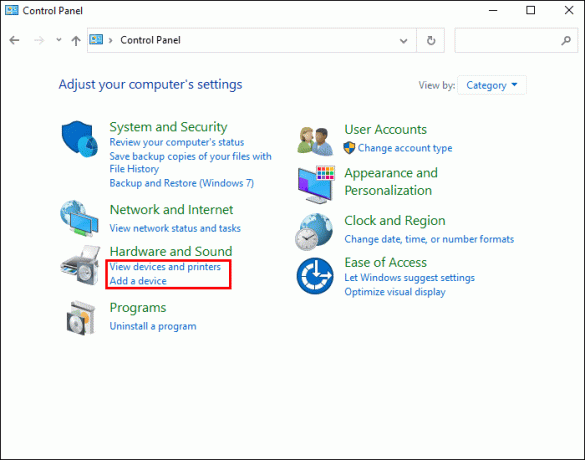
- Sambungkan kembali Anda “DS4Windows” pengontrol ke PC.

- Ikon gamepad muncul di layar "Perangkat dan Pencetak". Klik kanan padanya dan pilih “Properti” dari menu tarik-turun.
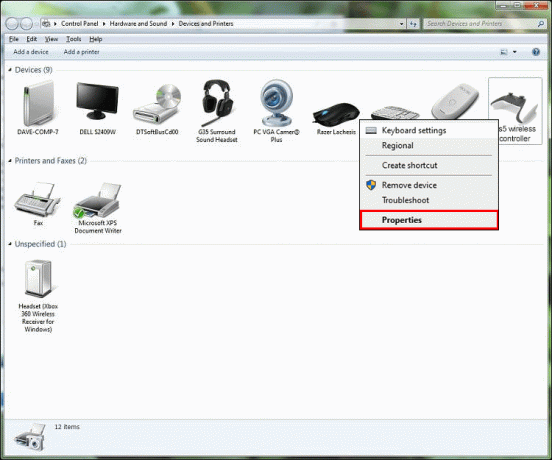
- Memilih "Perangkat keras" tab dan klik dua kali “Pengontrol game yang sesuai dengan HID.”

- Beralih ke "Pengemudi" tab dan pilih “Copot Pemasangan Perangkat.”

- Meluncurkan "DS4Windows." Pengontrol Anda sekarang harus terdeteksi.

- Putuskan sambungan pengontrol Anda dan matikan "DS4Windows."

- Klik kanan pada "Mulai Menu."
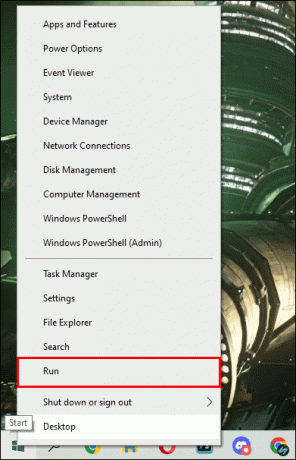
- Jenis "Panel kendali" dalam kotak dan tekan "Memasuki."
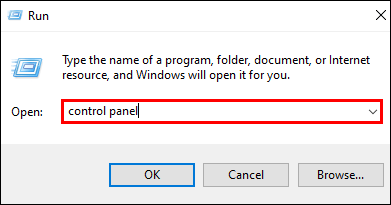
- Temukan "Perangkat Keras dan Suara" dan klik "Lihat perangkat dan printer."
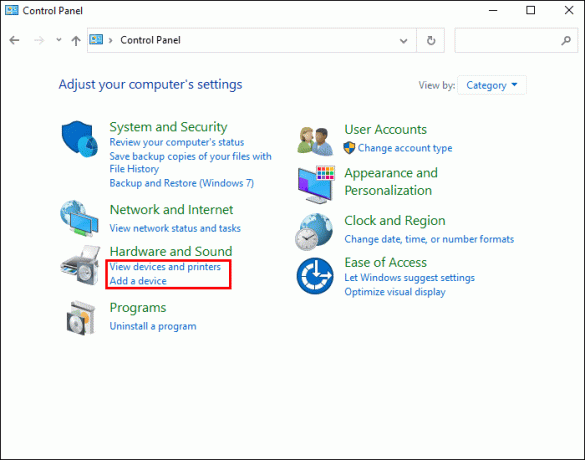
- Sambungkan kembali pengontrol DS4Windows Anda.

- Ikon gamepad muncul di layar "Perangkat dan Pencetak". Klik kanan “Pengontrol nirkabel PS5” atau apa pun yang dikatakannya, dan pilih "Properti."
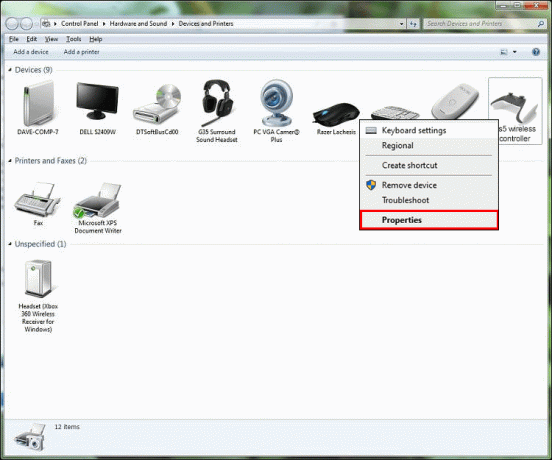
- Klik "Perangkat keras" tab dan klik dua kali pada “Pengontrol game yang sesuai dengan HID” fungsi.

- Beralih ke "Pengemudi" tab dan pilih “Copot Pemasangan Perangkat.”

- Meluncurkan "DS4Windows." Pengontrol Anda sekarang harus terdeteksi.
DS4Windows Tidak Mendeteksi Pengontrol melalui Bluetooth
Jika Anda mengalami masalah dengan DS4Windows yang tidak mendeteksi pengontrol Anda dengan Bluetooth, Anda bukan satu-satunya. Untungnya, Anda dapat mencoba beberapa hal untuk mengatasi masalah ini. Anda dapat memastikan PC Anda diaktifkan Bluetooth dan beralih sakelar atau menghapus perangkat dan menambahkannya kembali.
Untuk memasangkan pengontrol Anda dengan Bluetooth, lakukan hal berikut:
- Klik “Menu Mulai” dan pilih "Pengaturan."

- Memilih “Perangkat” kemudian “Bluetooth & perangkat lain.”
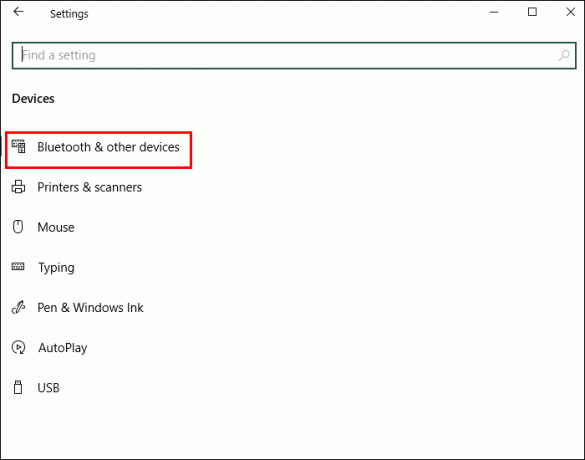
- Memastikan bahwa “Bluetooth” aktif. Nonaktifkan lalu aktifkan kembali untuk menyegarkannya.

- Nyalakan pengontrol Anda.

- tekan “PlayStation+Bagikan” tombol pada pengontrol hingga lampunya mulai berkedip.

- PC Anda sekarang harus terhubung ke pengontrol.

Untuk menghapus dan menambahkan pengontrol Anda untuk Bluetooth, ikuti langkah-langkah berikut:
- Nyalakan ulang PC Anda dan pastikan pengontrol Anda memiliki muatan 10% atau lebih.
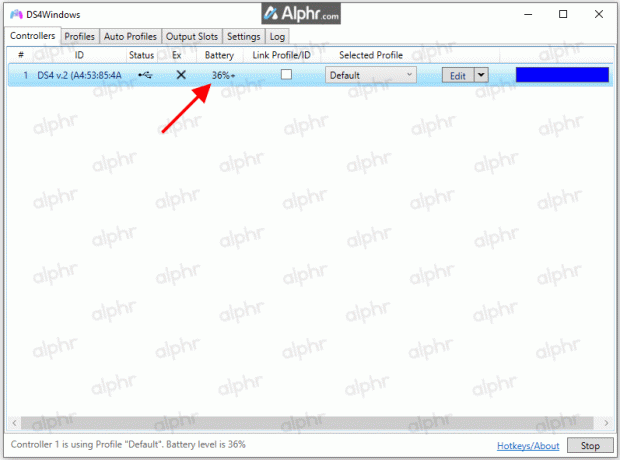
- Menggunakan "Berlari" alat, ketik "Panel kendali" dan tekan "Memasuki" atau klik "OKE."

- Temukan dan klik "Lihat perangkat dan printer."

- Temukan "Pengontrol Bluetooth PS4", klik kanan dan pilih "Hapus perangkat", lalu "Ya".

- Meluncurkan “DS4Windows” dan pilih “Pengaturan” tab.

- Mengetuk “Sembunyikan Pengontrol DS4” dan klik "Penyiapan Pengontrol/Pengemudi."

- Pilih “Pengaturan Bluetooth” dalam “Penyiapan Pengontrol/Pengemudi” jendela.

- Tekan tombol "PlayStation+Share" menggunakan pengontrol Anda hingga lampu berkedip.

- Pengontrol Anda seharusnya terdeteksi sekarang.
Dapatkan Pengontrol Anda Terdeteksi dan Kembali ke Game
Ini bisa membuat frustasi ketika DS4Windows tidak mendeteksi pengontrol Anda. Terkadang yang diperlukan hanyalah mencopot pemasangan dan menyambungkannya kembali. Mungkin perbaikannya hanya mematikan dan pada pengaturan Bluetooth Anda atau memasangkan pengontrol Anda lagi.
Pernahkah Anda mengalami masalah dengan DS4Windows dan pengontrol game Anda? Apakah Anda menggunakan metode yang diuraikan dalam artikel ini? Beri tahu kami di bagian komentar di bawah.




