Sebagai salah satu perubahan UI ke layar beranda di Windows 11, Microsoft telah menjadikan ikon bilah tugas di tengah secara default. Penyelarasan terpusat dari tombol "Mulai" dan ikon bilah tugas mengatasi masalah desain untuk pengguna monitor dan tablet besar. Tata letak sebelumnya berarti mereka perlu "bepergian" untuk berinteraksi dengan tombol start.
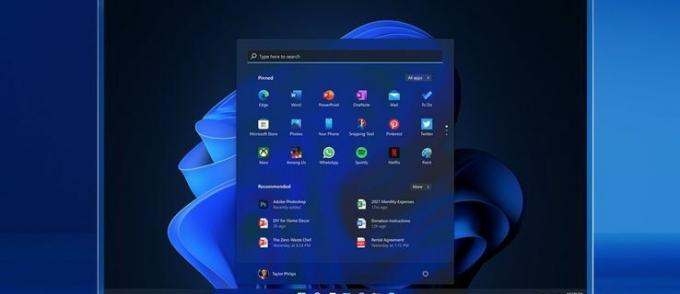
Untungnya, tidak perlu tinggal di tengah. Jika Anda lebih suka memiliki ikon di paling kiri, baca terus untuk mempelajari cara mengatur ulang posisinya.
Sedangkan untuk memindahkan seluruh Start Menu ke kanan, kiri, atau atas tidak memungkinkan, setidaknya tidak secara langsung.
Catatan: Saat ini tidak ada cara bawaan untuk memindahkan ikon bilah tugas ke kanan di area bawah. Peretasan registri apa pun atau metode lain untuk melakukannya membuat bilah tugas tidak dapat diandalkan atau sebagian tidak dapat digunakan.
Cara Memindahkan Ikon Taskbar ke Kiri
Ikuti langkah-langkah ini untuk memindahkan ikon bilah tugas ke kiri bawah:
- Luncurkan Windows 11 dan klik kanan pada bilah tugas.

- Dari menu pop-up, pilih Pengaturan Bilah Tugas.

- Temukan Perilaku bilah tugas bagian dan pilih Penyelarasan bilah tugas.
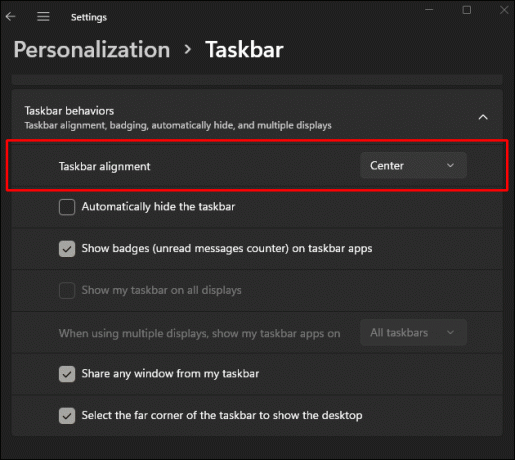
- Setel perataan ke Kiri.

Cara Memindahkan Taskbar ke Atas, Kiri, atau Kanan Layar
Seperti yang disebutkan sebelumnya, tidak ada cara langsung di Windows 11 untuk memindahkan seluruh bilah tugas. Ada peretasan registri yang memungkinkan Anda mengubah lokasi bilah tugas, tetapi terhapus pada pembuatan Windows 22H2 2022. Anda juga dapat memindahkan bilah tugas ke bagian atas layar. Begini caranya:
- Tekan Jendela +R tombol dan ketik regedit di kotak pencarian.

- Di kolom alamat lokasi, masukkan berikut ini:
HKEY_CURRENT_USER\Software\Microsoft\Windows\CurrentVersion\Explorer\StuckRects3
- Klik dua kali Pengaturan, lalu klik dua kali pada 03 sel dan ubah ke 01, lalu klik OKE.

- Setelah Anda me-restart Windows, bilah tugas Anda akan berada di bagian atas layar.
Cara Memindahkan Bilah Tugas ke Monitor Kedua
Menggunakan banyak monitor memungkinkan Anda memutuskan mana yang akan menempatkan bilah tugas Anda. Berikut langkah-langkahnya:
- Tekan Jendela + I kunci untuk diluncurkan Pengaturan.

- Navigasi ke Sistem Dan Menampilkan.

- Dari Pengaturan panel, pilih monitor kedua.
- Selanjutnya, perluas Beberapa tampilan bagian.
- Periksalah Jadikan ini tampilan utama saya kotak centang.
- Kemudian kembali ke layar beranda, klik kanan bilah tugas untuk menghapus centang Kunci bilah tugas pilihan.
- Terakhir, pilih dan tahan bilah tugas untuk menyeretnya ke monitor kedua Anda.
Windows 11 Cara Mengubah Latar Belakang
Anda dapat menyesuaikan latar belakang dengan mengatur gambar latar belakang yang berbeda, memilih warna solid, atau mengonfigurasi tontonan; selanjutnya adalah langkah-langkahnya:
Untuk mengubah wallpaper desktop Anda:
- Memilih Pengaturan Kemudian Personalisasi.

- Di sebelah kanan, pilih Latar belakang halaman.

- Kemudian dari Personalisasikan latar belakang Anda pilihan, pilih Gambar.

- Klik pada Jelajahi foto tombol.
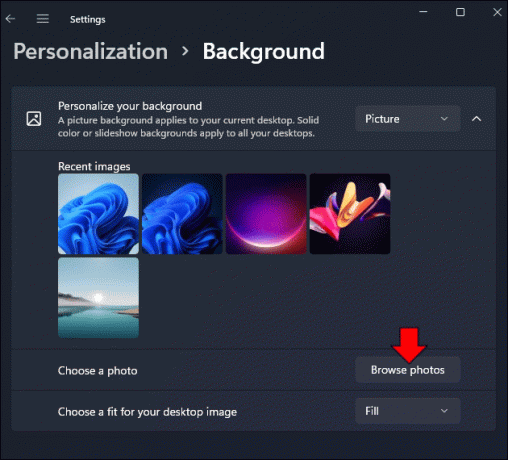
- Pilih gambar yang ingin Anda gunakan sebagai latar belakang desktop Anda.

- Klik Pilih gambar, dan itu akan ditampilkan sebagai latar belakang Anda.
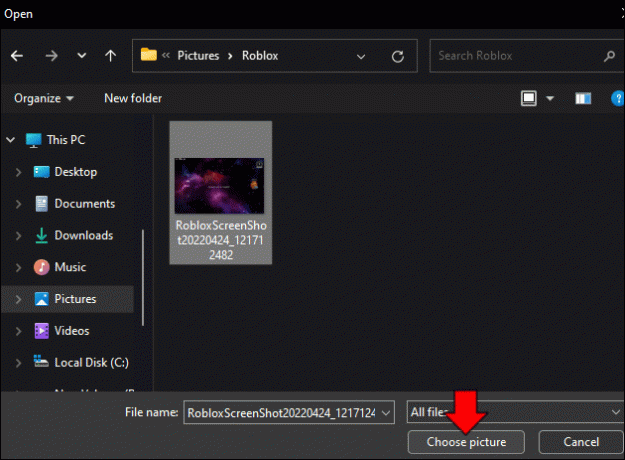
Untuk mengatur warna desktop yang solid:
- Pergi ke Pengaturan, Personalisasi, lalu pilih Latar belakang halaman.

- Pada Personalisasikan latar belakang Anda pengaturan, pilih Warna solid pilihan.

- Pilih warna latar belakang Anda.

- Alternatifnya, untuk membuat bayangan warna Anda, pilih Warna khusus dan klik Lihat warna tombol.

- Buat warna khusus, lalu tekan Selesai. Warna solid yang Anda pilih akan ditampilkan.

Untuk menyiapkan tayangan slide desktop:
- Pergi ke Pengaturan dan pilih Personalisasi.

- Memilih Latar belakang di kanan.

- Pada Personalisasikan latar belakang Anda, memilih Tampilan slide pilihan, lalu Jelajahi.

- Pilih folder dengan gambar yang ingin Anda tampilkan di peragaan slide, lalu pilih Pilih folder ini tombol.

- Kemudian putuskan seberapa sering gambar harus diputar dengan memilih opsi dari Ubah gambar setiap pengaturan.

- Setelah Anda puas dengan pengaturan Anda, desktop akan memutar gambar Anda di desktop menggunakan interval yang Anda pilih.
FAQ
Bagaimana cara mengubah ukuran ikon desktop di Windows 11?
Berikut adalah langkah-langkah untuk mengubah ukuran ikon desktop Anda di Windows 11:
1. Klik di mana saja di desktop Anda, lalu pilih Melihat.
2. Pilih ukuran dari Melihat menu, yang akan segera diterapkan.
Bagaimana cara menyematkan ikon ke bilah tugas?
Ikuti langkah-langkah ini untuk menyematkan ikon ke bilah tugas Anda:
1. Klik kanan pada aplikasi sebelum meluncurkannya, lalu pilih Sematkan ke bilah tugas.
2. Setelah meluncurkan aplikasi, klik kanan di atasnya melalui bilah tugas.
3. Pilih Sematkan ke bilah tugas dari opsi.
4. Untuk melepaskannya, klik kanan aplikasi melalui bilah tugas, lalu pilih Lepas sematan dari bilah tugas.
Bagaimana cara menyembunyikan tombol di bilah tugas?
Ikuti langkah-langkah ini jika Anda ingin menyembunyikan tombol bilah tugas default seperti Mencari, Tampilan Tugas, Widget, Dan Obrolan:.
1. Klik kanan pada bilah tugas dan pilih Pengaturan Bilah Tugas.
2. Dari Item bilah tugas, di samping tombol bilah tugas, Anda dapat mengaktifkan atau menonaktifkan penggeser untuk menampilkan atau menyembunyikan tombol.
Untuk menyesuaikan ikon mana yang muncul di sudut bilah tugas dan yang tersembunyi di menu luapan bilah tugas:
1. Kepala ke Sudut bilah tugas meluap bagian.
2. Kemudian alihkan penggeser di samping ikon yang ingin Anda tampilkan atau sembunyikan, aktifkan atau nonaktifkan.
Bagaimana cara menyesuaikan perilaku bilah tugas?
Ada banyak opsi di bagian "Perilaku bilah tugas" untuk menyesuaikan perilaku bilah tugas Anda. Berikut langkah-langkahnya:
1. Klik kanan pada bilah tugas, pilih Bilah tugas, kemudian Pengaturan dari menu pop-up.
2. Temukan Perilaku bilah tugas bagian, dan di sana Anda akan memiliki opsi berikut:
• Perataan bilah tugas
• Secara otomatis menyembunyikan bilah tugas
• Tampilkan lencana (penghitung pesan yang belum dibaca) di aplikasi bilah tugas
• Tampilkan bilah tugas saya di semua tampilan
• Pilih sudut jauh bilah tugas untuk menampilkan desktop
3. Gunakan penggeser sakelar di sebelah perilaku untuk mengaktifkan atau menonaktifkannya.
Bagaimana cara mengubah warna bilah tugas?
Ikuti langkah-langkah ini untuk mengubah warna bilah tugas:
1. Navigasi ke Awal, Pengaturan, Personalisasi, Kemudian Warna.
2. Memilih Aksen warna, lalu aktifkan Tampilkan warna aksen di Mulai dan bilah tugas.
3. Jika opsi itu berwarna abu-abu, buka Pilih modus Anda dan gunakan menu drop-down untuk mengubahnya Gelap.
4. Atau, ubah mode ke Kebiasaan dan kemudian pada Pilih mode Windows default Anda mulai Gelap.
Personalisasi Windows 11
OS terbaru Microsoft menyerupai layar beranda Apple dengan bilah tugas rata tengah. Untungnya, jika Anda lebih suka bilah tugas di sebelah kiri layar, Anda dapat memindahkannya ke sana. Namun, mengubah ukuran ikon bilah tugas Anda tidak semudah Windows 10, dan Anda harus mengubahnya di Registri. Windows 11 menawarkan banyak opsi penyesuaian, jadi mudah-mudahan, Anda akan bersenang-senang mencoba tampilan UI yang berbeda.
Bagaimana Anda menemukan Windows 11 sejauh ini? Apa yang Anda suka dan tidak suka tentang itu? Beri tahu kami semua tentang pengalaman Windows 11 Anda di bagian komentar di bawah.




