Windows 10 mendukung sejumlah fitur warisan dari versi sistem operasi yang lebih lama. Salah satu fitur warisan tersebut adalah variabel lingkungan. Variabel lingkungan menawarkan cara yang berguna untuk mengontrol cara Windows beroperasi dengan footprint yang sangat kecil dalam hal penggunaan memori.
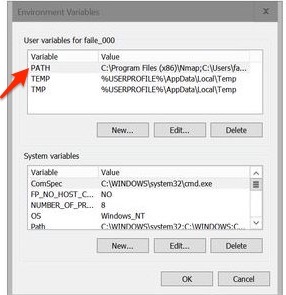
Misalnya, satu variabel lingkungan umum disebut PATH, yang hanya merupakan string teks terurut yang berisi daftar direktori yang harus dicari oleh Windows ketika file yang dapat dieksekusi dipanggil. Variabel lingkungan PATH memungkinkan pengguna meluncurkan program dengan cepat tanpa harus mengetahui di mana program tersebut berada di hard drive.
Mengatur variabel lingkungan sangat berguna dan, untungnya, sangat sederhana. Pada artikel ini, kita akan membahas cara menemukan dan mengatur variabel lingkungan Anda di Windows 10.
Bagaimana Saya Mengatur Variabel Lingkungan di Windows 10?
- Setelah masuk ke Windows, klik kanan tombol Windows di sudut kiri bawah layar Anda dan klik Sistem dari Menu Tugas Pengguna Daya yang ditampilkan di layar.
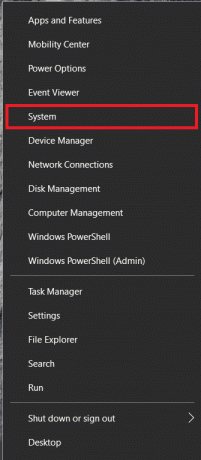
- Di bawah Sistem menu, Anda perlu mengklik Pengaturan Sistem Lanjutan.
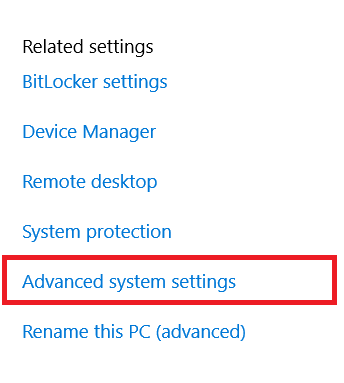
- Jika Anda tidak dapat menemukan Pengaturan Sistem Lanjutan disana, ketik “pengaturan sistem lanjutan” ke dalam kotak pencarian dan tekan kembali untuk memunculkannya.
- Sekali Pengaturan Sistem Lanjutan terbuka, klik pada Canggih tab, lalu lihat di sisi kanan bawah untuk Variabel Lingkungan.
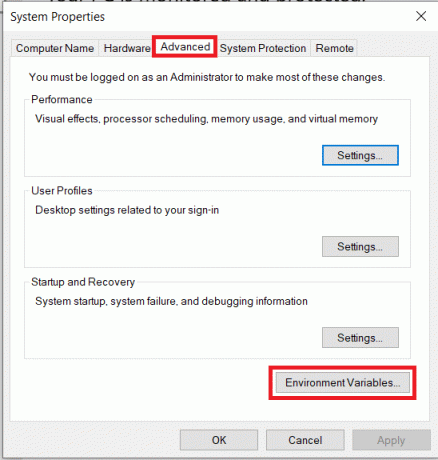
- Selanjutnya, untuk membuat variabel lingkungan baru, klik Baru. Anda mungkin perlu membuat Variabel sistem tergantung pada apa yang Anda lakukan.

- Kotak dialog akan muncul, memungkinkan Anda memasukkan nama variabel baru dan menetapkan nilai awalnya:
- Baru menambahkan variabel lingkungan baru.
- Sunting memungkinkan Anda mengedit variabel lingkungan apa pun yang telah Anda pilih.
- Menghapus memungkinkan Anda menghapus variabel lingkungan yang dipilih.
- Simpan setiap perubahan yang Anda buat dengan mengklik OKE.

Cara Menemukan Variabel PATH di Windows 10
- Di bawah Variabel Lingkungan jendela, pilih atau sorot JALUR variabel di Variabel Sistem bagian yang ditampilkan di jendela.

- Setelah menyorot variabel PATH dari System Variables, klik Sunting tombol.
- Anda dapat menambahkan atau memodifikasi jalur jalur dengan direktori yang Anda inginkan agar komputer Anda mencari file yang dapat dieksekusi.
- Anda akan menemukan bahwa setiap direktori berbeda dipisahkan dengan titik koma, misalnya:
C: Program Files; C: Winnt; C: WinntSystem32
- Anda akan menemukan bahwa setiap direktori berbeda dipisahkan dengan titik koma, misalnya:
- Ada variabel lingkungan lain di file Variabel Sistem bagian yang dapat Anda periksa dengan mengklik Sunting.
- Demikian juga, ada variabel lingkungan yang berbeda, seperti JALUR, RUMAH, PROFIL PENGGUNA, RUMAH Dan APLIKASIDATA, KETENTUAN, PS1, SURAT, SUHU, dan seterusnya. Variabel lingkungan Windows ini sangat berguna dan dapat digunakan dalam skrip serta pada baris perintah.
- Setelah selesai, Anda dapat menguji perubahan Anda dengan membuka jendela PowerShell baru dan memasukkan yang berikut ini:
$env: PATH
Pertanyaan yang Sering Diajukan
Berikut adalah beberapa informasi lebih lanjut tentang Variabel Lingkungan untuk Anda:
Bagaimana Saya Menemukan Variabel Lingkungan di Windows 10?
Untuk menemukan variabel lingkungan di Windows 10, Anda dapat mengikuti langkah-langkah yang dijelaskan di atas untuk menemukan informasi variabel lingkungan yang tersimpan di dalam pengaturan lanjutan sistem.
Alternatifnya, jika Anda hanya perlu melihat variabelnya tetapi tidak perlu mengubahnya, Anda cukup membuka antarmuka baris perintah dengan menekan Ctrl + Esc dan mengetik “cmd” di kotak perintah, lalu ketik “mengatur” di jendela perintah. Ini mencetak semua variabel lingkungan yang diatur pada sistem Anda.
Mengapa Saya Tidak Dapat Mengedit Variabel Lingkungan?
Ada beberapa alasan mengapa Anda mungkin tidak dapat menyetel variabel ini.
1. Masalah pertama Anda mungkin karena Anda tidak memiliki hak Admin. Untuk mengatur atau mengedit fungsi ini, Anda harus menjadi Administrator sistem.
2. Jika Anda adalah Admin, namun fungsi edit berwarna abu-abu, coba akses Variabel Lingkungan dengan mengakses Panel kendali dari menu Mulai. Klik Pengaturan Sistem Lanjutan, lalu klik Variabel Lingkungan.
Pikiran Akhir
Variabel lingkungan Windows 10 membuatnya sangat mudah untuk mengendalikan perangkat Windows Anda dan membuatnya berjalan lebih efisien. Untuk menemukan dan mengatur variabel lingkungan di Windows 10, ikuti langkah-langkah sederhana yang dijelaskan dalam artikel ini untuk memulai.




