Pengaturan resolusi di Windows 10 menentukan seberapa detail gambar dan teks muncul, tetapi penskalaan menentukan tampilannya di layar. Apa pun resolusi yang Anda atur untuk monitor atau TV, Windows 10 menskalakan tampilan agar sesuai dengan semua yang ada di layar, meskipun harus menambahkan panah gulir dan panah atas/bawah, seperti di bilah tugas yang menampilkan ikon untuk jendela aktif.
Terkadang, monitor dengan resolusi tinggi seperti 4K cenderung membuat teks, jendela, dan ikon menjadi lebih kecil. Situasi ini membuat sulit untuk melihat apa yang ada di layar, terutama dari kejauhan. Windows 10 umumnya menyesuaikan penskalaan secara otomatis pada tampilan 4K hingga 150% untuk mencegah jendela kecil dan teks. Terlepas dari itu, Anda masih dapat memperbesar ukuran semuanya secara manual untuk melihat dengan lebih nyaman, meskipun itu hanya untuk monitor bawaan Anda.
Artikel ini menunjukkan cara mengatur penskalaan tampilan Windows 10 menggunakan satu, dua, atau lebih layar secara bersamaan. Anda dapat dengan mudah menyimpan semuanya dalam ukuran yang serupa—atau memperluas monitor yang ada untuk visibilitas yang lebih baik.
Mengapa Menyesuaikan Penskalaan Windows 10?
Menggunakan banyak layar adalah cara yang bagus untuk mengatur pekerjaan atau berbagai aktivitas Anda. Tetap saja, menarik jendela di antara monitor dapat mengganggu jika resolusinya berbeda. Penskalaan Windows 10 bermanfaat dalam situasi ini, memungkinkan Anda mencocokkan teks, gambar, dan ikon dengan tampilan default dengan lebih baik.
Selain itu, memiliki resolusi yang lebih tinggi untuk pengalaman visual seperti video dan game selalu menyenangkan, tetapi terkadang, teks dan ikon terlihat terlalu kecil untuk dibaca dengan nyaman. Skenario ini adalah tempat penskalaan berperan. Anda dapat memperbesar teks, ikon, dan lainnya untuk mengimbangi resolusi yang lebih tinggi tanpa khawatir kehilangan penglihatan. Penskalaan juga membantu orang yang kesulitan melihat teks dan gambar yang lebih kecil dengan memperbesar ukurannya untuk pengalaman yang lebih mudah.
Pengaturan Penskalaan Windows 10
Windows 10 hadir dengan fitur penskalaan prasetel yang dapat Anda ubah secara manual, dengan asumsi Windows tidak secara otomatis menyesuaikan tampilan sesuai keinginan Anda. Sayangnya, opsi penskalaan dibatasi hingga 100%, 125%, dan 150% dari ukuran aslinya. Opsi skala khusus juga tersedia, tetapi Windows menerapkan pengaturan itu ke semua tampilan yang terhubung.
Apa yang Dilakukan Penskalaan Windows 10?

Secara keseluruhan, penskalaan menjaga tampilan layar default Anda, dan juga menjaga ukuran layar cukup konsisten antara monitor berukuran berbeda dengan opsi resolusi berbeda. Menggeser jendela atau gambar ke layar lain dapat terlihat berbeda jika proporsi penskalaan tidak cocok. Layar yang lebih besar mungkin memerlukan pengaturan skala yang lebih rendah untuk mencerminkan ukuran antara kedua monitor dengan lebih baik. Penskalaan untuk banyak tampilan mungkin tidak selalu sempurna, tetapi hal itu membantu memperlancar pengalaman.
Cara Menggunakan Windows 10 Preset Scaling pada Satu Layar
Penskalaan juga memungkinkan monitor utama Anda menampilkan teks, gambar, dan ikon yang diperbesar untuk pengalaman menonton yang lebih baik. Oleh karena itu, Anda dapat menyesuaikan pengaturan monitor tunggal agar sesuai dengan kebutuhan Anda. Penskalaan preset Windows 10 mencakup tiga opsi. Berikut langkah-langkahnya.
- Klik pada “Menu Mulai,” lalu pilih "Pengaturan."

- Pilih "Sistem."

- Memilih "Menampilkan."

- Gulir ke bawah ke “Skala dan tata letak”, lalu klik dropdown di bawah “Ubah ukuran teks, aplikasi…”

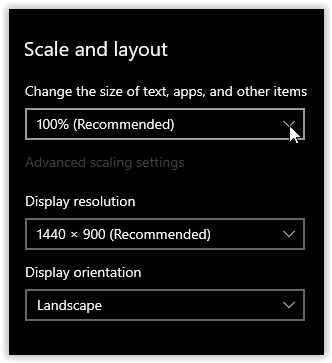
- Memilih “100%,” “125%,” atau “150%.” Ketiga ukuran penskalaan prasetel tersebut adalah satu-satunya pilihan yang tersedia untuk satu tampilan menggunakan tombol “Skala dan tata letakpilihan menu.

Menggunakan Windows 10 Preset Display Scaling untuk Dua atau Lebih Monitor
Saat Anda menggunakan beberapa monitor dan memperluas layar, penskalaannya mungkin berbeda, seperti layar 1080P default dan HDTV 4K. Meskipun Windows menyesuaikan skala secara otomatis untuk membuat teks dan jendela lebih besar di HDTV, Anda mungkin perlu melakukannya men-tweaknya karena menggeser jendela ke layar yang berbeda dapat mengubah ukurannya, yang tidak selalu demikian bermanfaat.

Berikut cara menyesuaikan penskalaan pada beberapa monitor menggunakan ukuran prasetel agar lebih cocok.
Catatan: Yang terbaik adalah memiliki monitor dengan resolusi yang sama atau serupa secara proporsional. Jika tidak, Anda mungkin akan mendapatkan teks dan gambar buram.
- Pergi ke “Menu Mulai> Pengaturan> Sistem> Tampilan” dan pilih monitor yang ingin Anda skalakan. Anda juga dapat mengklik "Mengenali" jika Anda tidak yakin monitor mana yang harus dipilih.

- Gulir ke bawah ke “Skala dan tata letak” dan pilih persentase dari menu tarik-turun.

- Selanjutnya, kecilkan jendela aplikasi di Desktop "Monitor 1" menjadi lebih kecil dari layar desktop Anda. Tahan bilah judul jendela, dan geser ke "Monitor 2" untuk melihat apakah Anda menyukai transisi dari "Monitor 1” hingga “Monitor 2”. Pastikan untuk menggesernya sepenuhnya (atau sangat dekat) ke "Monitor 2", atau itu tidak akan mengubah penskalaan. Jika kurang puas, ulangi opsi “Scale and layout” di atas hingga Anda mendapatkan tampilan yang Anda butuhkan. Perhatikan bahwa Anda mungkin tidak mendapatkan kecocokan yang tepat karena hanya memiliki tiga pilihan —100%, 125%, dan 150%.

“Monitor 1” dan “Monitor 2” pada gambar di atas menunjukkan “Mengenali” yang menampilkan kotak hitam dengan nomor untuk setiap layar. Anda juga melihat bahwa ukuran jendela (menggunakan langkah-langkah di atas) pada "Monitor 1" cocok dengan pengaturan "Monitor 2." Jika penskalaan dimatikan untuk "Monitor 2", menggeser jendela yang menyusut akan mengubahnya ukuran.
Penskalaan Kustom di Windows 10
Jika Anda memerlukan skala tampilan yang lebih presisi, Anda dapat menggunakan opsi skala lanjutan. Pilihan ini memungkinkan Anda mengatur persentase penskalaan secara manual sesuai kebutuhan. Perhatikan bahwa setiap perubahan di sini memengaruhi SEMUA layar yang terpasang,dan Anda harus keluar dari Windows untuk mengaktifkannya. Dengan kata lain, Anda tidak dapat menyesuaikan setiap layar satu per satu menggunakan metode ini.
Penskalaan khusus adalah proses sederhana di Windows 10. Petunjuk di bawah menggunakan Windows 10 Home, versi 21H1, OS Build 19043.1348 dengan Windows Feature Experience Pack 120.2212.3920.0. Lokasi pengaturan di versi atau build sebelumnya mungkin sedikit berbeda.
- Klik pada “Menu Mulai,” Kemudian "Pengaturan."

- Memilih "Akses mudah."

- Dalam "Buat semuanya lebih besar”, klik "Ubah ukuran aplikasi dan teks di layar lain." Meskipun tertulis "tampilan lain", opsi yang Anda pilih berlaku untuk semua layar/monitor.

- Klik “Opsi penskalaan lanjutan” di bagian "Skala dan tata letak".

- Dalam "Penskalaan kustom”, ketik ukuran penskalaan khusus (berdasarkan persen), lalu klik "Menerapkan."
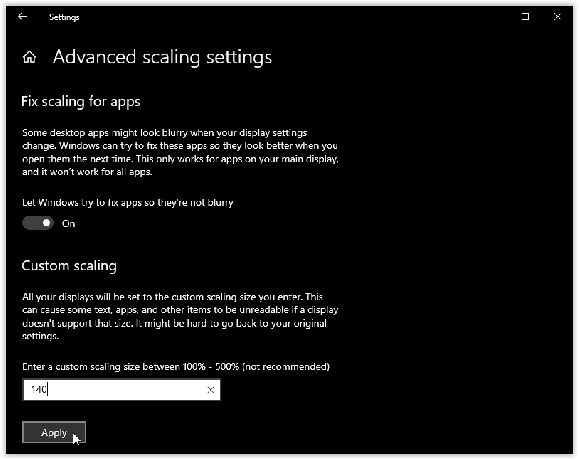
- Agar persentase penskalaan baru berlaku, Anda harus keluar dengan memilih “Keluar sekarang.” Simpan pekerjaan atau kemajuan apa pun sebelumnya.

- Konfirmasikan ukuran penskalaan baru Anda dan sesuaikan kembali menggunakan langkah sebelumnya jika diinginkan. Perhatikan bahwa teks dan item lain di gambar sedikit lebih besar karena persentasenya menjadi 140%. Tentu saja resolusinya tetap sama.

Proses ini akan menyesuaikan ukuran teks dan gambar di kedua layar, yang hanya praktis jika Anda memerlukan tampilan detail dari sesuatu.
Sebagai penutup, penskalaan tampilan Windows 10 ditangani oleh OS dengan cukup baik, asalkan resolusinya secara proporsional sama—dibandingkan dengan rilis yang lebih lama. Namun, ini relatif mudah untuk disesuaikan jika Anda perlu mengintervensi secara manual, tetapi tidak selalu memberikan hasil yang diinginkan.
Seperti yang Anda lihat di atas, Anda dapat mengubah penskalaan satu per satu untuk setiap monitor atau semuanya menggunakan tiga preset. Namun, jika Anda memerlukan persentase penskalaan khusus, Anda hanya dapat mengubah semua layar sekaligus. Meskipun skenario ini membatasi opsi penskalaan Anda, ini lebih baik daripada tidak sama sekali, seperti dulu ketika pengaturan resolusi adalah satu-satunya pilihan.
Terakhir, Windows tidak menggunakan ukuran layar untuk pengaturan penskalaan karena tidak relevan jika titik per inci (DPI) adalah faktor penting. Layar dengan kerapatan piksel dua kali lipat (secara proporsional) akan memiliki resolusi dua kali lipat.
Apakah Anda mengalami masalah saat mengonfigurasi penskalaan tampilan? Bagikan pemikiran Anda di komentar di bawah.




