Canva adalah salah satu platform desain grafis paling populer. Ini tersedia secara gratis dan memiliki berbagai alat canggih. Pilihan desain praktis tidak terbatas karena ada ribuan template gratis yang sepenuhnya dapat disesuaikan. Artinya, Anda dapat menambahkan bentuk, video, teks, bingkai, dan bahkan mengunggah foto Anda sendiri.

Pada artikel ini, kami akan berfokus pada cara menambahkan batas ke desain Anda. Perbatasan dapat membuat perbedaan besar dalam hal estetika keseluruhan. Baik itu postingan media sosial, kartu telepon, atau latar belakang Zoom, mereka membuat tata letak tampak lebih elegan dan lebih profesional. Tentu saja, itu tidak berarti Anda tidak bisa bersenang-senang dengan batasan. Teruslah membaca dan temukan beberapa cara yang lebih kreatif untuk menggunakan elemen ini di Canva.
Bagaimana Cara Menambahkan Perbatasan di Canva?
Perbatasan dianggap alat penting dalam desain grafis. Paling umum, mereka diterapkan untuk tujuan struktural. Anda dapat menambahkan batas untuk mendesain garis luar yang tajam atau menggunakannya untuk memisahkan tata letak ke dalam kompartemen yang berbeda. Mereka juga bagus untuk menarik perhatian ke elemen individual seperti teks, gambar, atau angka.
Canva menawarkan perpustakaan perbatasan yang mengesankan. Sebagian besar tersedia gratis, tetapi Anda harus mendaftar langganan Pro atau Perusahaan untuk membuka kunci elemen Premium. Secara teknis, Anda masih dapat menggunakannya dengan versi gratis, tetapi Anda tidak dapat menghapus tanda air. Untungnya, ini cukup halus.
Ada aplikasi desktop dan seluler yang tersedia untuk perangkat Windows, Mac, iOS, dan Android. Antarmuka yang ramah pengguna sangat mirip di setiap versi. Canva tidak hanya ditujukan untuk penggunaan profesional, jadi Anda tidak perlu menjadi desainer grafis ternama untuk membuat sesuatu yang indah.
Selain itu, menambahkan batas mungkin merupakan tugas yang paling mudah. Teruskan membaca untuk perincian langkah demi langkah untuk setiap versi desktop dan aplikasi seluler.
Di Windows
Ada versi desktop gratis yang tersedia untuk pengguna OS Windows. Anda dapat mengunduhnya dalam sekejap dari situs web resmi Canva. Berikut cara menginstal Canva ke PC Anda:
- Buka browser pilihan Anda dan pergi ke situs web resmi.
- Klik tombol ungu untuk mulai mengunduh.
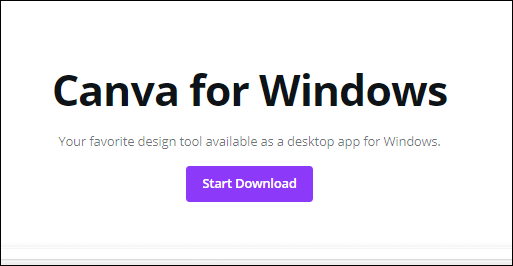
- Luncurkan aplikasi desktop dan buat akun. Anda dapat masuk dengan email atau profil Facebook Anda.
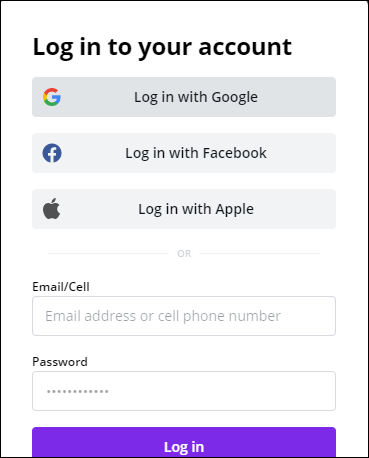
Pintasan akan segera muncul di desktop Anda. Itu artinya aplikasi sudah aktif dan siap, jadi yang harus Anda lakukan hanyalah mengeklik untuk memulai:
- Luncurkan aplikasi dengan mengklik ikon desktop.
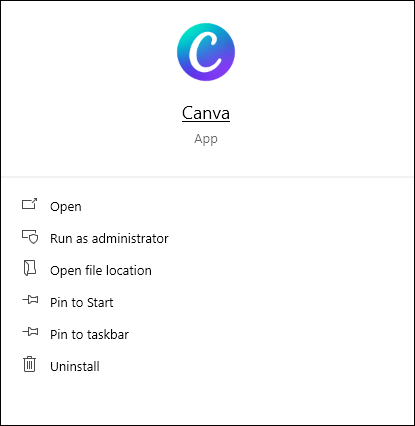
- Pilih kategori dari widget di bagian atas layar. Ada berbagai template untuk posting media sosial, presentasi, pemasaran, dan sebagainya.
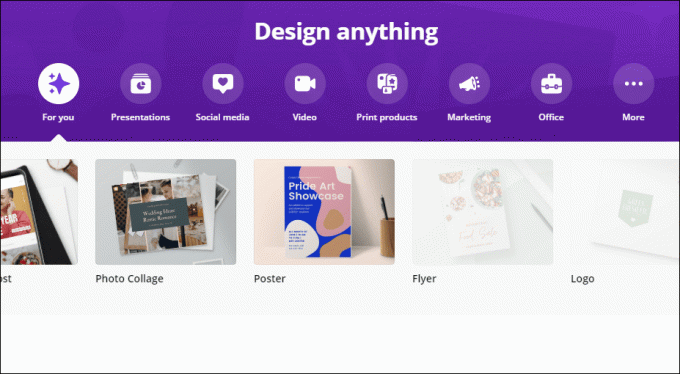
- Pilih format tertentu (misalnya, "Poster" atau "Sampul Facebook") dengan mengekliknya.
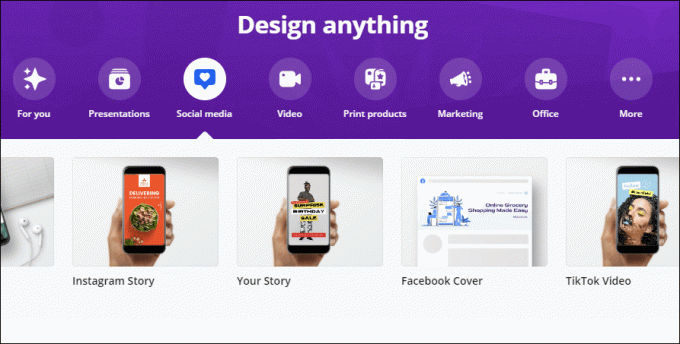
- Pindahkan kursor Anda ke sidebar di sisi kiri. Buka bagian "Elemen".
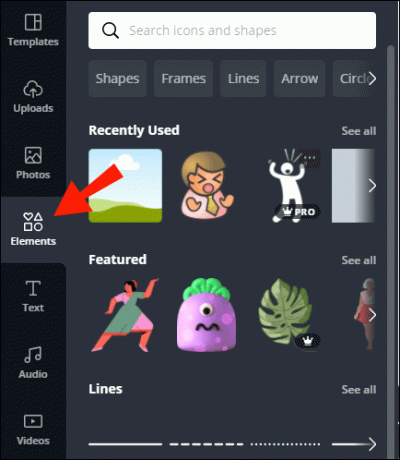
- Ketik "Borders" di bilah pencarian di bagian atas panel.
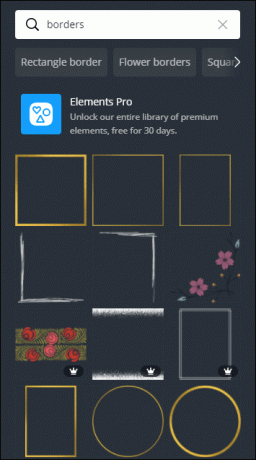
- Gulir melalui hasil pencarian dan klik salah satu yang Anda suka.
Jika Anda ingin menambahkan elemen yang sama dua kali, Anda tidak perlu melakukannya secara manual. Ada pintasan keyboard bagus yang bisa Anda gunakan sebagai gantinya. Tahan saja '' CTRL + D '' setelah Anda memilih elemen dari sidebar, dan duplikat akan muncul.
Di Mac
Anda bisa mendapatkan aplikasi desktop dari situs web resmi Canva, tetapi cara tercepat adalah mengunduhnya dari Toko Aplikasi Mac. Begini caranya:
- Buka kategori "Foto dan Video" di App Store dan gulir untuk menemukan Canva. Cara yang lebih cepat untuk melakukannya adalah dengan menggunakan fungsi pencarian di pojok kiri atas.
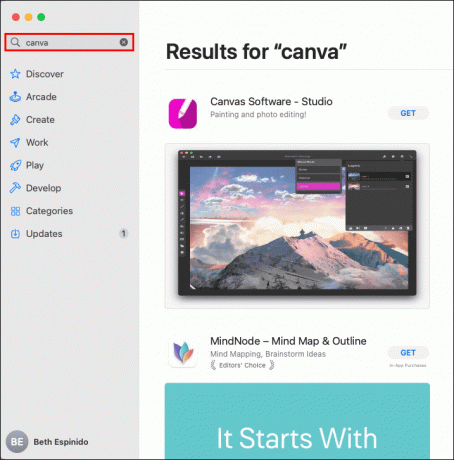
- Klik tombol "Dapatkan" untuk mengunduh aplikasi secara gratis.
- Klik "Instal" untuk menyelesaikan proses. Jika perlu, masukkan ID Apple Anda.
Dari sana, Anda dapat membuka aplikasi dan mulai menambahkan elemen ke desain Anda:
- Buka folder Aplikasi dan temukan Canva.
- Jika Anda ingin membuat desain baru, klik tombol ungu di pojok kanan atas. Pilih format yang Anda inginkan dari daftar drop-down (misalnya, “Flyer”, “Instagram Post”).
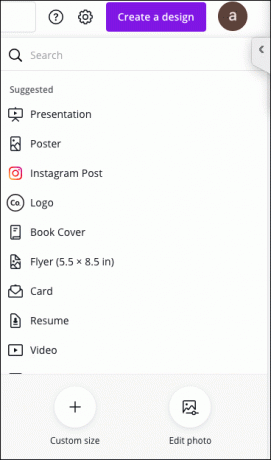
- Buka tab "Elemen" di bilah alat di sisi kiri.
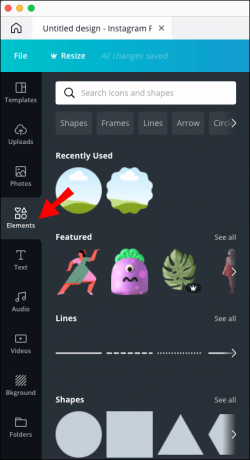
- Masukkan bentuk batas yang Anda inginkan di bilah pencarian di atas (mis., batas persegi panjang).
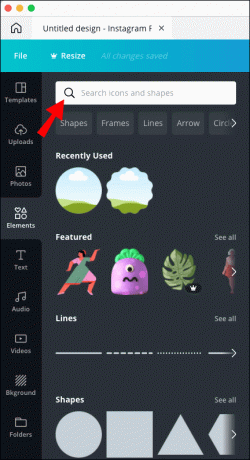
- Klik salah satu yang ingin Anda tambahkan ke desain Anda.
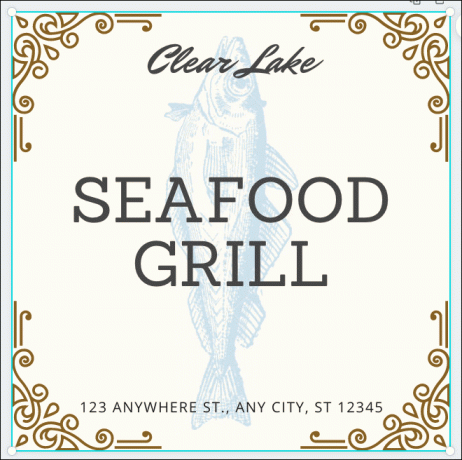
- Untuk menduplikasi perbatasan, gunakan pintasan keyboard '' CMD + D ''.
Di Android
Pengguna Android dapat menemukan versi seluler resmi aplikasi di GGoogle Play Store. Berikut cara menyiapkannya:
- Ketuk ikon Google Play untuk mengakses toko.
- Ketik "Canva" di bilah pencarian di bagian atas layar.
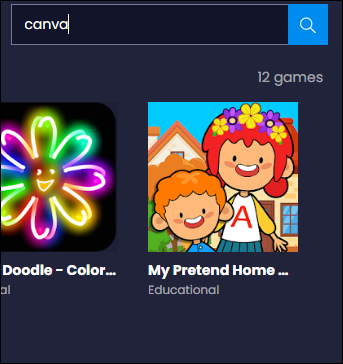
- Ketuk "Instal" dan kemudian "Buka."

- Masuk dengan akun Google atau Facebook Anda.
Karena ini adalah aplikasi seluler, antarmukanya sedikit berbeda. Namun, ia memiliki semua elemen yang sama, artinya Anda dapat menambahkan batas dengan ponsel cerdas Anda. Inilah cara melakukannya:
- Ketuk ikon aplikasi untuk meluncurkan Canva.
- Di bawah “Buat Desain”, pilih jenis format yang Anda inginkan (mis., “Instagram Story”).
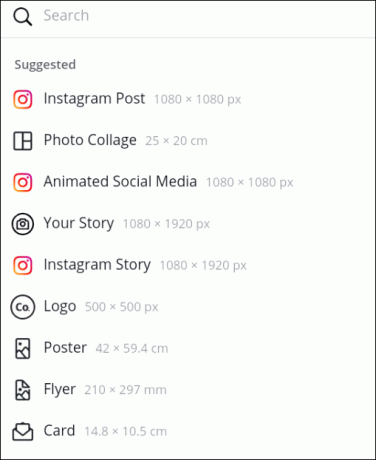
- Jendela baru akan terbuka. Anda dapat memilih templat yang ada atau mengetuk kotak kosong untuk mendesain dari awal.
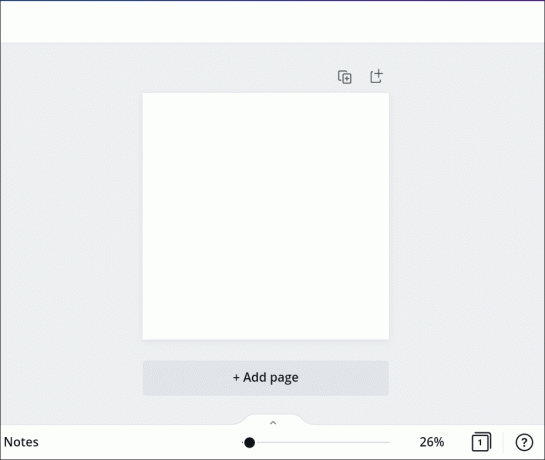
- Di sudut kiri bawah layar, ketuk tombol "+" ungu. Ini akan membuka menu alat.
- Ketuk bagian "Elemen". Gunakan fungsi pencarian untuk menemukan batas.
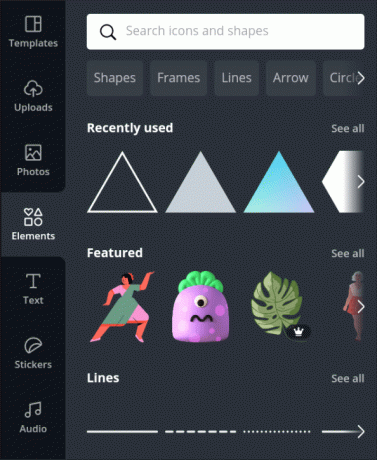
- Untuk menambahkan perbatasan, cukup ketuk di atasnya. Anda dapat menyesuaikannya dengan menggunakan bilah menu di bagian bawah layar.
Hal hebat tentang versi ini adalah Anda dapat membagikan desain Anda dengan platform lain. Misalnya, jika Anda menggunakan Canva untuk membuat postingan Instagram, Anda dapat langsung mengunggahnya ke profil Anda. Begini caranya:
- Ketuk ikon "Bagikan" di sudut kanan atas layar.
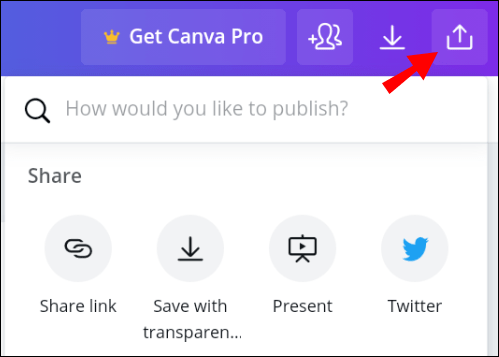
- Pilih aplikasi atau platform dari daftar opsi.
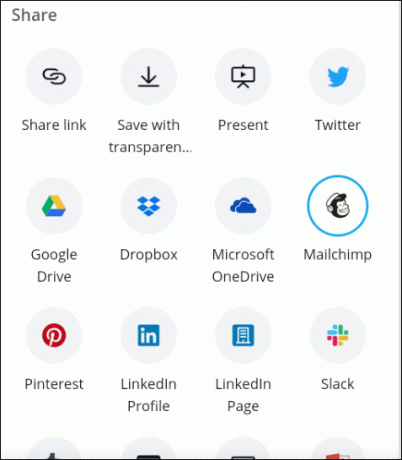
- Tunggu beberapa detik hingga Canva menyiapkan desain Anda.
- Setelah selesai, Canva akan mengarahkan Anda ke aplikasi yang dipilih.
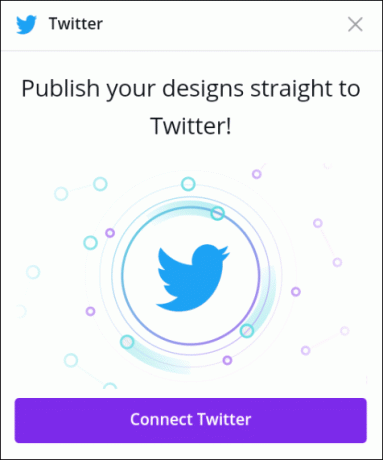
Di iPhone
Tentu saja, Canva tersedia di Toko aplikasi demikian juga. Unduh saja seperti yang Anda lakukan pada aplikasi lain:
- Ketuk ikon App Store untuk membukanya.
- Gunakan fungsi pencarian untuk menemukan aplikasi.
- Ketuk "Dapatkan" untuk mengunduhnya.
Tata letak keseluruhan hampir sama dengan aplikasi Android, jadi langkah-langkah untuk menambahkan batas juga kurang lebih sama:
- Luncurkan aplikasi Canvas untuk mengakses layar beranda.
- Pilih template desain baru dari widget.

- Untuk menambahkan elemen, ketuk ikon “+” di pojok kanan bawah layar.

- Untuk menemukan batas, gunakan fungsi pencarian. Anda juga dapat melihat melalui tag di bawah bilah pencarian untuk melihat bentuk apa yang paling populer.

- Ketuk untuk memilih batas dan menambahkannya ke desain Anda.

- Jika Anda ingin membagikannya dengan platform lain, ketuk ikon bagikan di pojok kanan atas.

Jika Anda tidak sengaja menutup aplikasi, tidak perlu panik. Canva menyimpan otomatis semua halaman Anda sehingga Anda selalu dapat melanjutkan dari bagian terakhir yang Anda tinggalkan. Buka saja beranda dan ketuk ikon "Desain" di bagian bawah layar.
Bagaimana Cara Menggunakan Batas dan Bentuk di Canva?
Aturan pertama adalah; tidak ada aturan terkait Canva. Platform ini menyediakan opsi penyesuaian tanpa batas untuk semua elemen, termasuk batas. Apakah Anda membuat desain yang benar-benar orisinil atau mengutak-atik template yang sudah ada, Anda memiliki kebebasan berkreasi sepenuhnya.
Canva sangat ramah pengguna, jadi bermain-main dengannya adalah cara terbaik untuk mengetahui semua fiturnya. Namun, jika Anda mencari beberapa tip dan retasan desain dasar, pastikan untuk terus membaca.
Lapisan Kreatif
Jangan takut untuk bereksperimen dengan tata letak. Canva tidak memaksa Anda untuk tetap berpegang pada struktur yang rapi; Anda dapat menggunakan bentuk yang tumpang tindih dan banyak lapisan. Jika dilakukan dengan benar, itu bisa menghasilkan desain yang menarik.
Sama seperti fitur lainnya, pelapisan di Canva sangat mudah:
- Buka desain Anda di Canva.

- Pilih elemen dengan mengklik elemen yang ingin Anda pindahkan.
- Klik tab "Posisi" di sudut kanan atas.
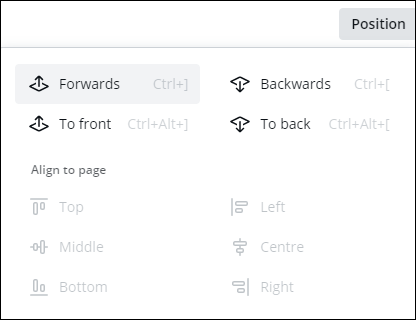
- Jika Anda ingin memindahkan elemen ke depan, pilih "Maju".
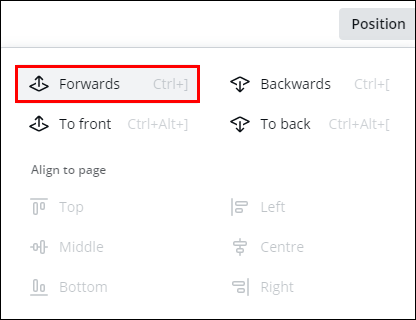
- Untuk menempatkan satu elemen di belakang yang lain, pilih "Mundur".
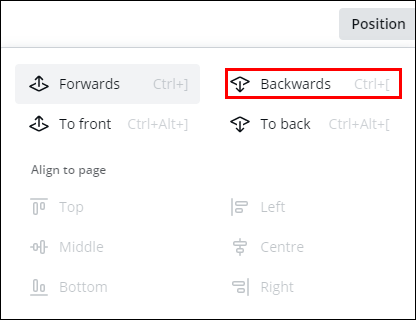
Gunakan Bentuk untuk Menyoroti Angka
Anda tidak ingin orang melewatkan pesta Anda karena mereka salah membaca tanggalnya, bukan? Triknya adalah dengan menekankan angka dengan bentuk khas yang pasti akan menarik fokus. Berkat berbagai alat kustomisasi, Anda bisa menjadi sangat kreatif dengan yang satu ini. Tentu saja, jika Anda lebih suka menggunakan bentuk persegi panjang yang lebih standar, itu juga tidak masalah.
Either way, langkah-langkahnya sangat mudah:
- Buka tab "Elemen" di sidebar.
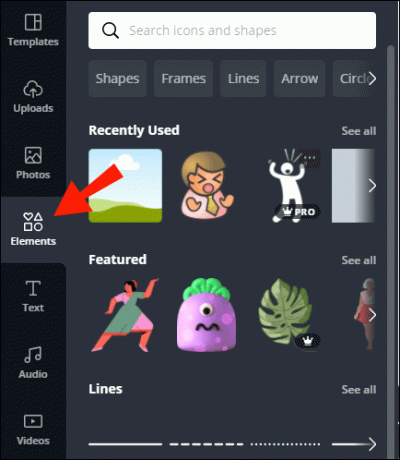
- Temukan bentuk yang kokoh. Itu bisa berupa apa saja - dari bunga hingga kotak.
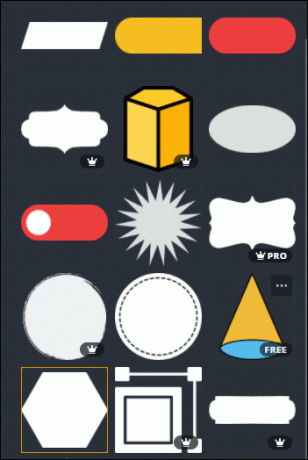
- Tambahkan ke desain Anda dan posisikan di atas angka.
- Sesuaikan tingkat transparansi. Alat ini terletak di sudut kanan atas layar.
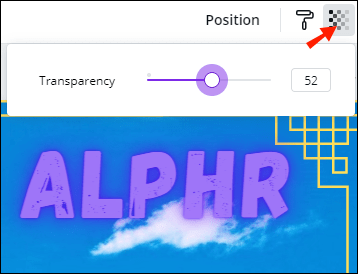
Isi Kesenjangan Menggunakan Bentuk
Ini adalah tip yang sangat spesifik, tetapi dapat membuat desain apa pun muncul. Jika Anda membuat selebaran atau logo yang berisi teks biasa, Anda dapat mengisi kekosongan dalam huruf tertentu untuk menambah gaya. Begini caranya:
- Klik "Elemen" dan gunakan bilah pencarian untuk menemukan bentuk yang sesuai. Misalnya, jika itu mata huruf, cari segitiga.
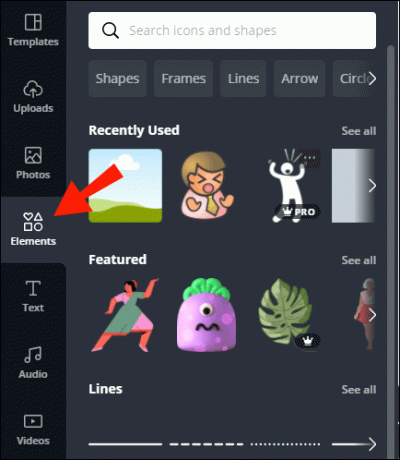
- Tambahkan elemen ke desain Anda dan posisikan di atas celah.
- Gunakan kursor Anda untuk menyesuaikan ukuran.

- Jika warnanya tidak cocok, Anda dapat mengubahnya. Klik ikon kecil di pojok kiri atas, di sebelah sidebar. Anda dapat membuat warna khusus jika Anda tidak dapat menemukan kecocokan.
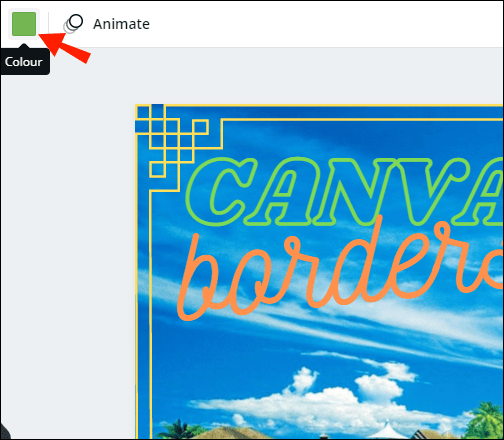
Mengubah Ukuran Bentuk untuk Membuat Penekanan
Cara hebat lainnya untuk menyoroti elemen desain individu adalah dengan menggunakan ukuran yang berbeda. Semakin besar kata atau gambar, semakin eye-catching jadinya. Anda dapat menyesuaikan ukuran dengan kursor atau touchpad:
- Pilih elemen yang ingin Anda ubah ukurannya.

- Seret tepinya hingga Anda menyesuaikannya sesuai keinginan.
Itulah satu keuntungan dari versi desktop. Mengubah ukuran kurang nyaman dilakukan di ponsel cerdas Anda.
Membingkai Konten
Bagian ini cukup banyak dibahas, tetapi untuk menegaskan kembali – menambahkan batas atau bingkai pada desain Anda dapat membuatnya lebih menonjol. Anda dapat menggunakan bentuk geometris standar seperti persegi panjang atau lingkaran untuk pendekatan minimalis. Jika Anda menginginkan sesuatu yang lebih mencolok, banyak garis besar yang sesuai dengan deskripsi itu.
FAQ tambahan
Cara Menambahkan Kotak Teks di Canva
Tentu saja, Anda dapat menambahkan kata dan frasa ke desain Canva Anda. Sama seperti elemen lainnya, Anda dapat menentukan ukuran dan posisi huruf. Tetapi pertama-tama, Anda harus menambahkan kotak teks:
1. Buka tab "Teks" di panel samping.
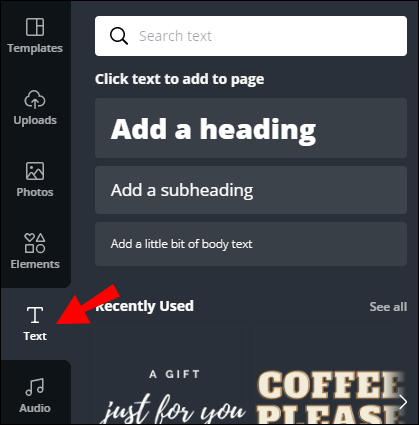
2. Ada tiga opsi untuk dipilih: judul, subjudul, dan kotak teks biasa. Pilih satu dengan mengkliknya.
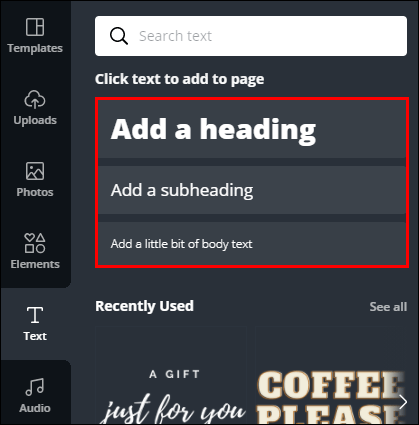
3. Kotak teks akan muncul di halaman Anda. Hapus teks umum dan masukkan kata atau frasa yang Anda inginkan.
4. Untuk memformat teks, gunakan alat dari bilah menu di atas halaman. Anda dapat mengubah font, perataan, warna, dan menambahkan efek.
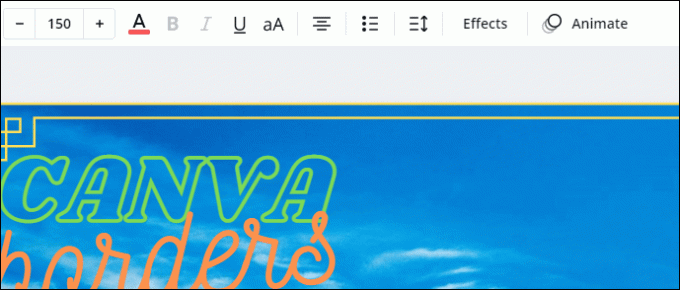
5. Anda dapat memindahkan dan mengubah ukuran kotak teks dengan kursor Anda.
6. Jika Anda ingin membaliknya, klik ikon putar kecil di bawah kotak teks. Gunakan kursor Anda untuk mengubah arah.

7. Untuk menambahkan batas di sekitar teks, gunakan pintasan keyboard '' Alt + Shift + B ''.
Saat Anda membuka tab "Teks", Anda akan melihat sudah ada beberapa templat yang tersedia. Anda dapat menambahkannya ke halaman Anda dengan mengklik font tertentu. Sebagian besar frase umum seperti "Good Vibes" atau "I Love You", tetapi desainnya cukup beragam.
Dunia Adalah Canva Anda
Seperti yang Anda lihat, Canva adalah platform yang agak intuitif. Ada berbagai macam alat yang berguna dan perpustakaan yang luas dari berbagai elemen. Selain itu, Anda tidak perlu langganan berbayar untuk mendapatkan barang bagus.
Ketika datang ke perbatasan, ada satu untuk setiap kesempatan. Selain itu, Anda bebas mengubah warna, ukuran, posisi, dan tingkat transparansi sesuai keinginan Anda. Versi seluler dan desktop memiliki alat penyesuaian yang sama, sehingga Anda dapat bekerja dengan perangkat apa pun yang paling cocok untuk Anda. Secara keseluruhan, Canva dirancang untuk menginspirasi kreativitas – mengapa tidak bersenang-senang dengannya?
Apakah Anda memiliki akun Canva? Apa pengalaman Anda dengan platform ini? Jangan ragu untuk membagikan beberapa desain Anda di komentar di bawah!




