Mint sok PC-re elérhető program, az Apple Notes is támogatja a billentyűparancsokat. Ha belefáradt abba, hogy állandóan csak egyetlen műveletre használja az egeret, itt az ideje, hogy megjegyezzen néhány gyorsabb módszert. Míg több parancsikont kap Mac számítógépen, az Apple Notes for iPad készüléken is használható.

Alább megtalálja az összes elérhető Apple Notes billentyűparancs listáját. Tartalmazzuk a funkciókat és egyéb vonatkozó információkat is. Olvasson tovább minden részletért.
Apple Notes Billentyűparancsok Machez
Az Apple támogatási webhelyének gyors felkeresése számos billentyűparancsot fog feltárni a Notes alkalmazáshoz. A billentyűparancsok a különböző billentyűzetnyelvek és -elrendezések miatt változhatnak. A dolgok valószínűleg másként fognak menni, ha Colemak, Dvorak vagy AZERTY billentyűzetet használ.
Mivel a Mac parancsok listája kiterjedt, több részre osztjuk.
Alapvető gyorsbillentyűk
- Command + N
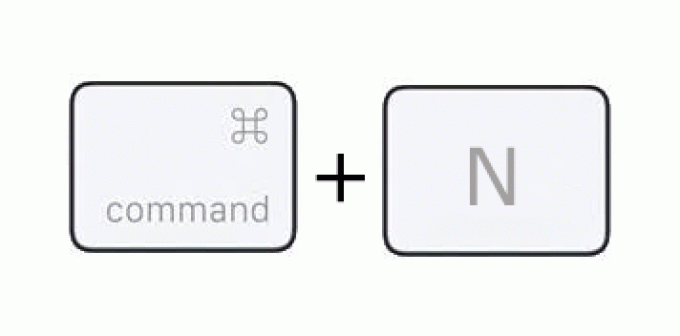
Ez a parancsikon új jegyzetet nyit meg az alkalmazásban. Használja, ha úgy gondolja, hogy egy jegyzet túl zsúfolt.
- Fn + Q
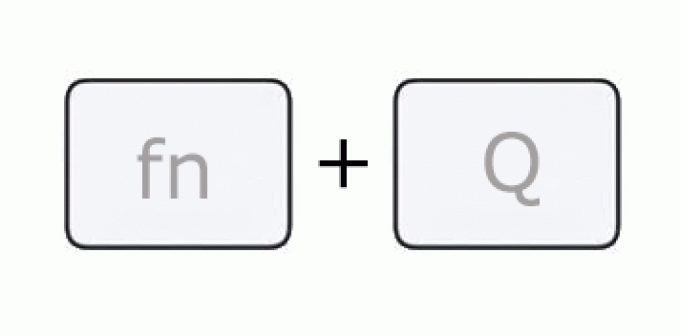
A Gyorsjegyzetek akkor hasznosak, ha valami mást csinál a Mac gépen, de szeretne felvenni valamit. Függetlenül attól, hogy melyik alkalmazást használja, működik.
- Command + D
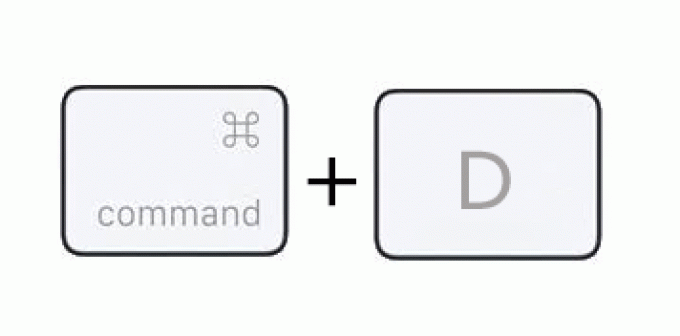
Jegyzet másolásához használja ezt a parancsikont. Nincs szükség egyik régi jegyzetről a másikra másolni és beilleszteni.
- Shift + Command + N
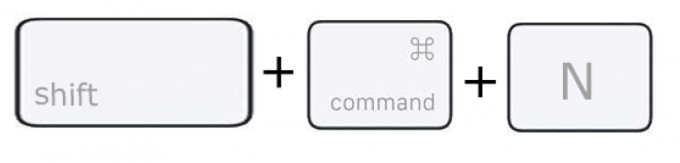
Az Apple Notes segítségével mappákba csoportosíthatja a jegyzeteket. Ez a parancsikon azonnal létrehoz egy újat, amely azonnal lehetővé teszi a jegyzetek áthelyezését.
- Option + Command + S
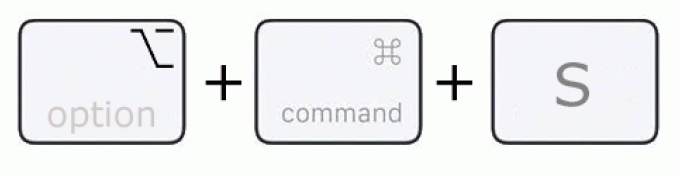
Ezzel a paranccsal megjelenítheti vagy elrejtheti a Notes mappákat. A gombokat igény szerint többször is megnyomhatja.
- Command + 0
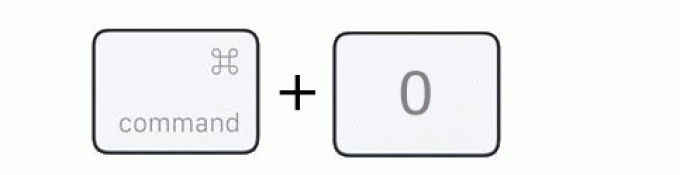
Nyissa meg a fő Jegyzetek ablakot, hogy hozzáférjen más jegyzetekhez, vagy ha valami más blokkolja.
- Command + 1
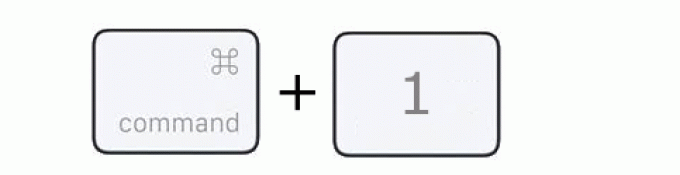
Ez a parancsikon a jegyzeteket lista formában jeleníti meg.
- Command + 2
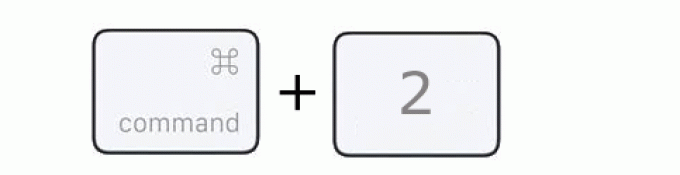
Ez a parancsikon a jegyzeteket jeleníti meg a galéria nézetben.
- Command + 3
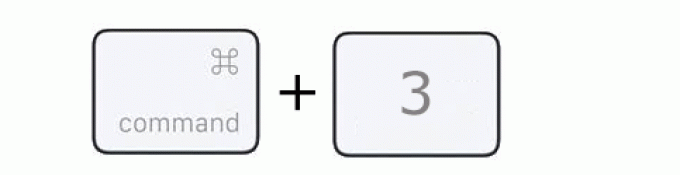
A parancsikon használatával a mellékletek jelennek meg.
- Option + Command + F
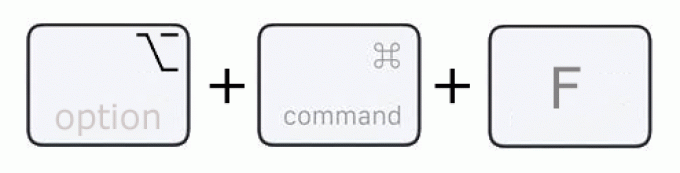
Keressen valamit az összes jegyzetében. Ez a funkció akkor hasznos, ha nem találja a kívánt fájlt.
További alapvető parancsok
- Tab
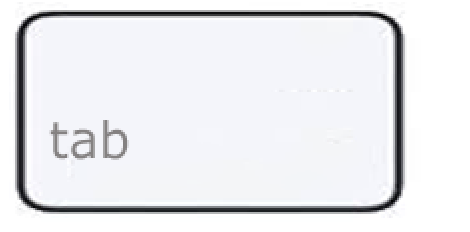
Váltás a jegyzetlista, a keresőmező és az oldalsáv között. Tájékoztatásul, ez nem működik, ha valamit szerkeszt egy jegyzetben.
- Visszatérés
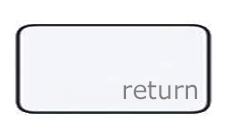
A jegyzetlista vagy galéria nézetben nyomja meg a Return gombot a kiemelt jegyzet beírásának megkezdéséhez. A Command + Return billentyűkombináció visszaállítja a lista vagy a galéria nézetet.
- Command + P

E két gomb megnyomásával azonnal kinyomtathatja a jegyzetet.
- Control + Command + I
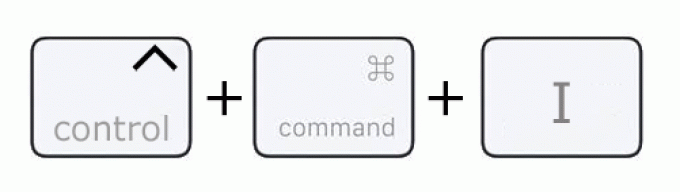
Ezzel a paranccsal megjelenítheti vagy elrejtheti a megosztott jegyzetekben található kiemeléseket. Hasznos az együttműködéshez.
- Control + Command + K
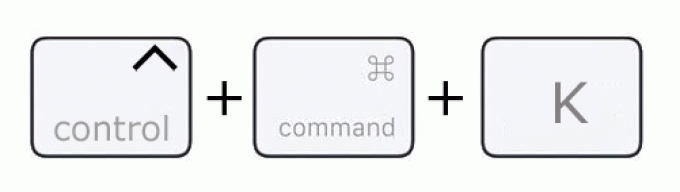
Ezzel a gyorsbillentyűvel megjelenítheti vagy elrejtheti a tevékenységlistát egy megosztott jegyzetben.
- Shift + Command + A
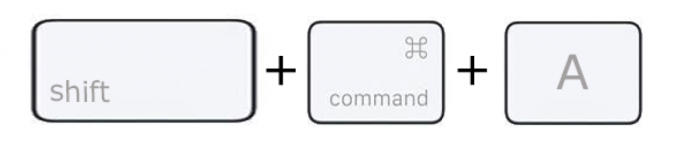
Eszköztár használata helyett bármely jegyzethez csatolhat fájlt ezzel a parancsikonnal. Még mindig manuálisan kell kiválasztania a fájlt.
- Command + K
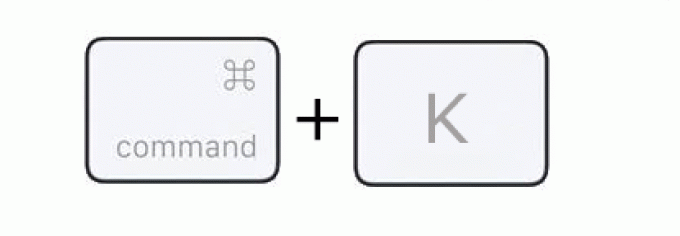
Beszúrhat egy URL-t, amely egy webhelyre irányítja a rákattintókat. Ha kiemelt szövegen használja, illesszen be helyette egy hiperhivatkozást.
- Option + Command + T
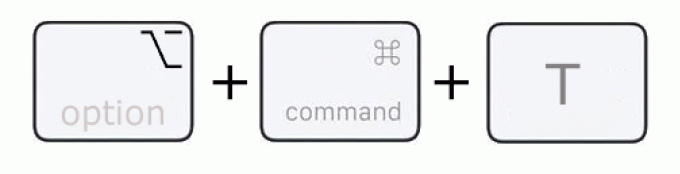
Ezzel a billentyűparanccsal gyorsan elhelyezhet táblázatokat egy jegyzetben.
- Shift + Command + T
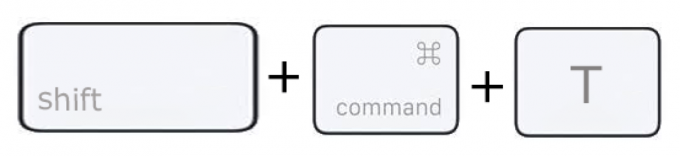
Alkalmazza a Cím formátumot a kijelölt szövegre.
- Shift + Command + H

Módosítsa a kiválasztott szöveget Címsor formátumra. Egyes programokban a H2 megfelelője.
Formázási parancsikonok
- Shift + Command + J
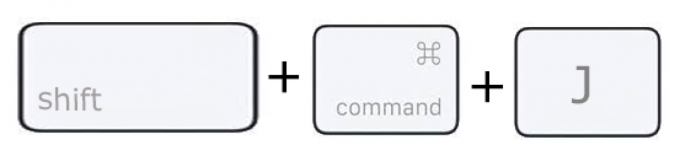
Legyen a kijelölt szöveg alcím, ami H3 vagy H4.
- Shift + Command + B
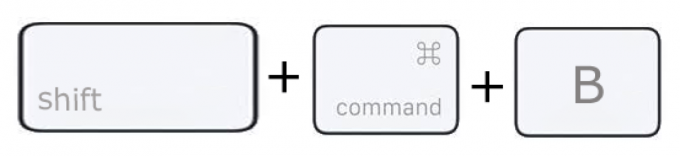
Ez a parancs a címsorokat és az alcímeket törzsszöveggé módosítja, amely az alapértelmezett formátum.
- Shift + Command + M
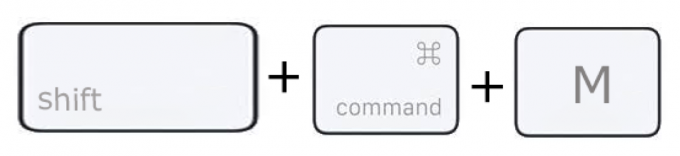
Minden kiemelt szöveg monospace lesz. Más szóval, az ábécé minden betűje ugyanannyi helyet foglal el. Ez nem az alapértelmezett formátum, mivel a legtöbb esetben például az I betű kevesebb helyet foglal el a dokumentumokban, mint a H.
- Shift + Command + 7
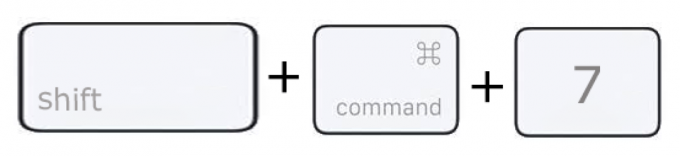
Ha felsorolásjeles listát szeretne létrehozni, ez a parancsikon az Ön számára. A kiválasztott szöveget a rendszer felsoroláspontokká alakítja.
- Shift + Command + 8
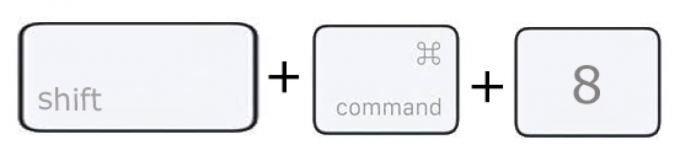
A felsorolásjeles lista helyett ez a parancsikon szaggatott listát hoz létre.
- Shift + Command + 9
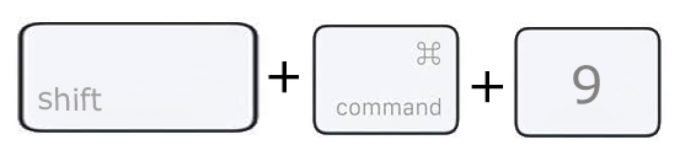
Ezzel a parancsikonnal számozott listákat készíthet.
- Shift + Command + L
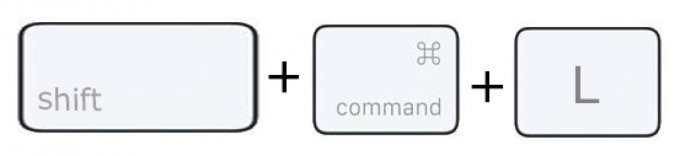
Ez a parancsikon lehetővé teszi a felhasználók számára, hogy szöveget ellenőrző listákká alakítsanak.
- Parancs + pluszjel
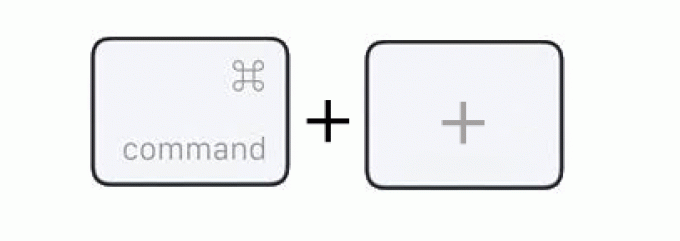
Jelöljön ki bármilyen szöveget, és nyomja meg ezeket a gombokat a betűméret növeléséhez.
- Parancs + mínusz jel

A szöveg méretének csökkentéséhez használhatja ezt a parancsikont.
- Command + ] vagy Tab
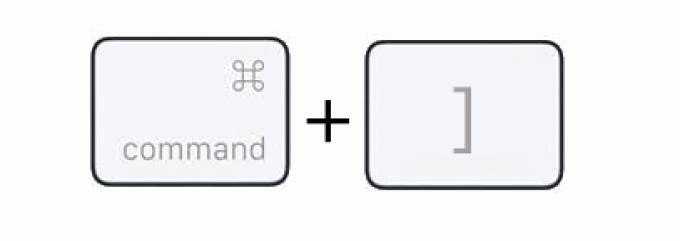
Ez a parancsikon a listaszintek növelésére szolgál.
- Command + [ vagy Shift + Tab

Csökkentheti a listaszinteket a két gyorsbillentyű egyikével.
Parancsikonok az elemek mozgatásához
- Control + Return
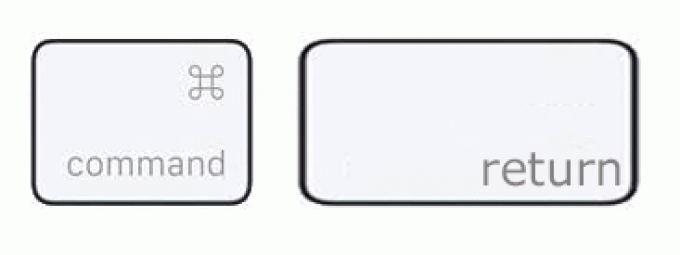
Ez a parancs sortöréseket hozhat létre az elemek vagy ellenőrző listák felsorolásához.
- Opció + Tab
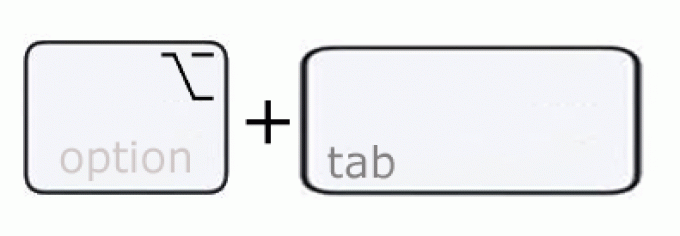
Lista szerkesztésekor nyomja meg ezeket a gombokat egy tabulátor karakter elhelyezéséhez.
- Shift + Command + U
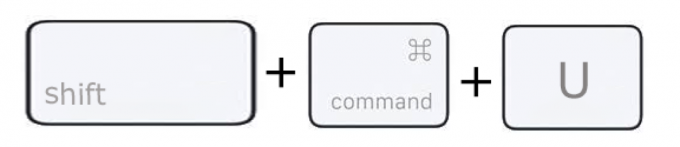
Ez a parancsikon megjelöli vagy megszünteti az ellenőrzőlista elemeket.
- Control + Command + felfelé mutató nyílbillentyű
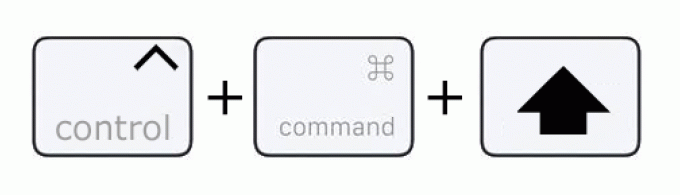
Ezzel a parancsikonnal hozhat létre egy elemet az ellenőrzőlistában.
- Control + Command + lefelé mutató nyílbillentyű
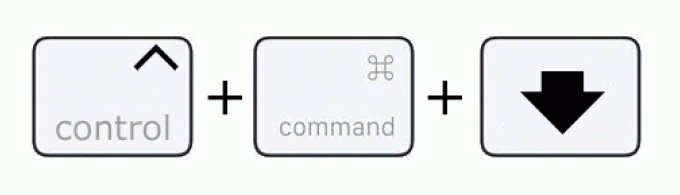
Helyezzen valamit lejjebb az ellenőrzőlistában.
- Shift + Command + >
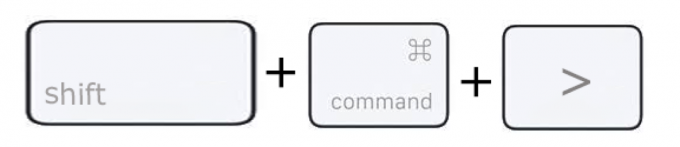
Nagyítson a dolgok közelebbi megtekintéséhez.
- Shift + Command + <
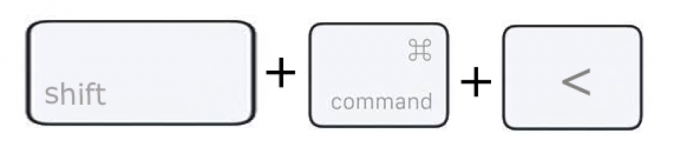
Kicsinyítéssel nagyobb képet kaphat a jegyzetéről.
- Shift + Command + 0
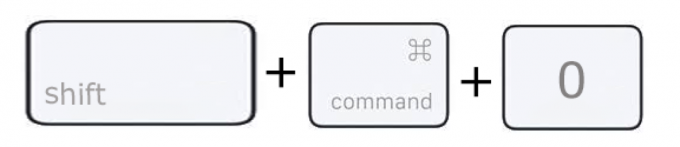
Állítsa vissza a jegyzet tartalmát az alapértelmezett méretre.
Parancsok a táblázatokban való navigáláshoz
Táblázatok szerkesztésekor használhatja ezeket a parancsokat.
- Visszatérés
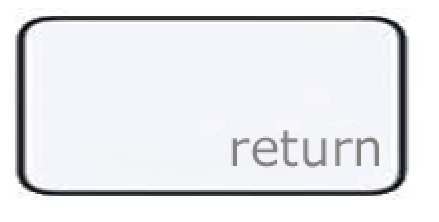
Lépjen lejjebb egy sorral, vagy adjon hozzá egy újat.
- Shift + Return
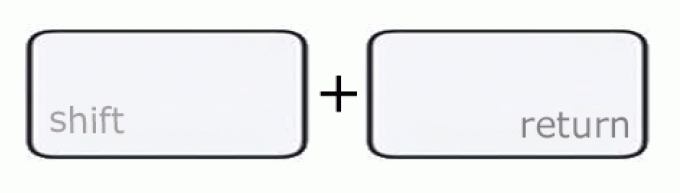
Ha az első sorban van, lépjen egy sorral feljebb vagy a táblázat fölé.
- Opció + Vissza
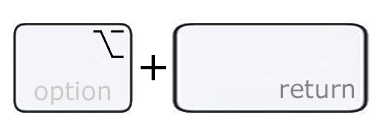
Új bekezdés hozzáadása egy cellán belül.
- Option + Command + felfelé mutató nyílbillentyű
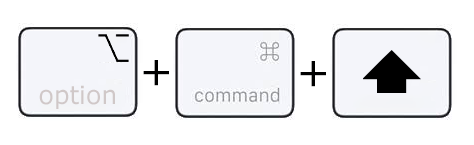
Új sort vehet fel az aktuális fölé.
- Option + Command + Lefelé mutató nyílbillentyű
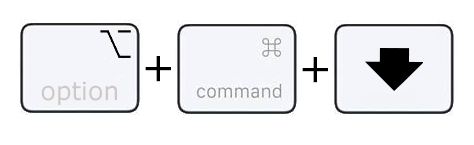
Adjon hozzá egy új sort az aktuális alá.
- Option + Command + jobbra nyíl gomb
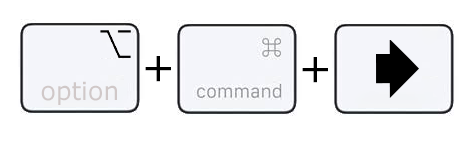
Adjon hozzá egy új oszlopot a jobb oldalon.
- Option + Command + Lefelé mutató nyílbillentyű
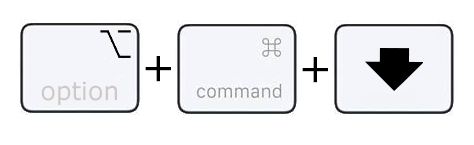
Szúrjon be egy oszlopot az aktuálistól balra.
- Tab
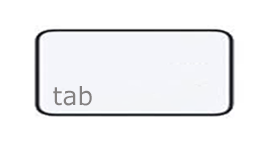
Ugrás a jobb oldalon lévő cellára.
- Shift + Tab
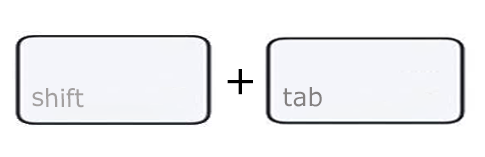
Navigáljon egy cellához a bal oldalon.
- Opció + Tab
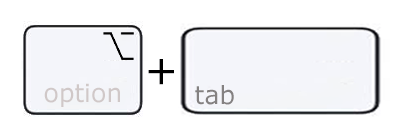
Tabulátor karakter beszúrása egy cellába.
- Shift + balra nyílbillentyű vagy Shift + jobbra mutató nyílbillentyű
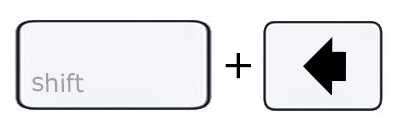
Válasszon ki több sort egy táblázatban.
- Shift + Fel nyílbillentyű vagy Shift + Le nyílbillentyű
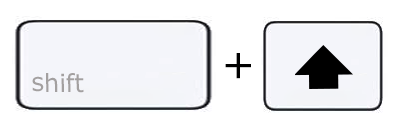
Jelölje ki a táblázat oszlopait.
- Command + A
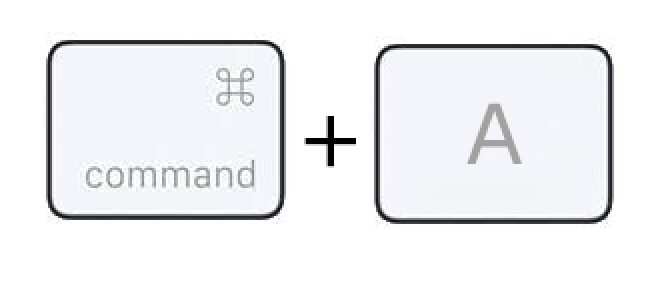
Jelöljön ki mindent egy cellában. Ha nincs táblázatban, akkor a teljes feljegyzés tartalma ki van jelölve.
Apple Notes billentyűparancsok iPadhez
Ha Bluetooth-billentyűzetet iPadhez csatlakoztat, 14 különböző billentyűparancshoz férhet hozzá. Az alábbiakban bemutatottakon kívül használhatja a másolás, beillesztés és kivágás parancsokat.
- Command + C a másoláshoz
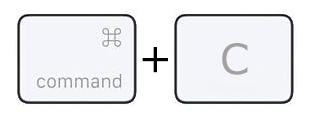
- Command + V a beillesztéshez
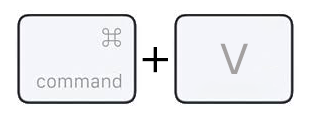
- Command + X a vágáshoz
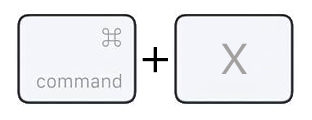
Bármikor nyomja meg és tartsa lenyomva a Command billentyűt, hogy megtekinthesse az iPaden elérhető billentyűparancsokat.
- Command + B
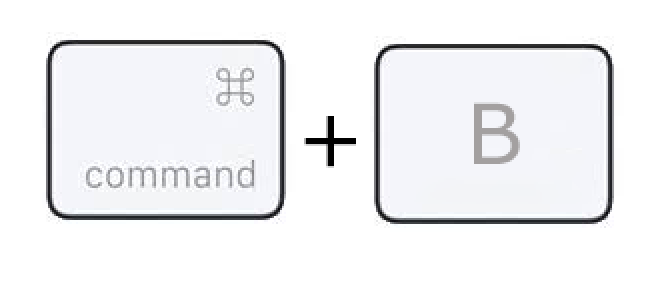
Félkövér formátumot alkalmaz a szövegre.
- Command + I
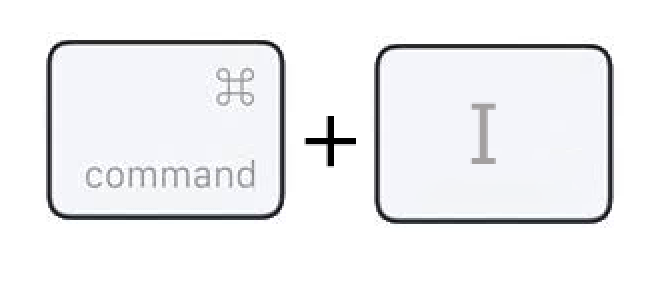
A kijelölt szöveget dőlt betűvel szedi.
- Command + U
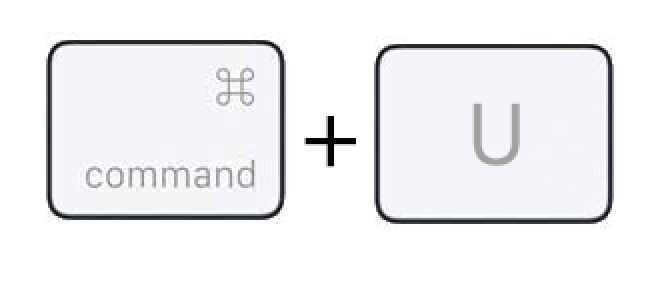
Ez a parancsikon aláhúzza a mondatokat vagy a kiválasztott szavakat.
- Command + T
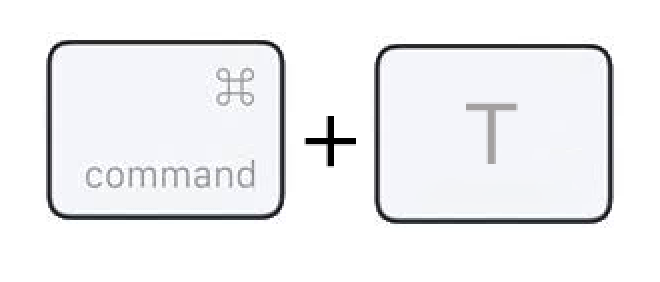
Egy mondatot címmé alakít.
- Command + H
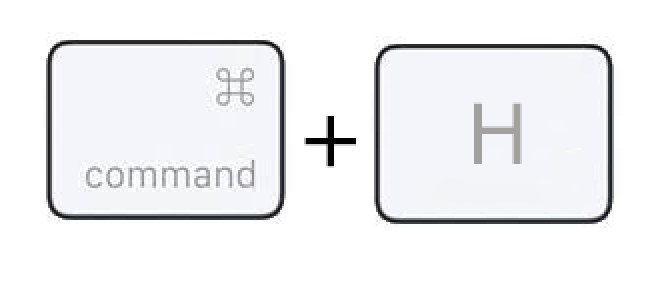
A Címsor formátumot alkalmazza a kiválasztott szavakra.
- Command + B
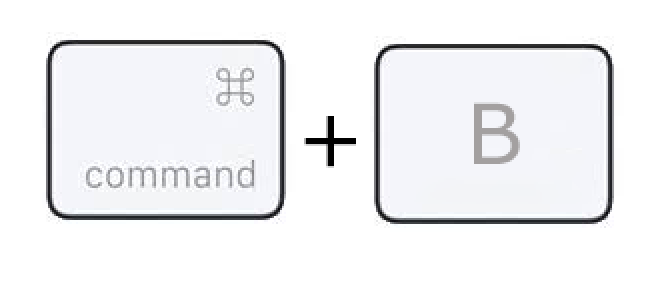
Átváltja a szöveget Címsorról Törzsre, az alapértelmezettre.
- Command + L
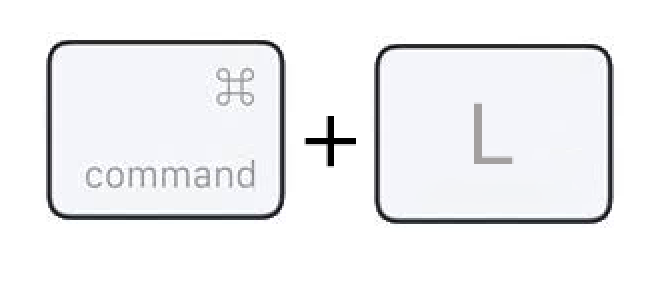
Ez a parancsikon egy ellenőrzőlistát hoz létre.
- Shift + Command + U
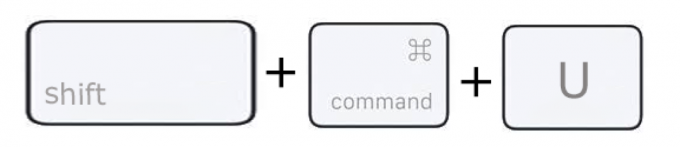
Az ellenőrzőlista elemeit megjelöltként vagy jelöletlenként váltja.
- Control + Shift + T
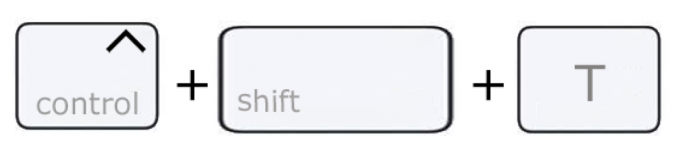
Asztalt készít.
- Command + ]
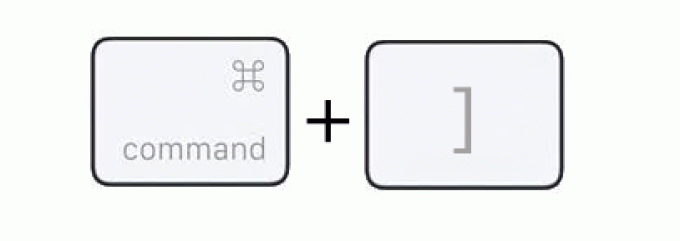
Behúzás jobbra.
- Command + F
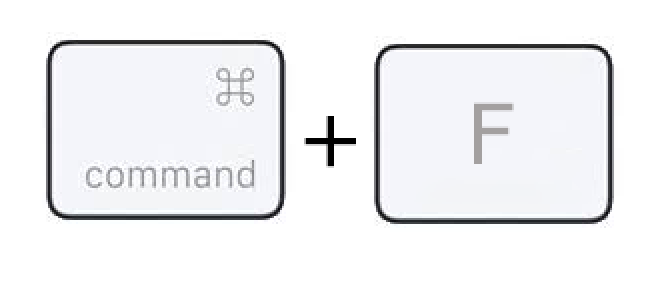
Keressen szavakat vagy mondatokat egy jegyzetben.
- Control + Command + F
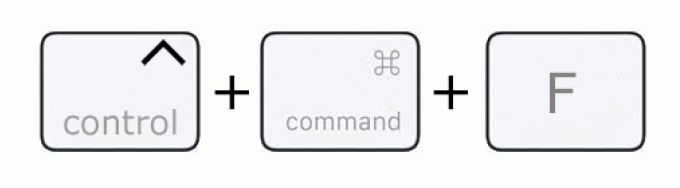
Keressen a jegyzetlistában.
- Command + N
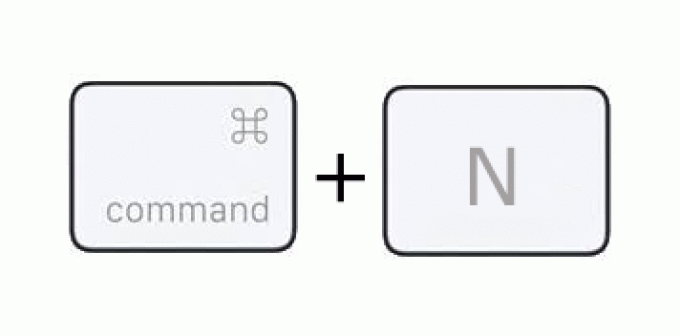
Új jegyzetet hoz létre.
- Command + Return
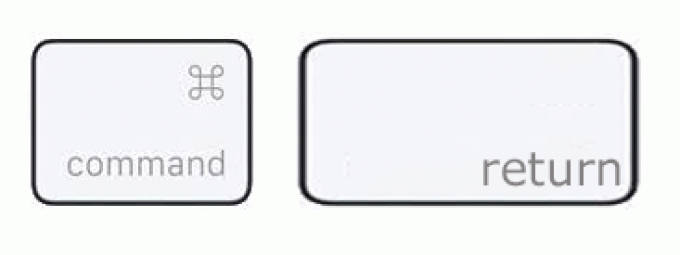
Leállítja a jegyzet szerkesztését.
Extra hatékonyság
Ezekkel a billentyűkódokkal legalább kétszer olyan gyorsan dolgozhat, mivel a legtöbb funkcióhoz nincs szükség a tálcák használatára. Az Apple Notes rendkívül felhasználóbarát, ha Mac verziót használ, bár a mobil kiadások hagynak némi kívánnivalót maga után. Ennek ellenére van néhány alapvető parancsikon a mobileszközökön, amelyek segítenek.
Az alábbi gyorsbillentyűk közül melyiket használja gyakran? Van kedvenc parancsikonja? Tudassa velünk az alábbi megjegyzések részben.




