Eszközhivatkozások
-
Android
-
Mac
-
ablakok
- Hiányzik az eszköz?
A zip fájlok kényelmesek nagy mennyiségű adat küldéséhez egyetlen kisebb fájlba tömörítéssel. Akkor hasznosak, ha valakinek e-mailt kell küldenie vagy adatokat kell feltöltenie, de a fájlok túl nagyok ahhoz, hogy elküldjék vagy USB-meghajtón tárolják. De hogyan lehet megnyitni egy zip fájlt, ha már megvan, hogy használni tudja? Ez a cikk elmagyarázza, hogyan kell megnyitni a szükséges zip fájlokat.

Zip fájl megnyitása Windows számítógépen
A Windows zip-fájlja úgy néz ki, mint egy normál fájlmappa, amelyen cipzár található. A zip fájl Windows PC-n történő megnyitásához használhatja a Windows beépített segédprogramját. Kovesd ezeket a lepeseket:
- Kattintson a jobb gombbal a zip fájlra.

- Válassza a „Fájlok kibontása…” lehetőséget a fájl kicsomagolásához.
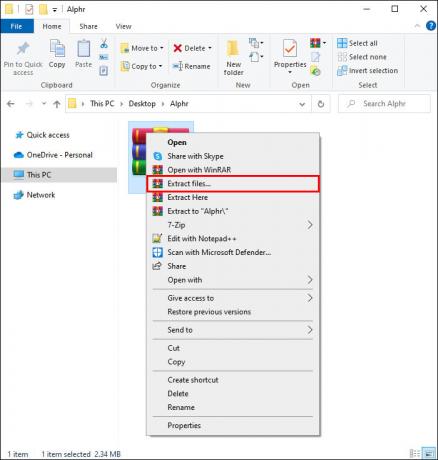
- Kattintson a „Kicsomagolt fájlok megjelenítése, ha kész” mezőre vagy a plusz „+” jelre a mappa automatikus megnyitásához.

- Keresse meg a kicsomagolt fájlok tárolási helyét.

- Kattintson az „OK” gombra.

Ha nem választ helyet a fájlok számára, akkor alapértelmezés szerint ugyanarra a helyre fognak kicsomagolni, ahol a zip fájlt tárolják.
Zip fájl megnyitása Mac számítógépen
A Mac gépeken egy beépített alkalmazás is található a zip fájlok kezelésére. Mivel az Apple számítógépek nem használják a jobb gombbal történő kattintás funkciót, a zip fájl megnyitásának lépései kissé eltérnek:
- Kattintson a jobb gombbal a tömörített fájlra, és válassza a „Megnyitás” lehetőséget.

- A Mac OS alapértelmezés szerint létrehoz egy mappát a kicsomagolt fájlokhoz az aktuális helyen, a zip-fájl névvel.
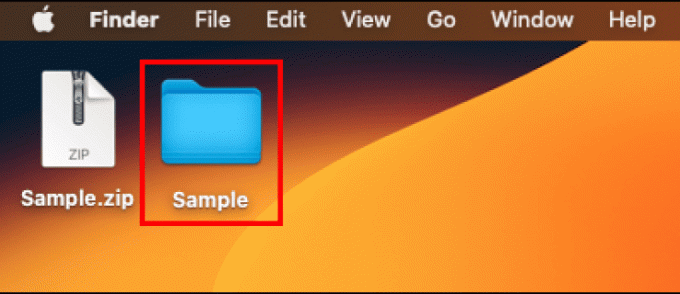
Macen a zip-fájlok mindig az aktuális mappájukba kerülnek kibontásra. Ha azt szeretné, hogy helyette máshonnan bontsa ki őket, kövesse az alábbi lépéseket:
- Kattintson rá a tömörített fájlra.
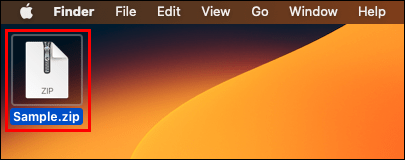
- Kattintson a „Szerkesztés” menüre a képernyő tetején.

- A legördülő menüben válassza a „Másolás” lehetőséget.
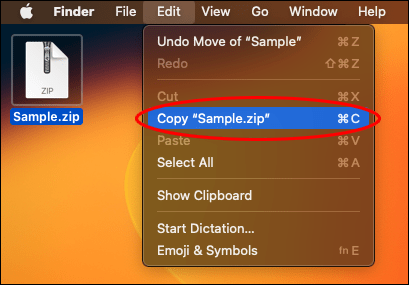
- Keresse meg azt a mappát, amelyben a kicsomagolt fájlokat szeretné tárolni.

- Válassza újra a „Szerkesztés” menüt.

- Kattintson a „Beillesztés” gombra.

A fenti lépések bármelyikével megnyithat egy zip fájlt az Apple PC-jén.
Zip fájl megnyitása Android mobileszközön
Ha zip fájlokkal dolgozik Android mobileszközén, töltse le a zip fájlt eszközére, és kövesse az alábbi lépéseket a megnyitásához:
- Nyissa meg a „Files by Google” alkalmazást. Minden Android-eszközön előre telepítve kell lennie ennek az alkalmazásnak.

- Koppintson a „Tallózás” elemre.
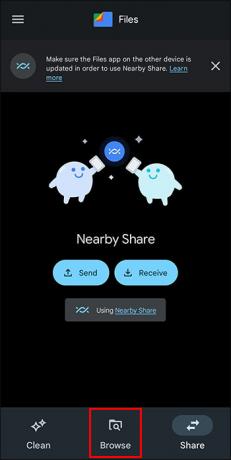
- Keresse meg a ZIP-fájlt. Ha nem találja, ellenőrizze a „Letöltések” mappát.

- Koppintson a megnyitni kívánt zip fájlra.

- A kezdéshez érintse meg a „Kivonat” elemet.

- Tekintse meg a fájlok előnézetét a képernyőn.

- Érintse meg a „Kész” gombot, ha készen áll a fájlok kibontására.

A kicsomagolt fájlok az Ön jelenlegi helyén található mappába kerülnek. Érintse meg az új mappát a kicsomagolt fájlok megtekintéséhez és használatához.
Zip fájl megnyitása Apple mobileszközön
Az Apple mobileszközök beépített funkcióval rendelkeznek a zip fájlok kezelésére is. Íme a zip fájl Apple mobileszközön való megnyitásának lépései.
- Nyissa meg a „Fájlok” alkalmazást, amely minden Apple mobileszközön telepített alapértelmezett alkalmazás.

- A Fájlok alkalmazásban keresse meg a megnyitni kívánt ZIP-fájlt.
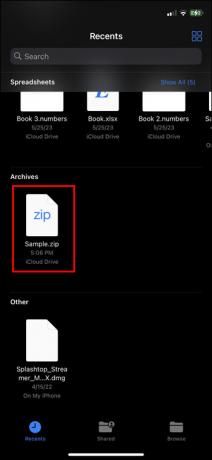
- Koppintson a tömörített fájlra. Az Apple PC-khez hasonlóan ez is létrehoz egy mappát a kicsomagolt tartalommal a tömörített mappa helyén.
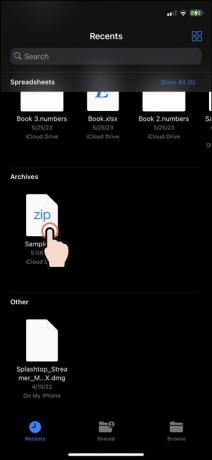
- Nevezze át a mappát, ha kívánja, érintse meg és tartsa lenyomva a mappát, majd válassza az „Átnevezés” lehetőséget.

Érintse meg a mappát a zip fájlból kicsomagolt fájlok megtekintéséhez, és kész is a zip fájl megnyitása.
Zip fájlok megnyitása a WinZip segítségével a Windows rendszerben
Van néhány alkalmazás, amely segíthet a zip-fájlok kezelésében, ha nem szeretné használni a rendszer beépített segédprogramját. A WinZip az egyik ilyen alkalmazási lehetőség. Kövesse ezeket a lépéseket a WinZip Windows PC-vel való használatához.
Először töltse le és telepítse a WinZip-et:
- Töltse le a WinZip-et.

- A futtatáshoz kattintson duplán a WinZip .exe fájlra.
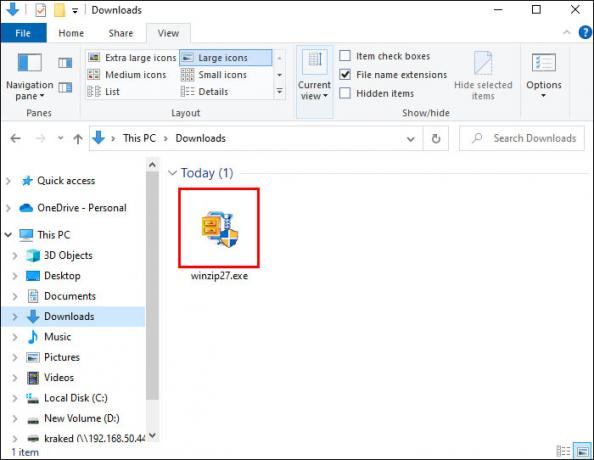
- Kattintson a „Tovább” gombra.

- Kattintson az „Elfogadom” gombra a feltételek elfogadásához.

- A telepítés befejezése után válassza a „Befejezés” lehetőséget.

Zip fájl megnyitása a WinZip alkalmazásban:
- Nyissa meg a WinZip alkalmazást.

- Kattintson a „Fájl” menüre.

- Mutasson az egérrel a „Megnyitás” elemre a legördülő menüben.

- Kattintson a „WinZip fájl” elemre.

- A File Explorer segítségével keresse meg a zip fájl helyét.
- Válassza ki a megnyitni kívánt zip fájlt.

- Kattintson a „Megnyitás” gombra.

Zip fájl megnyitása a File Explorerből:
- Kattintson a jobb gombbal a megnyitni kívánt tömörített fájl mappára.

- Görgessen a „Megnyitás ezzel” lehetőséghez.

- Válassza a „WinZip” lehetőséget.

Zip fájlok megnyitása a WinZip segítségével Mac számítógépen
Az Apple számítógépek is használhatják a WinZip-et, és valójában sok Mac-felhasználó ezt részesíti előnyben, mint az Apple beépített funkcióját. Kövesse ezeket a lépéseket a WinZip Apple eszközökkel való használatához.
Először töltse le és telepítse a WinZip programot Mac számítógépére:
- Letöltés WinZip ingyenes a weboldalról.

- Húzza az alkalmazást a telepítéshez.
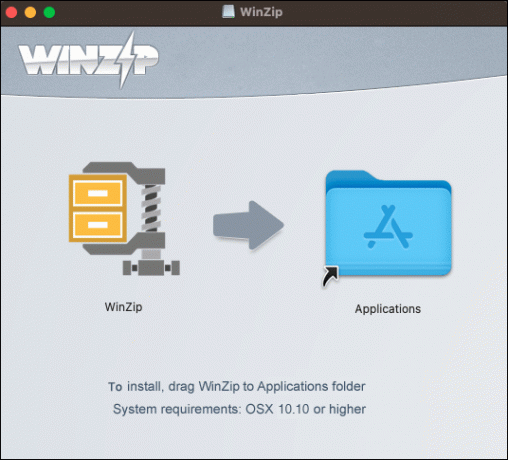
- Kövesse az utasításokat a telepítés befejezéséhez.
Ezután nyissa meg a zip fájlt:
- Kattintson a jobb gombbal a kicsomagolni kívánt fájlra.

- Kattintson a „Kicsomagolás” gombra.

- Keresse meg azt a mappát, ahová menteni szeretné a fájlokat.

- Válassza ki, hogy kicsomagolja-e a teljes fájlt, vagy csak a kiválasztott elemeket a fájlból.

A kicsomagolt fájljai használatra készek lesznek. Ha úgy dönt, hogy csak néhány fájlt nyit meg a zip mappából, a többit később, ugyanezekkel a lépésekkel bármikor megnyithatja.
Zip fájlok létrehozása a WinZip segítségével
Ha saját maga szeretne zip fájlt létrehozni, kövesse az alábbi lépéseket a WinZip használatához.
- Nyissa meg a WinZip-et.

- Keresse meg azokat a fájlokat, amelyeket hozzá szeretne adni az új tömörített mappához.

- Válassza ki az összes fájlt, amelyet bele szeretne foglalni a zip fájlba.

- Kattintson a „Hozzáadás a ZIP-hez” gombra.

- A „Műveletek” ablakban kattintson a „Mentés másként…” gombra.

- Adjon nevet a zip fájlnak.

Alternatív megoldásként az alábbi lépéseket követve zip fájlt hozhat létre:
- Keresse meg a tömöríteni kívánt fájlokat. Mindegyiknek együtt kell lennie egy helyen.
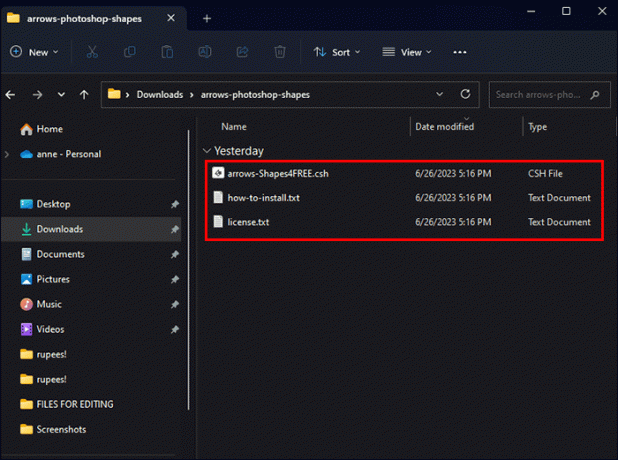
- Válassza ki a tömörített fájlhoz hozzáadandó fájlokat.
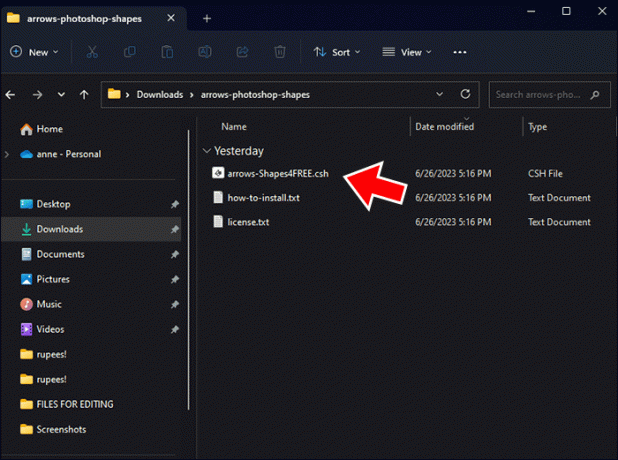
- Kattintson a jobb gombbal a kiválasztott fájlokra, és válassza a „További beállítások megjelenítése” lehetőséget.

- Mutasson a „WinZip” fölé.

- Válassza a „Hozzáadás/áthelyezés ZIP-fájlhoz” lehetőséget.
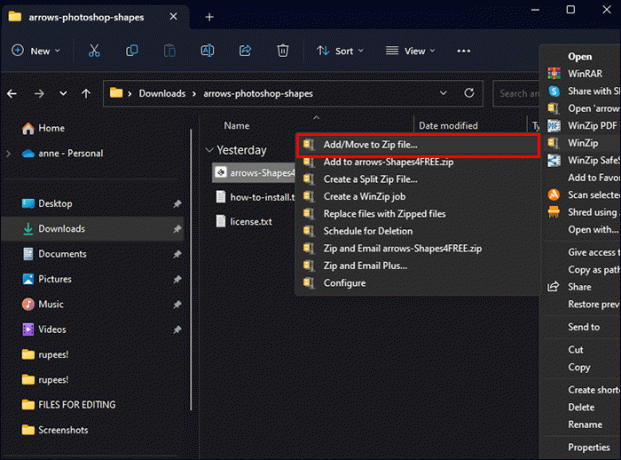
- Adjon nevet a zip fájlnak. Ha a zip-fájlt ezen a helyen szeretné létrehozni, ugorjon a 10. lépésre.

- Kattintson a „Cél módosítása” gombra, és válassza ki azt a mappát, ahová a zip fájlt tárolni szeretné.
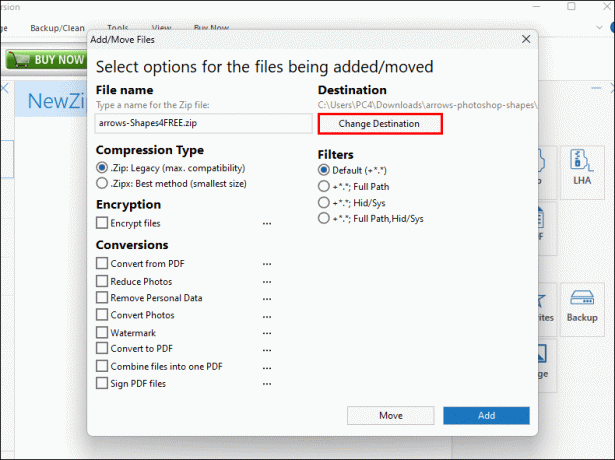
- Kattintson a „Hozzáadás” gombra.

Most a fájlok zip fájlba vannak tömörítve.
Miért érdemes Zip fájlokat használni?
A tömörített fájlok használatának fő célja a tárhely megőrzése. Ha vannak olyan fájljai, amelyeket archiválni szeretne, ez egy nagyszerű módja annak, hogy megtartsa a fájlokat, de kevesebb memóriát használjon. A zip fájlok használatának másik oka az adatok kisebb memóriacsomagokba való tömörítése. Így egyszerre több fájl küldhető el e-mailben vagy vihető át, mert tömörítve kisebbek. A nagyobb biztonság érdekében jelszóval is védheti a tömörített fájlokat, ami hasznos eszköz lehet.
Zip fájl megnyitási hibák
Néha egy zip fájl megsérülhet. Ebben az esetben a következő hibák egyikét láthatja:
- Nem várt vége az archívumnak
- Rossz lemez vagy fájlátvitel
- A Zip fájl sérült
- Ciklikus redundancia hiba (CRC)
- Tömörített ZIP mappák hiba – A tömörített ZIP mappa érvénytelen vagy sérült
Ha sérült zip fájlokkal találkozik, szükség lehet egy olyan alkalmazásra, mint a WinRAR, hogy megpróbálja helyreállítani őket.
Zip fájlok
A fájlok tömörítése nagyszerű módja annak, hogy tárhelyet takarítson meg, vagy több információt küldjön másoknak. Most, hogy tudja, hogyan kell megnyitni egy zip-fájlt, ossza meg velünk a zip-fájlok használatának kedvenc módjait. Mondja el nekünk az alábbi megjegyzésekben, hogyan használja a zip fájlokat, és hogyan nyithatja meg őket.




