एक्सेल में खाली पंक्तियाँ अविश्वसनीय रूप से कष्टप्रद हो सकती हैं, जिससे शीट टेढ़ी-मेढ़ी दिखती है और डेटा नेविगेशन में बाधा उत्पन्न होती है। उपयोगकर्ता छोटी शीटों के लिए प्रत्येक पंक्ति को मैन्युअल रूप से स्थायी रूप से हटा सकते हैं। फिर भी, यदि आप एक सीमित समय सीमा के तहत बड़ी मात्रा में डेटा से निपटते हैं तो यह विधि अविश्वसनीय रूप से समय लेने वाली हो सकती है। सौभाग्य से, एक्सेल ऐसा करने के लिए कई आसान तरीके प्रदान करता है।
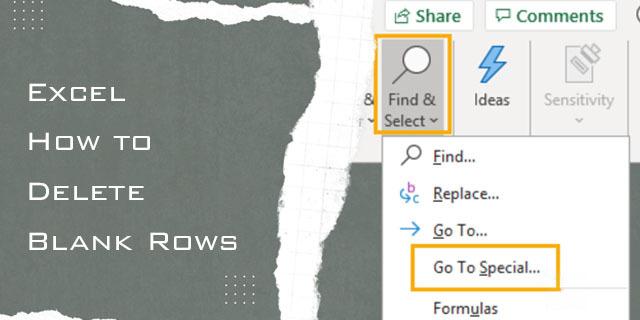
यह आलेख आपको दिखाएगा कि Excel में रिक्त पंक्तियों को सामूहिक रूप से कैसे हटाया जाए।
रिक्त पंक्तियों को हटाने के लिए ढूँढें और चुनें विकल्प का उपयोग करना
ढूँढने का विकल्प केवल एक्सेल शीट में जानकारी ढूंढने के लिए नहीं है। यह अतिरिक्त पंक्तियाँ ढूंढने और फिर उन्हें हटाने के लिए भी बहुत अच्छा है। इस विधि से अनावश्यक पंक्तियाँ हट जाएंगी और आपके पास एक साफ शीट रह जाएगी। हालाँकि, आपको अतिरिक्त फ़ॉर्मेटिंग की आवश्यकता हो सकती है, इसलिए इस पद्धति का उपयोग करने के बाद अपनी सभी जानकारी की समीक्षा करें।
- अपनी एक्सेल शीट खोलें और स्क्रीन के शीर्ष पर होम टैब में "ढूंढें और चुनें" विकल्प पर क्लिक करें।
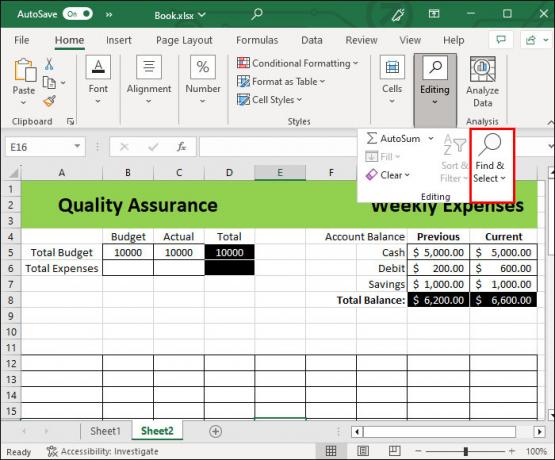
- "विशेष पर जाएं" विकल्प चुनें।
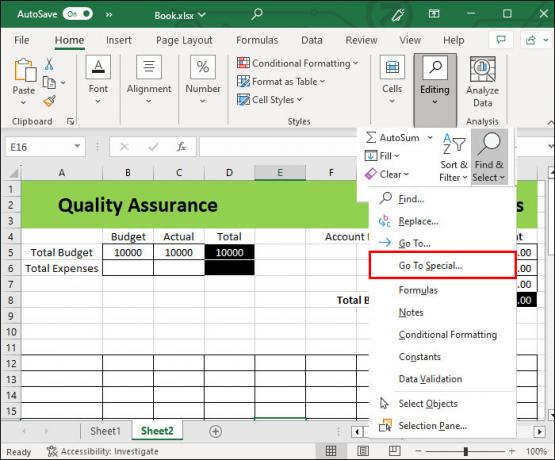
- "रिक्त स्थान" पर क्लिक करें और फिर "ठीक" चुनें।

- दस्तावेज़ स्वचालित रूप से उन सभी रिक्त कक्षों को उजागर करेगा जिनकी आपको आवश्यकता नहीं होगी।
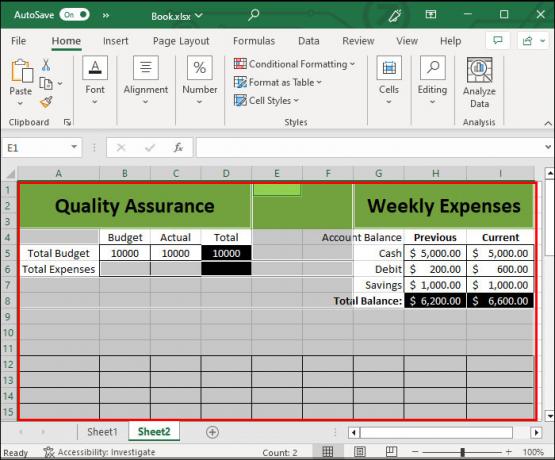
- होम टैब के नीचे "हटाएं" विकल्प चुनें।

- "शीट पंक्तियाँ हटाएँ" पर क्लिक करें।
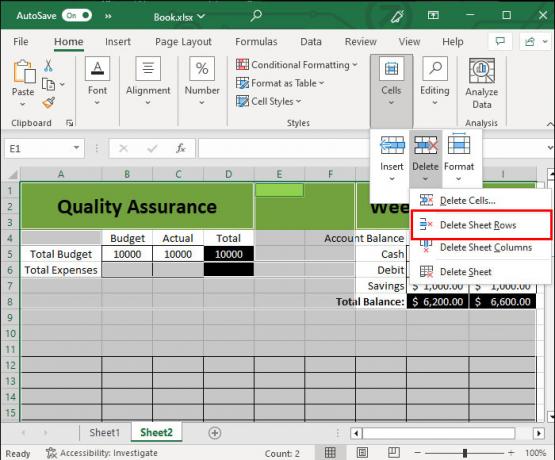
इस प्रक्रिया को पूरा करने के बाद, नीचे स्क्रॉल करें और अपनी शीट पर एक नज़र डालें। आप शीट में किसी भी गड़बड़ी या ख़राब फ़ॉर्मेटिंग की पहचान करने में सक्षम होंगे।
रिक्त पंक्तियों को हटाने के लिए फ़िल्टर का उपयोग करना
यदि उपरोक्त विधि काम नहीं करती है, तब भी आप उन्हें ख़त्म करने के लिए फ़िल्टर का उपयोग कर सकते हैं। इस पद्धति का वर्षों से परीक्षण और परीक्षण किया जा रहा है।
ऐसा करने के लिए, नीचे दिए गए चरणों का पालन करें:
- अपना संपूर्ण डेटाबेस चुनें. सभी पंक्तियों का चयन करने के लिए, स्प्रेडशीट के ऊपरी बाएँ कोने में छोटे त्रिकोण पर क्लिक करें (पंक्ति 1 के ऊपर और कॉलम ए के बाएँ)।

- अपने इंटरफ़ेस के शीर्ष से, डेटा मेनू पर क्लिक करें।
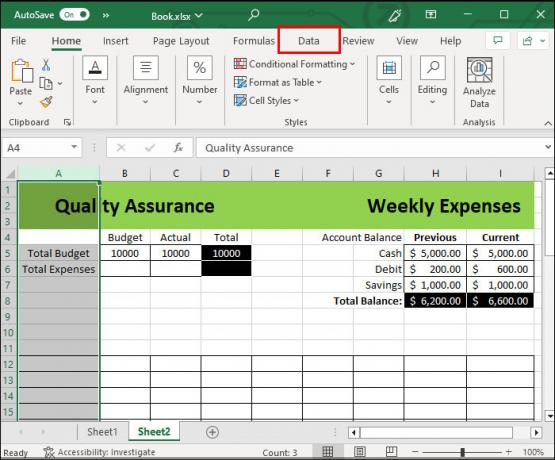
- “फ़िल्टर” विकल्प पर क्लिक करें और रिक्त स्थान का चयन करें। इससे खाली पंक्तियाँ दिखाई देंगी।
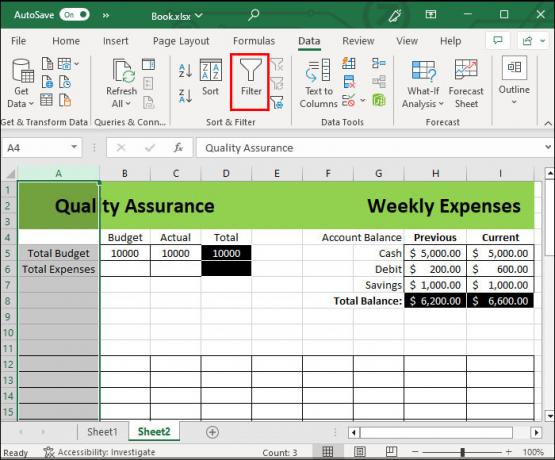
- खाली पंक्ति संख्या पर राइट-क्लिक करें और "हटाएं" विकल्प चुनें।
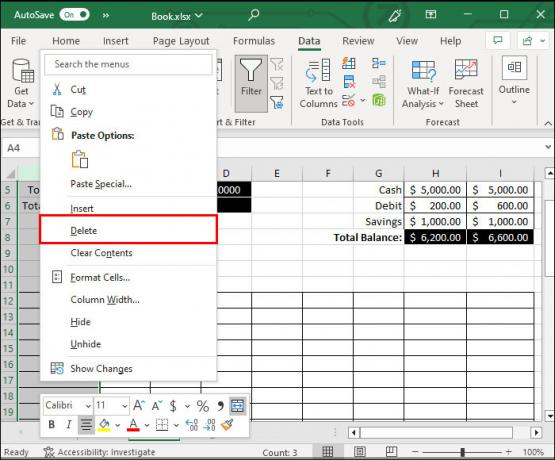
यदि आप बाद में उपयोग के लिए कुछ खाली पंक्तियाँ रखना चाहते हैं तो यह विधि उपयोगी है। ऐसा करने के लिए, बस पंक्तियों में से किसी एक का चयन रद्द करें। आप पंक्तियों को एक-एक करके हटा भी सकते हैं. यह आपको एक ही बार में सभी को हटाने के बजाय पंक्तियों की संख्या चुनकर उन्हें हटाने पर अधिक नियंत्रण देता है। हालाँकि, यदि बहुत अधिक जानकारी हो तो इसमें समय लग सकता है।
रिक्त पंक्तियों से छुटकारा पाने के लिए मैन्युअल तरीकों का उपयोग करना
मान लीजिए कि आप भारी मात्रा में जानकारी के साथ काम नहीं कर रहे हैं। उस स्थिति में, आप अभी भी मैन्युअल विधि के माध्यम से पंक्तियों से जल्दी और आसानी से छुटकारा पा सकते हैं। इस विकल्प में उन आदेशों का उपयोग करना शामिल है जिनकी आपको अक्सर आवश्यकता होगी, इसलिए वे अभ्यास का एक अच्छा रूप भी हैं। यहाँ मैनुअल तरीका है:
- CTRL कुंजी दबाए रखते हुए उन पंक्ति संख्याओं पर क्लिक करें जिन्हें आप हटाना चाहते हैं।

- एक बार जब आप उन सभी पंक्तियों का चयन कर लें जिन्हें आप CTRL दबाए रखते हुए हटाना चाहते हैं, तो राइट-क्लिक करें और मेनू से "हटाएं" चुनें।
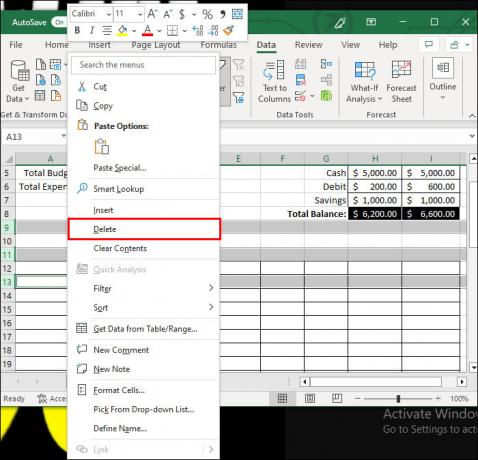
यह इतना सरल है। यह छोटी और मैन्युअल विधि अन्य विधियों का भी हिस्सा हो सकती है, जैसे पिछली प्रक्रियाएँ। आप किसी पंक्ति का चयन करने और उन सभी को अलग-अलग हटाने के बजाय CTRL कुंजी दबाए रख सकते हैं।
हालाँकि, तीसरे चरण को पूरा करने के अन्य तरीके भी हैं। हटाने के लिए राइट-क्लिक करने के बजाय, आप यह भी कर सकते हैं:
- जब पंक्तियाँ अभी भी चयनित हों तो ऊपरी रिबन पर जाएँ और "हटाएँ" पर क्लिक करें और फिर "शीट पंक्तियाँ हटाएँ" पर क्लिक करें।
- कमांड "CTRL+ -" का उपयोग करें।
- सूत्र पट्टी के आगे नाम बॉक्स में खाली पंक्ति संख्या दर्ज करें, Enter दबाएँ।
यह बहुत बड़ा अंतर नहीं लग सकता है, लेकिन कीबोर्ड कमांड फ़ॉर्मेटिंग में लगने वाले समय को कम कर सकते हैं। जब यह सब जुड़ जाता है, तो यह लंबे समय में अधिक सुविधाजनक विकल्प होता है।
एक्सेल में रिक्त पंक्तियों को हटाने के लिए सॉर्टिंग विधि
Excel में पंक्तियों को हटाने के और भी कई तरीके हैं। आपकी चुनी हुई विधि आपके लिए सबसे सुविधाजनक होनी चाहिए। हालाँकि, हम सॉर्टिंग विधि की भी अनुशंसा करते हैं, जो आपको सभी खाली पंक्तियों को देखने और फिर बाद में उन्हें हटाने में मदद करेगी।
छँटाई विधि जितनी सुविधाजनक है, यह आपकी जानकारी का क्रम बदल देती है। यह विधि केवल उन तालिकाओं के लिए आरक्षित होनी चाहिए जहां ऑर्डर एक प्रमुख कारक या चिंता का विषय नहीं है। सॉर्टिंग फ़ंक्शन का उपयोग करके किसी भी खाली पंक्ति को रूट करने का तरीका यहां बताया गया है।
- "CTRL + A" कमांड का उपयोग करके अपनी पूरी तालिका चुनें।
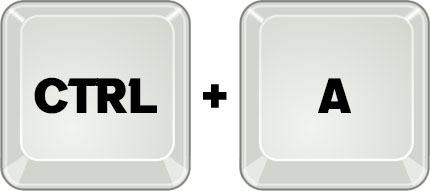
- डेटा टैब पर जाएँ और सॉर्टिंग फ़ंक्शन में से एक का चयन करें। ये ऊपर और नीचे की ओर इशारा करते हुए तीर के साथ "ए" और जेड वाले आइकन हैं। कोई भी विकल्प स्वीकार्य है. आपके द्वारा चुने गए फ़ंक्शन के आधार पर, सभी खाली पंक्तियाँ ऊपर या नीचे दिखाई देंगी।
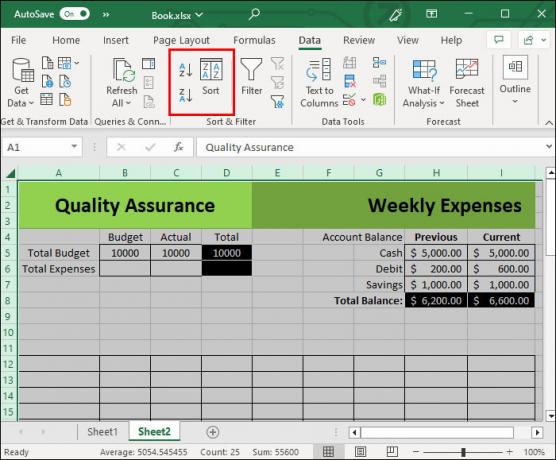
- शिफ्ट कुंजी दबाए रखते हुए प्रत्येक पंक्ति का चयन करें और फिर राइट-क्लिक करें।
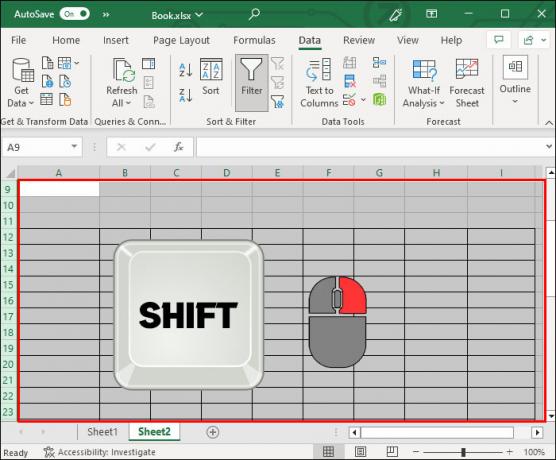
- "हटाएं" विकल्प चुनें.
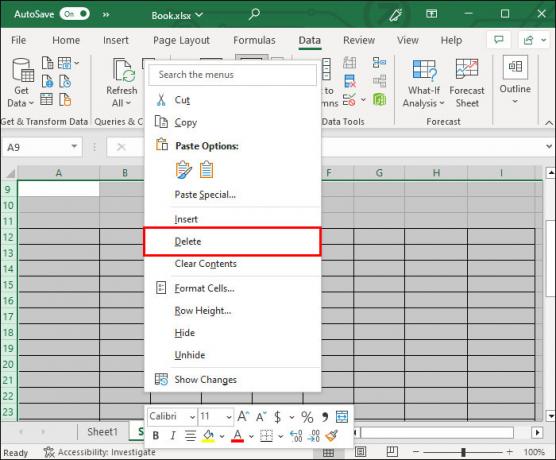
सॉर्टिंग विधि फायदेमंद है क्योंकि यह एक साथ पूरी तालिका के लिए खाली पंक्तियों को हटा देती है। आप नए ऑर्डर किए गए दृश्य से डुप्लिकेट या अनावश्यक जानकारी को सही ढंग से हटाने में भी सक्षम होंगे। यदि आप भी अपने डेटा की पठनीयता को लेकर चिंतित हैं तो यह विशेष रूप से उपयोगी है।
पूछे जाने वाले प्रश्न
क्या मैं खाली कोशिकाओं और पंक्तियों को व्यक्तिगत रूप से हटा सकता हूँ?
हालाँकि आप अलग-अलग सेल हटा सकते हैं, लेकिन इसकी अनुशंसा नहीं की जाती है, क्योंकि पूरी पंक्ति या अधिक को हटाना बेहतर है। अलग-अलग सेल को हटाने से आपकी शीट का स्वरूपण बहुत जल्दी गड़बड़ा सकता है।
क्या एक पंक्ति हटाने से मेरी अन्य पंक्तियों और स्तंभों की जानकारी गड़बड़ हो जाएगी?
खाली पंक्तियों को हटाने से आमतौर पर आपके दस्तावेज़ की कोई भी जानकारी खराब नहीं होगी। कोशिकाएं स्वचालित रूप से स्थानांतरित हो जाएंगी. हालाँकि, छँटाई विधि जैसी कुछ विधियाँ आपकी जानकारी का क्रम बदल सकती हैं।
क्या मैं कॉलम हटाने के लिए उपरोक्त समान तरीकों का उपयोग कर सकता हूँ?
हाँ, ऊपर दी गई कुछ विधियाँ आपको केवल पंक्तियों को ही नहीं, बल्कि स्तंभों को भी हटाने की अनुमति देंगी।
क्या एक्सेल में पंक्तियाँ हटाते समय मुझे कीबोर्ड शॉर्टकट का उपयोग करने की आवश्यकता है?
हालाँकि वे प्रक्रिया को बहुत आसान बनाते हैं, तकनीकी रूप से आपको पंक्तियों को हटाते समय या Excel में दस्तावेज़ संपादित करते समय कीबोर्ड शॉर्टकट जानने की आवश्यकता नहीं होती है। इसके बजाय, आप अपनी स्क्रीन के शीर्ष पर रिबन पर विकल्पों का उपयोग कर सकते हैं।
एक पेशेवर की तरह अवांछित पंक्तियाँ हटाएँ
एक्सेल में खाली पंक्तियों को हटाना जटिल नहीं है। ऐसा करने के कई तरीके हैं जो अधिक व्यापक और छोटी तालिकाओं के लिए उपयुक्त हैं। उपयोगकर्ता "CTRL + -" विकल्प जैसे महत्वपूर्ण कमांड में महारत हासिल करना चाहेंगे। हालाँकि, शिफ्ट कुंजी को दबाए रखते हुए आवश्यक पंक्तियों का चयन करना भी आवश्यक है। "ढूंढें और चुनें" और फ़िल्टर विकल्प भी काम करेंगे। यदि आपका डेटा ऑर्डर संवेदनशील नहीं है, तो सॉर्टिंग विकल्प से अनावश्यक पंक्तियों से आसानी से छुटकारा मिल जाएगा।
क्या आपको उपरोक्त विधियों का उपयोग करके अतिरिक्त पंक्तियों को हटाना आसान लगा? सबसे आसान कौन सा था? चलो हम नीचे टिप्पणी अनुभाग में पता करते हैं।




