कैनवा प्रस्तुतियाँ आपको जानकारीपूर्ण और दृश्य रूप से आकर्षक प्रस्तुतियाँ फिर से कल्पना करने और बनाने की अनुमति देती हैं। यह इसकी विशाल मीडिया लाइब्रेरी और उपयोग में आसान कस्टम प्रस्तुति टेम्पलेट्स की एक विस्तृत श्रृंखला के लिए धन्यवाद है। और इसके सहज उपयोगकर्ता इंटरफ़ेस के कारण प्रस्तुतियाँ बनाना अपेक्षाकृत आसान है।
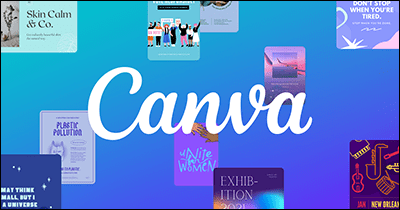
यह लेख पेशेवर स्तर की प्रस्तुति देने के लिए आवश्यक सभी विवरणों की पड़ताल करता है, भले ही आप कैनवा पर नए हों।
कैनवा प्रेजेंटेशन कैसे बनाएं
एक अध्ययन से पता चलता है कि 46% लोग प्रेजेंटेशन के दौरान एकाग्रता खो देते हैं। लेकिन कैनवा डिज़ाइन के साथ, आप अपने संदेश को आकर्षक दृश्य तत्वों के साथ जोड़कर अपनी प्रस्तुति के दौरान अपने दर्शकों का ध्यान आकर्षित कर सकते हैं। यद्यपि आप अपनी प्रस्तुति को बिल्कुल नए सिरे से डिज़ाइन कर सकते हैं, कैनवा के पास आपकी डिज़ाइन प्रक्रिया को सरल बनाने के लिए असीमित संपादन योग्य टेम्पलेट भी हैं।
कुछ स्लाइड संपादन उपकरण जो आपको अपने प्रेजेंटेशन डैशबोर्ड पर मिलेंगे उनमें शामिल हैं:
- तत्व: इनमें एनिमेटेड और स्थिर आकार, रेखाएं, ग्रिड, चार्ट और ग्रेडिएंट शामिल हैं जिन्हें आप अपनी स्लाइड में जोड़ सकते हैं।
- टेक्स्ट: जब आप किसी स्लाइड में मुख्य भाग टेक्स्ट, शीर्षक और उपशीर्षक सम्मिलित करना चाहते हैं, तो आप टेक्स्ट बॉक्स जोड़ने और फ़ॉन्ट शैली चुनने के लिए यहां आते हैं।
- अपलोड: यह वह जगह है जहां आपके द्वारा अपने डिवाइस से कैनवा में आयात किया गया सारा मीडिया रहता है। यह वह जगह भी है जहां आप कैनवा में नई छवियां, वीडियो और ऑडियो जोड़ते हैं।
स्क्रैच से कैनवा प्रेजेंटेशन बनाना
यदि आप जल्दी में हैं तो पूर्व-स्वरूपित स्लाइड्स मिनटों में प्रस्तुति तैयार करने में आपकी सहायता कर सकती हैं। हालाँकि, वे आपको विभिन्न विकल्पों को आज़माने का अवसर देने से इनकार करते हैं। सौभाग्य से, कैनवा प्रेजेंटेशन आपको एक खाली पेज से प्रेजेंटेशन बनाने के लिए अपने डिजाइन कौशल और रचनात्मकता का उपयोग करने की अनुमति देता है। ऐसे:
- यदि आपके पास पहले से ही एक खाता है तो कैनवा में लॉग इन करें। यदि नहीं, तो निःशुल्क साइन अप करें कैनवा वेबसाइट।

- अपने होम पेज पर "आप शायद कोशिश करना चाहेंगे" अनुभाग पर जाएँ और "प्रस्तुति" चुनें।
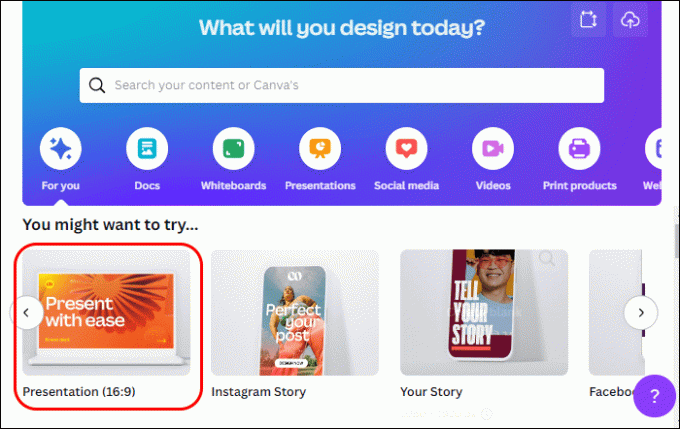
- प्रेजेंटेशन पेज लोड होने के बाद, आपके कार्यक्षेत्र पर एक खाली स्लाइड दिखाई देगी जिसका उपयोग आप अपना प्रेजेंटेशन डिज़ाइन बनाने के लिए करेंगे।

- अपनी स्लाइड में पृष्ठभूमि रंग जोड़कर प्रारंभ करें। ऊपरी बाएँ कोने पर जाएँ और "रंगीन टाइल" पर टैप करें। यदि डिफ़ॉल्ट रंग आपके स्वाद से मेल नहीं खाते हैं, तो अपना रंग पैलेट बनाने के लिए "जोड़ें" आइकन पर टैप करें।
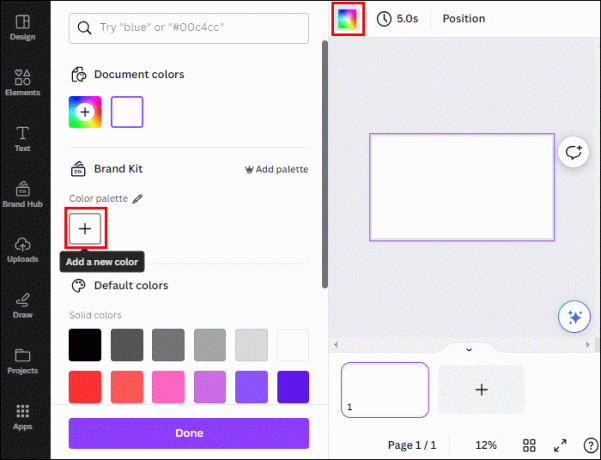
- अब आप बाएं साइडबार पर जाकर और क्षैतिज मेनू पर "लेआउट" पर टैप करके अपनी स्लाइड को सामग्री से भरना शुरू कर सकते हैं।
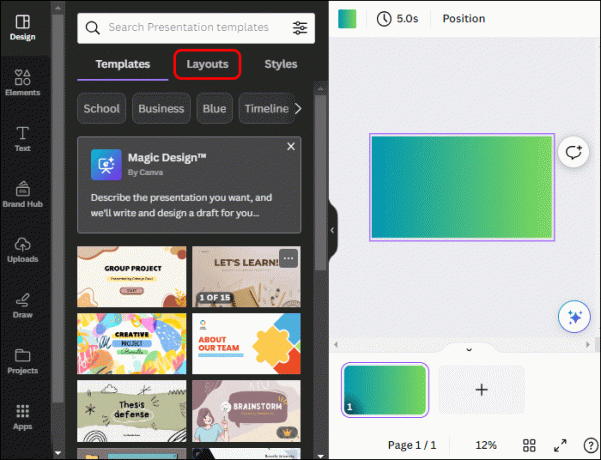
- अपने डिवाइस अपलोड या कैनवा लाइब्रेरी से अपनी स्लाइड में एक छवि जोड़ने के लिए "फोटो जोड़ें" पर टैप करें।

- एक टेक्स्ट तत्व जोड़ने के लिए "कुछ टेक्स्ट जोड़ें" चुनें जहां आप अपनी इच्छानुसार टेक्स्ट टाइप कर सकते हैं। वैकल्पिक रूप से, अपनी आवश्यकताओं के अनुरूप संपादन योग्य लेआउट का चयन करने के लिए लेआउट पृष्ठ के नीचे स्क्रॉल करें।

- एक नया पेज जोड़ने के लिए, पेज के नीचे "जोड़ें" आइकन पर टैप करें। इसे सामग्री से भरने के लिए चरण 6 दोहराएँ। पहली स्लाइड का चयन करें, "ब्रश" आइकन पर टैप करें, और सभी संपादन प्रभावों को स्थानांतरित करने के लिए अगली स्लाइड खोलें।

- नीचे किसी भी स्लाइड पर होवर करें और उसे हटाने, डुप्लिकेट करने, छिपाने या लॉक करने के लिए "एलिप्सेस" (...) मेनू पर टैप करें।
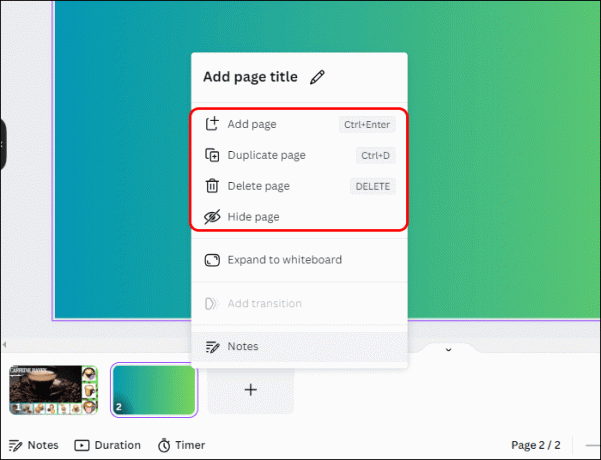
- जब आप प्रस्तुतीकरण शुरू करना समाप्त कर लें तो शीर्ष पर "वर्तमान" बटन पर टैप करें। वैकल्पिक रूप से, दाएं कोने में "शेयर" आइकन पर टैप करें, "डाउनलोड करें" चुनें और अपनी प्रस्तुति को अपने इच्छित प्रारूप में डाउनलोड करने के लिए ड्रॉप-डाउन मेनू पर टैप करें: पीडीएफ, एमपी4 वीडियो, पावरपॉइंट, या जीआईएफ।
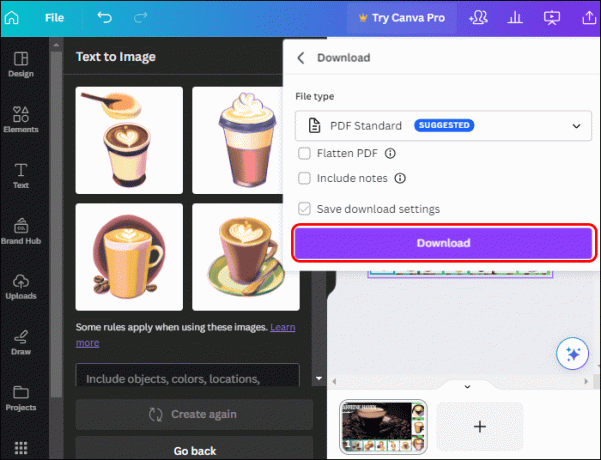
टेम्प्लेट का उपयोग करके कैनवा प्रेजेंटेशन बनाना
- अपने होम पेज पर, "आप शायद आज़माना चाहेंगे" अनुभाग पर जाएँ और "प्रस्तुति" चुनें।
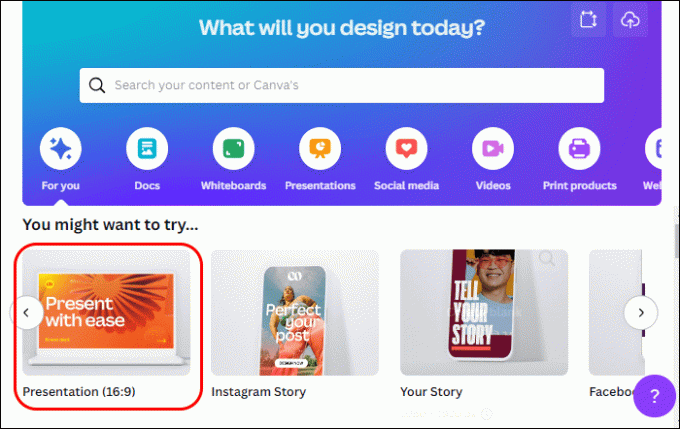
- बाएं साइडबार क्षैतिज मेनू पर जाएं और "टेम्पलेट" पर टैप करें। कैनवा विभिन्न प्रकार के पूर्व-डिज़ाइन किए गए टेम्पलेट प्रदर्शित करेगा जो विभिन्न श्रेणियों में व्यवस्थित हैं।
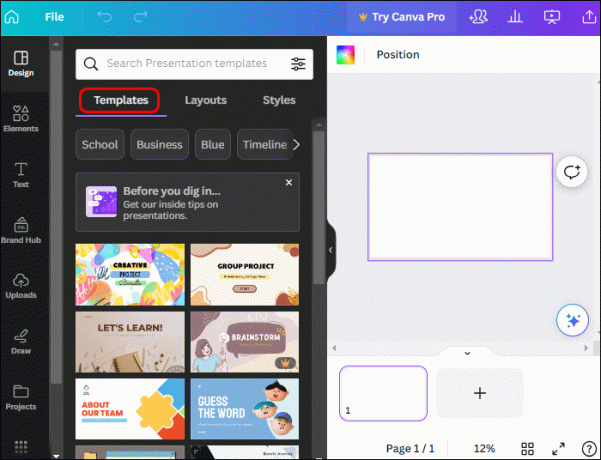
- उपलब्ध टेम्प्लेट देखने के लिए नीचे स्क्रॉल करें और वह चुनें जो आपके डिज़ाइन की थीम या विषय के अनुकूल हो। वैकल्पिक रूप से, संबंधित टेम्पलेट ढूंढने के लिए खोज बार पर अपनी प्रस्तुति का नाम या श्रेणी टाइप करें।

- अपना प्रेजेंटेशन टेम्प्लेट चुनने के बाद, यह बाएं साइडबार पर खुलेगा, जिसमें सभी उपलब्ध स्लाइडें दिखाई देंगी। शीर्ष पर "सभी लागू करें" पर टैप करें, जो आपके डैशबोर्ड पर पहली स्लाइड खोलता है।

- संपादन शुरू करने से पहले स्क्रीन के शीर्ष पर जाएँ और अपनी प्रस्तुति को नाम दें।
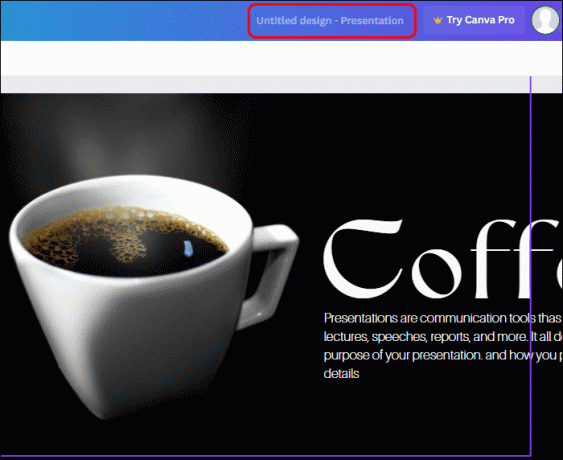
- पृष्ठभूमि का रंग बदलकर संपादन प्रारंभ करें. पहली स्लाइड चुनें और ऊपरी बाएँ कोने में "रंगीन टाइल" पर टैप करें। डिफ़ॉल्ट रंगों में से वह रंग चुनें जो आपकी थीम से मेल खाता हो, या अपना रंग पैलेट बनाने के लिए "जोड़ें" आइकन पर टैप करें।
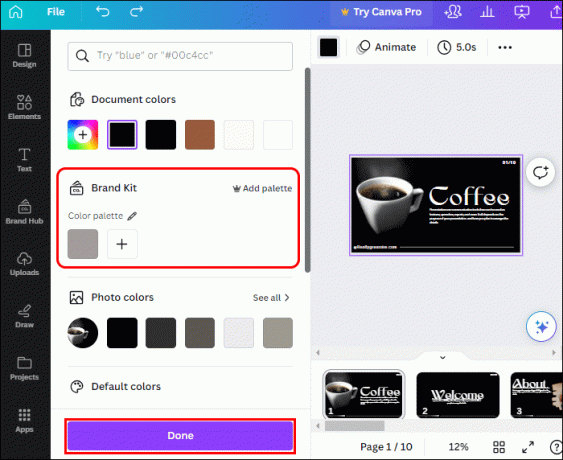
- अन्य सभी स्लाइडों पर पृष्ठभूमि रंग लागू करने के लिए नीचे "सभी बदलें" पर टैप करें।

- स्लाइड पर टेक्स्ट का चयन करें और स्टॉक टेक्स्ट को हटाने के लिए "हटाएं" आइकन पर टैप करें ताकि आप अपना टेक्स्ट दर्ज कर सकें। इसके अलावा, टेम्प्लेट पर मानक छवि या वीडियो हटाएं और अपनी कैनवा लाइब्रेरी या डिवाइस अपलोड से अपना अपलोड करें।

- अन्य स्लाइडों के लिए प्रक्रिया दोहराएँ. यदि आप किसी स्लाइड को हटाना चाहते हैं या एक जोड़ना चाहते हैं, तो उस पर होवर करें और मेनू से उपयुक्त विकल्प का चयन करने के लिए "एलिप्सेज़" (...) मेनू पर टैप करें।

- जब आप प्रेजेंटेशन समाप्त कर लें, तो "शेयर" बटन पर टैप करें और "डाउनलोड करें" चुनें। Canva डिफ़ॉल्ट रूप से PDF का चयन करता है। MP4 वीडियो या GIF जैसे अन्य प्रारूप विकल्प चुनने के लिए ड्रॉप-डाउन मेनू पर टैप करें। वैकल्पिक रूप से, अपनी प्रस्तुति सीधे Canva से बनाने के लिए "प्रस्तुत करें" बटन पर टैप करें।
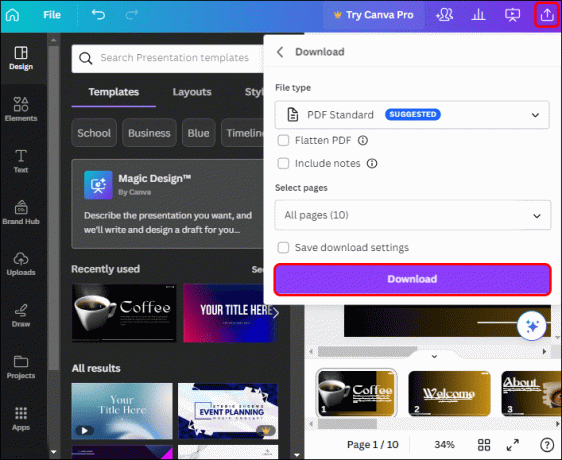
सहयोगात्मक कैनवा प्रस्तुतिकरण बनाना
यदि आपकी प्रस्तुति एक टीम प्रोजेक्ट है, तो आप कैनवा पर टीम के सदस्यों के साथ आसानी से सहयोग कर सकते हैं। सभी को एक ही समय पर काम करने की अनुमति देने के लिए, आपको उन्हें काम करने के लिए अनुभाग निर्दिष्ट करने होंगे और उन्हें एक निमंत्रण लिंक भेजना होगा। सहयोगात्मक कैनवा प्रस्तुतिकरण बनाने के चरण यहां दिए गए हैं:
- यह मानते हुए कि आप प्रेजेंटेशन प्रोजेक्ट का आयोजन कर रहे हैं, डिज़ाइन टेम्पलेट या रिक्त प्रोजेक्ट पृष्ठ खोलें।

- ऊपरी दाएं कोने पर जाएं और "शेयर" आइकन चुनें। "एक्सेस वाले लोग" अनुभाग पर, "जोड़ें" आइकन पर टैप करें और अपनी टीम के सदस्यों के ईमेल पते दर्ज करें।

- सदस्यों को संपादन विकल्पों तक पहुंच प्रदान करने के लिए "देखें और संपादित करें" चुनें। "डिज़ाइन लिंक" की प्रतिलिपि बनाएँ और इसे व्यक्तिगत टीम के सदस्यों को ईमेल करें।
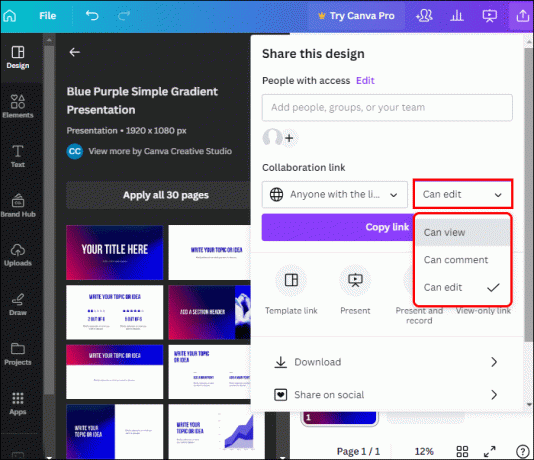
जब आपकी टीम के सदस्यों को लिंक प्राप्त होगा, तो वे इसे खोल सकते हैं और काम करना शुरू कर सकते हैं। सुनिश्चित करें कि प्रत्येक सदस्य को प्रेजेंटेशन में अपने कार्य के बारे में पता हो क्योंकि इस बिंदु से किया गया कोई भी बदलाव तुरंत दूसरों को दिखाई देगा।
- कैनवा लाइब्रेरी से, टीम के सदस्य अपने डिज़ाइन की स्थिरता सुनिश्चित करने के लिए लोगो, चित्र या रंगों सहित सामान्य तत्व पा सकते हैं।
- आपकी टीम का कोई भी सदस्य प्रस्तुति के किसी भी विशिष्ट तत्व पर टिप्पणी छोड़ने के लिए स्लाइड के दाहिने कोने से जुड़े "चैट आइकन" पर टैप कर सकता है। ये टिप्पणियाँ आपको विचारों पर चर्चा करने, प्रतिक्रिया देने और सदस्यों के बीच संचार की सुविधा प्रदान करने में मदद करती हैं।
जब हर कोई अपना कार्य पूरा कर ले, तो प्रेजेंटेशन संपादित करें और प्रेजेंटेशन शुरू करने के लिए "प्रस्तुत करें" बटन पर टैप करें। यदि आप प्रेजेंटेशन नहीं बना रहे हैं, तो "शेयर" आइकन पर टैप करें और अपनी प्रेजेंटेशन को अपने इच्छित प्रारूप में डाउनलोड करें।
कैनवा की प्रेजेंटेशन स्लाइड के लिए अन्य सुविधाएँ उपलब्ध हैं
पृष्ठभूमि रंग, पाठ, चित्र, वीडियो और टिप्पणियों को जोड़ने के अलावा आप अपनी प्रस्तुति स्लाइड को अनुकूलित करने के लिए कई अन्य चीजें कर सकते हैं। इनमें निम्नलिखित शामिल हैं:
- नोट्स जोड़ें: आपकी स्लाइड को सुव्यवस्थित रखने के लिए उसमें 100 से कम शब्द होने चाहिए। यदि प्रस्तुतिकरण के दौरान आपकी सहायता के लिए आपके पास अधिक बिंदु हैं, तो आप उन्हें नोट्स अनुभाग में जोड़ सकते हैं। अपने प्रेजेंटेशन डैशबोर्ड के निचले बाएँ कोने पर जाएँ, और आपको एक "नोट्स" आइकन दिखाई देगा। यदि आप इस पर टैप करते हैं, तो एक खाली पृष्ठ खुलता है जहां आप अपनी स्लाइड से संबंधित अधिक बिंदु जोड़ सकते हैं।
- अपनी स्लाइड प्रस्तुति को एनिमेट करें: स्लाइड को एनिमेट करना आसान नहीं है, है ना? कैनवास पर, आप प्रत्येक स्लाइड को अलग-अलग एनिमेट किए बिना बस कुछ ही क्लिक में अपनी स्लाइड्स को एनिमेट कर सकते हैं। उस स्लाइड का चयन करें जिसे आप एनिमेट करना चाहते हैं और शीर्ष पर "एनिमेट करें" पर टैप करें। अपना एनीमेशन संयोजन चुनें और नीचे "सभी पर लागू करें" पर टैप करें। यह स्वचालित रूप से आपकी सभी स्लाइडों को एनिमेट करता है।
- अपनी प्रस्तुति रिकॉर्ड करें: आपको अपनी प्रस्तुति रिकॉर्ड करने के लिए तीसरे पक्ष के सॉफ़्टवेयर का उपयोग करने की आवश्यकता नहीं है। शीर्ष पर "वर्तमान" आइकन टैप करें और अपनी स्क्रीन रिकॉर्ड करना शुरू करने के लिए "वर्तमान और रिकॉर्ड करें" चुनें।
एक स्थायी प्रभाव के साथ एक प्रेजेंटेशन बनाएं
चाहे आप बोर्डरूम, कक्षा या वर्चुअल सेटिंग में प्रस्तुति दे रहे हों, कैनवा की उत्कृष्ट विशेषताएं आपकी प्रस्तुति में सर्वश्रेष्ठ लाने में मदद करेंगी। दुर्भाग्य से, ये विधियाँ अकेले आपको उत्कृष्ट प्रस्तुति की गारंटी नहीं देतीं। याद रखें, किसी भी प्रस्तुति की सफलता आपके दर्शकों को समझने और एक सुसंगत और आकर्षक डिजाइन बनाए रखने में निहित है।
आप अपनी प्रस्तुति डिज़ाइन करने के लिए कैनवा का उपयोग करना क्यों पसंद करते हैं? कौन सी विशेषताएँ आपके डिज़ाइन को विशेष व्यावसायिक बढ़ावा देती हैं? हमें नीचे टिप्पणी अनुभाग में बताएं।



