आपके हेडफ़ोन के स्थिर शोर करने के एक से अधिक कारण हो सकते हैं। भले ही यह सिर्फ हेडफ़ोन है और आपका स्पीकर नहीं है, लेकिन इसका मतलब यह नहीं है कि आपका हेडफ़ोन टूट गया है। हेडफ़ोन में आमतौर पर स्पीकर की तुलना में उच्च रेटेड संवेदनशीलता होती है, इसलिए आप स्थिर शोर आसानी से सुन सकते हैं।

अनेक समस्याओं का अर्थ अनेक समाधान भी होता है। हालाँकि इन्हें लागू करना आसान है, लेकिन आपको यह पता लगाने में कुछ समय लग सकता है कि कौन सी स्थिति आपकी समस्या पर लागू होती है।
हार्डवेयर समस्याओं की जाँच करें
केबल या वाई-फ़ाई रिसीवर समस्याएँ
सबसे पहले, यह जांचने के लिए कि क्या आपको वही स्थिर शोर मिल रहा है, अपने हेडफ़ोन को दूसरे कंप्यूटर या टैबलेट में प्लग करें। यदि समस्या बनी रहती है, तो संभवतः आपको नए हेडफ़ोन, या कम से कम एक नई केबल की आवश्यकता होगी।
यदि आपके हेडफ़ोन में वायरलेस सुविधा है, तो आप यह जांचना चाहेंगे कि वायर्ड और वायरलेस कनेक्शन दोनों के दौरान हिसिंग शोर जारी रहता है या नहीं।
साउंड कार्ड मुद्दे
यदि आप अभी भी आश्वस्त नहीं हैं कि हेडफ़ोन में खराबी है या यदि आपके पास उनका परीक्षण करने के लिए कोई अन्य उपकरण नहीं है, तो अपने साउंड कार्ड का निरीक्षण करें। अपने सिस्टम को बंद करके और अपने पीसी केस के साइड पैनल को हटाकर शुरुआत करें।
सुनिश्चित करें कि साउंड कार्ड अपने निर्दिष्ट पोर्ट में मजबूती से प्लग किया गया है। यदि साउंड कार्ड आपके मदरबोर्ड में एकीकृत है, तो अगले चरण पर जाएँ।
नियंत्रण बटन
हालाँकि यह समस्या केवल सस्ते हेडफ़ोन के साथ है, फिर भी यह संभव है कि दोषपूर्ण वॉल्यूम नियंत्रण बटन हिसिंग शोर का स्रोत हैं। यदि नियंत्रण क्षतिग्रस्त हैं, तो वे कुछ वॉल्यूम स्तरों पर अवांछित हस्तक्षेप पैदा कर सकते हैं। संभावित दोषों का पता लगाने के लिए डायल या नॉब को प्रत्येक दिशा में यथासंभव धीरे-धीरे समायोजित करें।
ऑडियो पोर्ट कनेक्शन सत्यापित करें
अपने हेडफ़ोन को गलत पोर्ट में प्लग करने से स्थिर फीडबैक प्राप्त हो सकता है। यदि आप उन्हें माइक्रोफ़ोन पोर्ट में प्लग करते हैं तो यह आमतौर पर नहीं होगा, लेकिन ऐसा तब हो सकता है जब हेडफ़ोन को लाइन-आउट पोर्ट में प्लग किया गया हो।
सॉफ़्टवेयर समस्याओं की जाँच की जा रही है
आपके पास किस प्रकार का साउंड कार्ड है, इसके आधार पर, आपके पास एक समर्पित नियंत्रण इंटरफ़ेस तक पहुंच हो भी सकती है और नहीं भी। यदि आपके पास एक है, तो अपने नियंत्रण इंटरफ़ेस में उपलब्ध मेनू के लिए निम्नलिखित ट्यूटोरियल को अनुकूलित करने का प्रयास करें।
इस प्रकार आप विंडोज़ इंटरफ़ेस का उपयोग करके स्थैतिक से बचने के लिए ऑडियो सेटिंग्स को समायोजित कर सकते हैं।
टास्कबार पर स्पीकर आइकन पर राइट क्लिक करें
प्लेबैक डिवाइस विंडो खोलें
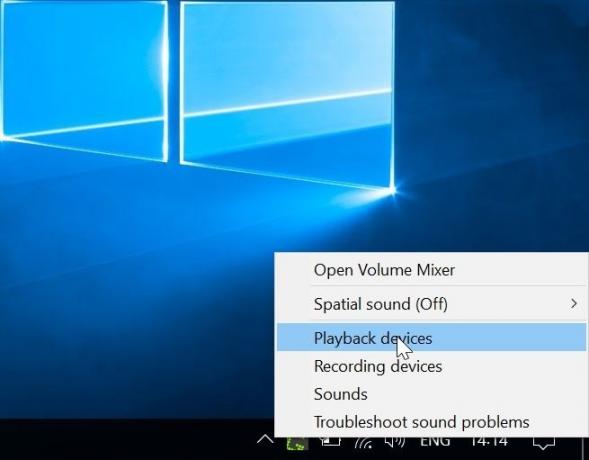
हेडफ़ोन पर डबल क्लिक करें
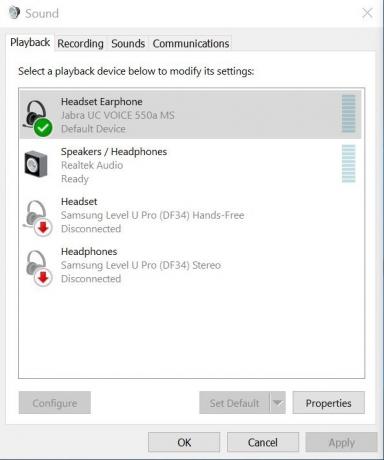
स्तर चुनें
माइक्रोफोन का वॉल्यूम 0 पर सेट करें
एन्हांसमेंट टैब चुनें
सभी संवर्द्धन अक्षम करें चुनें
आवेदन करें और बाहर निकलें
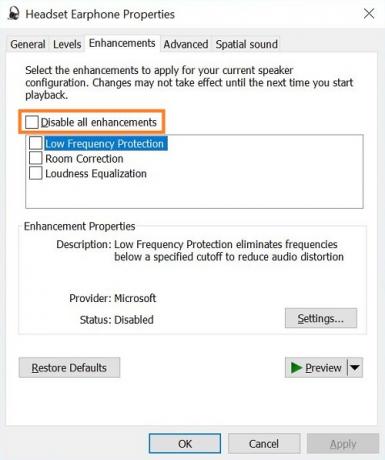
ध्वनि प्रभावों को अक्षम करने से अक्सर हेडफ़ोन में स्थिर फीडबैक से छुटकारा मिल सकता है। यदि आप अपने हेडफ़ोन को स्पीकर सिस्टम में प्लग करते हैं और सीधे साउंड कार्ड में नहीं, तो अतिरिक्त सुरक्षा के लिए अपने स्पीकर के लिए ध्वनि प्रभाव भी अक्षम कर दें।
यदि समस्या बनी रहती है तो रिकॉर्डिंग सेटिंग्स के साथ छेड़छाड़ करने से भी मदद मिल सकती है।
टास्कबार पर स्पीकर आइकन पर राइट क्लिक करें
माइक्रोफ़ोन/रिकॉर्डिंग डिवाइस चुनें

लेवल टैब से, वॉल्यूम को 0 पर सेट करें
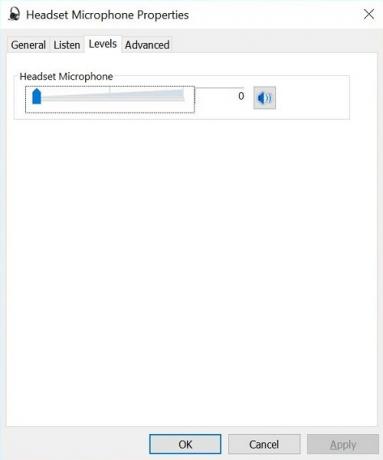
यह देखने के लिए जांचें कि जब आप अपना हेडफ़ोन प्लग इन करते हैं तो क्या अभी भी कोई स्थिर स्थिति है।
ऑडियो ड्राइवर्स को अपडेट करने से भी मदद मिल सकती है। यदि आप अपने सिस्टम पर सभी ड्राइवरों की स्थिति की निगरानी के लिए किसी तृतीय-पक्ष प्रोग्राम का उपयोग नहीं कर रहे हैं, तो अपने मदरबोर्ड या अपने समर्पित साउंड कार्ड के निर्माता पृष्ठ पर जाएं।
नवीनतम ड्राइवर के लिए इंस्टॉलेशन किट डाउनलोड करें जो आपके ओएस (32-बिट या 64-बिट) में फिट बैठता है। वैकल्पिक रूप से, आप डिवाइस मैनेजर से भी ड्राइवर को अपडेट कर सकते हैं।
रन डायलॉग बॉक्स या सर्च बॉक्स खोलें
डिवाइस मैनेजर टाइप करें और एंटर दबाएं
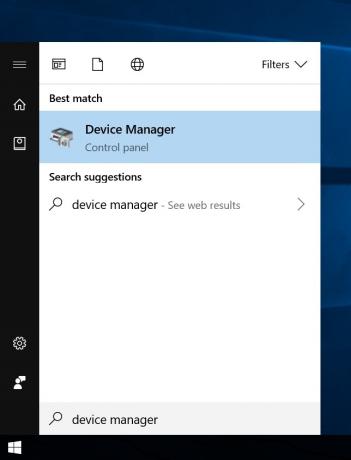
ध्वनि, वीडियो और गेम नियंत्रक ढूंढें
सूची का विस्तार करें
अपने ऑडियो डिवाइस का पता लगाएं
संदर्भ मेनू खोलने के लिए उस पर राइट क्लिक करें
गुण चुनें
ड्राइवर टैब चुनें
अद्यतन ड्राइवर का चयन करें
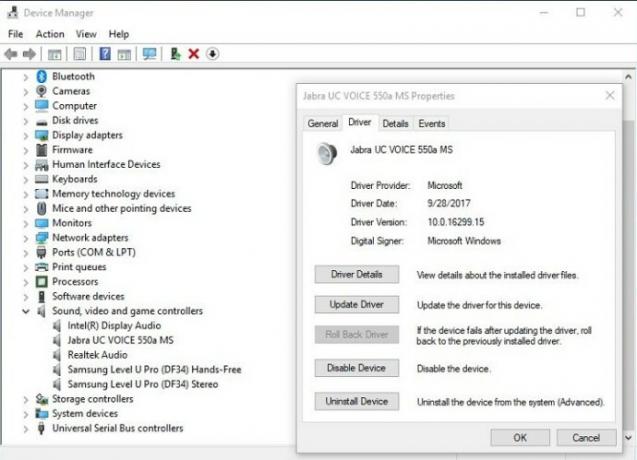
परिवर्तनों को प्रभावी करने के लिए ताज़ा ऑडियो ड्राइवर को अपडेट या इंस्टॉल करने के बाद अपने सिस्टम को रीबूट करना सबसे अच्छा है।
वैकल्पिक युक्ति
यदि आप तृतीय-पक्ष ऑडियो ड्राइवर स्थापित करते हैं तो कुछ एकीकृत साउंड कार्ड स्थैतिक शोर उत्पन्न करना बंद कर देते हैं। क्यूबेज़ जैसे प्रोग्राम का उपयोग करते समय इनपुट/आउटपुट विलंबता समस्याओं को ठीक करने के लिए अक्सर Asio4All का उपयोग किया जाता है। यह स्थैतिक शोर समस्याओं को ठीक करने के लिए भी जाना जाता है। ड्राइवर की डिफ़ॉल्ट सेटिंग्स किसी भी सिस्टम पर ठीक काम करनी चाहिए।
ध्यान दें कि Asio4All इंस्टॉल करने से पहले आपको अभी भी अपने साउंड कार्ड के लिए नवीनतम ड्राइवर संस्करण की आवश्यकता होगी।
एक अंतिम विचार
हालाँकि अधिकांश समय स्थैतिक शोर दोषपूर्ण केबलों या क्षतिग्रस्त स्पीकर से आता है, इसका कारण सॉफ़्टवेयर असंगति भी संभव है। यदि आपका साउंड कार्ड आंतरिक रूप से क्षतिग्रस्त हो गया है, तो आप समस्या का पता लगा सकते हैं और स्थिर शोर के किसी भी कारण के लिए समाधान लागू कर सकते हैं यदि आप इस लेख में दिए गए सुझावों का पालन करते हैं।




