पसंद अन्य वेब ब्राउज़र, जिसमें यह भी शामिल है स्वयं का पूर्ववर्ती, Microsoft Edge में "रीडिंग व्यू" सुविधा है। सक्षम होने पर, रीडिंग व्यू एक वेबसाइट लेख की सामग्री को हटाते हुए एक साफ और सरल लेआउट में प्रदर्शित करता है विशेष स्वरूपण, अनावश्यक साइट तत्व (जैसे सोशल मीडिया लिंक और टिप्पणियाँ), और यहां तक कि विज्ञापन देना।
आपके पास जो कुछ बचा है वह केवल लेख का शीर्षक, उसका पाठ और उस लेख के लिए विशिष्ट कोई चित्र या वीडियो है। संक्षेप में, रीडिंग व्यू वेब पर लेखों, विशेष रूप से लंबे लेखों को पढ़ने के लिए एक व्याकुलता-मुक्त अनुभव प्राप्त करने का एक शानदार तरीका है। तो यदि आप हैं विंडोज़ 10 पर नया और एज के रीडिंग व्यू फीचर से अपरिचित, इसका उपयोग कैसे करें यहां बताया गया है।

माइक्रोसॉफ्ट एज में रीडिंग व्यू सक्षम करें
आरंभ करने के लिए, एज लॉन्च करें और एक पर नेविगेट करें लेख आपकी पसंदीदा वेबसाइटों में से एक पर। लेख पर जोर पर ध्यान दें. रीडिंग व्यू केवल तभी काम करता है जब आपने एक समर्पित लेख पृष्ठ लोड किया हो; यह किसी साइट के होम पेज या फोटो गैलरी जैसे क्षेत्रों के लिए काम नहीं करता है।
लेख लोड होने के साथ, एज के एड्रेस बार के दाईं ओर रीडिंग व्यू आइकन ढूंढें और क्लिक करें। आइकन बिल्कुल खुली किताब जैसा दिखता है। यदि आप निश्चित नहीं हैं कि कौन सा आइकन चुनना है, तो टेक्स्ट विवरण प्राप्त करने के लिए बस अपने माउस कर्सर को एक या दो सेकंड के लिए उस पर घुमाएं। वैकल्पिक रूप से, आप रीडिंग व्यू को सक्षम कर सकते हैं
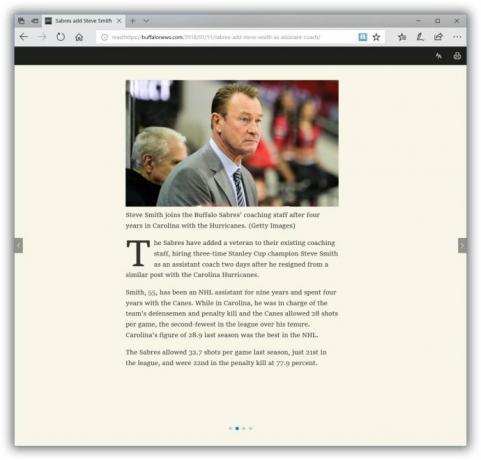
एक बार जब आप रीडिंग व्यू आइकन पर क्लिक करते हैं, तो एज को पेज को दोबारा स्वरूपित करने में कुछ सेकंड लग सकते हैं। जब यह पूरा हो जाएगा, तो आपको लेख का एक सरलीकृत संस्करण दिखाई देगा जिसमें केवल उसका पाठ और संबंधित चित्र या वीडियो होंगे। रीडिंग व्यू में वेबसाइट पर बाकी सब कुछ छिपा हुआ है।
एज के रीडिंग व्यू विकल्पों को अनुकूलित करें
एज में रीडिंग व्यू के लिए डिफ़ॉल्ट फ़ॉर्मेटिंग मध्यम आकार के टेक्स्ट के साथ एक सेपिया टोन बैकग्राउंड है, लेकिन आप चाहें तो बैकग्राउंड का रंग और टेक्स्ट का आकार बदल सकते हैं। ऐसा करने के लिए, एक बार जब आप रीडिंग व्यू में हों, तो विंडो के ऊपरी-दाएं कोने में रीडिंग व्यू विकल्प आइकन ढूंढें और क्लिक करें। आइकन को दो "ए" वर्णों के रूप में दर्शाया गया है। ध्यान दें कि इस आइकन वाली काली पट्टी को सामने लाने के लिए आपको रीडिंग व्यू इंटरफ़ेस के अंदर एक बार क्लिक करने की आवश्यकता हो सकती है।
विकल्प बटन पर क्लिक करने से टेक्स्ट आकार को बढ़ाने या घटाने और थीम को लाइट, सेपिया या डार्क मोड में से किसी एक में बदलने के लिए बटन के साथ एक ड्रॉप-डाउन मेनू दिखाई देगा, जैसा कि माइक्रोसॉफ्ट ने उन्हें नाम दिया है। विभिन्न विकल्पों के साथ तब तक खेलें जब तक आपको अपना पसंदीदा संयोजन न मिल जाए। एज आपकी पसंद को याद रखेगा और भविष्य में रीडिंग व्यू सक्षम होने पर उसका दोबारा उपयोग करेगा।
जब आप अपने व्याकुलता-मुक्त पढ़ने के अनुभव को पूरा कर लें, तो बस पते में रीडिंग व्यू आइकन पर क्लिक करें मोड से बाहर निकलने और डिफ़ॉल्ट वेबसाइट पर लौटने के लिए फिर से बार (या कंट्रोल-शिफ्ट-आर कीबोर्ड शॉर्टकट का उपयोग करें)। लेआउट।
पढ़ने की सीमाएँ देखें
होम पेज और छवि गैलरी जैसे स्थानों के अलावा, कुछ वेबसाइटों पर कुछ पेजों को कोडित किया गया है उपयोग रोकें एज और समान सुविधाओं वाले अन्य ब्राउज़र में रीडिंग व्यू का। इस तरह की स्थितियों में, एड्रेस बार में रीडिंग व्यू आइकन धूसर हो जाएगा और जब आप इसे सक्रिय करने का प्रयास करेंगे तो आपको एक संदेश दिखाई देगा "रीडिंग व्यू इस पेज के लिए उपलब्ध नहीं है"। हालाँकि, सामान्य तौर पर, अधिकांश साइटें रीडिंग व्यू के उपयोग की अनुमति देती हैं और लंबे प्रारूप वाले लेखों को पढ़ने के लिए यह तुरंत एक आवश्यक सुविधा बन सकती है।



