अपनी वेबसाइट पर एक कैलेंडर जोड़ना आगंतुकों को आगामी घटनाओं के बारे में सूचित करने का एक त्वरित और आसान तरीका है। स्क्वरस्पेस में एक कैलेंडर विकल्प है, लेकिन दुर्भाग्य से, यह Google कैलेंडर के साथ समन्वयित नहीं होता है। इसका मतलब है कि आपको दो डायरियाँ प्रबंधित करनी होंगी जो काफी बोझिल हो सकती हैं। एक अच्छा समाधान यह होगा कि आप अपनी वेबसाइट पर Google कैलेंडर एम्बेड करें। यह आलेख आपके और आपके कर्मचारियों के लिए प्रक्रिया को सरल बनाते हुए, ऐसा करने का तरीका बताता है। आएँ शुरू करें।
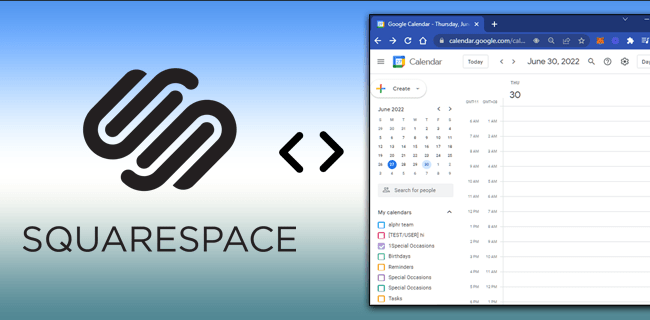
स्क्वैरस्पेस में Google कैलेंडर एम्बेड करना
Google ने आपकी वेबसाइट पर अपने कैलेंडर का एक इंटरैक्टिव संस्करण जोड़ना संभव बना दिया है। ऐसा करने के लिए, आपको एंबेड कोड अपने पीसी से प्राप्त करना होगा, न कि ऐप से। ऐसा करने का तरीका यहां बताया गया है:
- खुला गूगल कैलेंडर और शीर्ष-दाएँ कोने पर नेविगेट करें।

- "सेटिंग्स" दबाएं और स्क्रीन के बाईं ओर अपना कैलेंडर ढूंढें।

- "एकीकृत कैलेंडर" अनुभाग तक स्क्रॉल करें और "एम्बेड कोड" ढूंढें।

- वहां दिखाए गए आईफ्रेम कोड को कॉपी करें।

- स्क्वैरस्पेस पर जाएं और पृष्ठ के शीर्ष पर "संपादित करें" पर क्लिक करें।
- कोड बटन दबाएं और अपना एंबेड कोड दिए गए स्थान पर चिपकाएं।
- Google कैलेंडर दृश्यमान होने के लिए साइट को रीफ़्रेश करें.
अतिरिक्त लाभ के रूप में, आप साइट आगंतुकों को अपने ईवेंट को उनके Google कैलेंडर में सहेजने की अनुमति भी दे सकते हैं। कैलेंडर को सार्वजनिक करना होगा, जो एक ऐसी चीज़ है जिसे आप केवल पीसी पर ही कर सकते हैं, ऐप पर नहीं। Google कैलेंडर शेयर बटन जोड़ने का तरीका देखें।
आइए Google कैलेंडर को सार्वजनिक बनाकर शुरुआत करें:
- Google कैलेंडर खोलें और ऊपरी दाएं कोने में "सेटिंग्स" पर क्लिक करें।

- "मेरे कैलेंडर के लिए सेटिंग्स" तक स्क्रॉल करें और उस कैलेंडर पर टैप करें जिसे आप साझा करना चाहते हैं।

- "घटनाओं के लिए पहुंच अनुमतियां" पर जाएं और "सार्वजनिक रूप से उपलब्ध कराएं" बॉक्स को चेक करें।

- प्रक्रिया को पूरा करने के लिए "ओके" दबाएँ।

उसके बाद, आप एक शेयर बटन बना सकते हैं:
- अपने पीसी पर Google कैलेंडर खोलें।

- एक ईवेंट बनाएं और फिर "अधिक कार्रवाइयां" पर टैप करें।

- ईवेंट प्रकाशित करें और ईवेंट प्रकाशित करें विंडो पर नेविगेट करें।

- वहां प्रदर्शित HTML कोड को कॉपी करें।

- स्क्वैरस्पेस पर जाएं और स्क्रीन के शीर्ष पर "संपादित करें" पर टैप करें।
- "कोड" पर क्लिक करें और एंबेड कोड को उस स्लॉट में पेस्ट करें जहां आप बटन दिखाना चाहते हैं।
आपकी साइट के विज़िटर अब आपके ईवेंट को अपने Google कैलेंडर में जोड़ सकेंगे।
तृतीय-पक्ष विकल्पों का उपयोग करके स्क्वैरस्पेस में Google कैलेंडर एम्बेड करना
ऐसे लोग हैं जिन्हें Google कैलेंडर लेआउट पसंद नहीं है। हो सकता है कि यह उनकी साइट के लुक से मेल न खाए या उस तरह से फिट न हो जैसा वे चाहते हैं। यदि आप एक अनुकूलन योग्य Google कैलेंडर जोड़ने में रुचि रखते हैं, तो प्लेटफ़ॉर्म पसंद करें मिलनसार किट आपको ऐसा करने की अनुमति दें. आइए देखें कि उनका उपयोग कैसे करें।
सोशिएबल किट का उपयोग करके स्क्वरस्पेस पर Google कैलेंडर एम्बेड करें
- सोशिएबल किट में साइन इन करें और मेनू चुनें।

- ड्रॉप-डाउन मेनू से "Google कैलेंडर" चुनें।

- अपनी Google कैलेंडर आईडी इनपुट करें और "अगला" दबाएं।
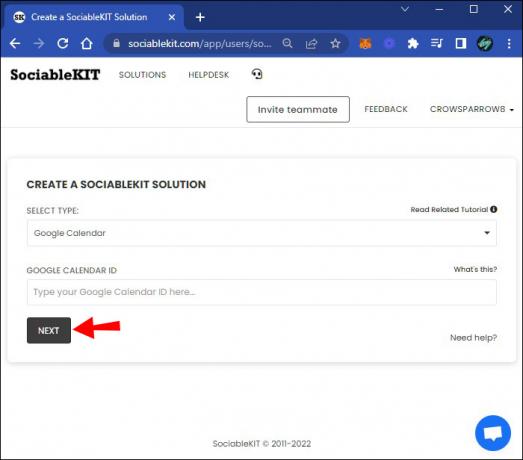
- लेआउट को अपनी पसंद के अनुसार अनुकूलित करें और "परिवर्तन सहेजें" दबाएँ।

- ऊपरी दाएं कोने में "वेबसाइट पर एम्बेड करें" पर क्लिक करें।

- पॉप-अप विंडो में प्रदर्शित कोड को कॉपी करें।

- स्क्वैरस्पेस पर जाएं और पृष्ठ के शीर्ष पर "संपादित करें" पर टैप करें।
- "कोड" दबाएँ और दिए गए स्थान पर कोड चिपकाएँ।
- प्रक्रिया को पूरा करने के लिए "लागू करें" और फिर "सहेजें" दबाएं।
एक बार जब आप अपनी साइट को रीफ़्रेश कर लेंगे, तो आपका अनुकूलित Google कैलेंडर पृष्ठ पर प्रदर्शित हो जाएगा।
Tockify का उपयोग करके स्क्वरस्पेस में Google कैलेंडर एम्बेड करना
टोक़िफ़ाय एक ऐसा मंच है जो आधुनिक दिखने वाले, आकर्षक वेबसाइट कैलेंडर प्रदान करता है। आप इसका उपयोग अपने Google कैलेंडर को स्क्वरस्पेस में कस्टमाइज़ और एम्बेड करने के लिए कर सकते हैं।
Google Sync, Tockify की प्रीमियम सेवा का एक हिस्सा है। इसलिए, आपको सुविधा के लिए भुगतान करना होगा, लेकिन यह इसके लायक है। यदि आप निश्चित नहीं हैं कि यह कुछ ऐसा है जिसके लिए आप प्रतिबद्ध होना चाहेंगे, तो आप सेवा का परीक्षण करने के लिए 14-दिवसीय परीक्षण अवधि के लिए साइन अप कर सकते हैं। Tockify का उपयोग करके स्क्वरस्पेस पर Google कैलेंडर को एम्बेड करने का तरीका देखें।
- Tockify में लॉग इन करें और Google कैलेंडर चुनें।

- अपना पसंदीदा रंग, फ़ॉन्ट और शैली चुनकर अपना कैलेंडर डिज़ाइन करें।

- एम्बेड कोड प्रदर्शित करने के लिए "साइट में जोड़ें" दबाएँ।

- कोड कॉपी करें और स्क्वरस्पेस पर जाएं।

- पृष्ठ के शीर्ष पर "संपादित करें" पर क्लिक करें और फिर "कोड" चुनें।
- दिए गए स्लॉट में एंबेड कोड चिपकाएँ, फिर "लागू करें" और "सहेजें" पर टैप करें।
अब आपने अपनी स्क्वरस्पेस वेबसाइट पर Google कैलेंडर का एक अनुकूलित संस्करण एम्बेड किया है।
जैपियर का उपयोग करके स्क्वैरस्पेस में Google कैलेंडर एम्बेड करें
Zapier एक ऐसा प्लेटफ़ॉर्म है जो आपको अपने वर्कफ़्लो को स्वचालित करने की अनुमति देता है। उदाहरण के लिए, आप अपनी वेबसाइट पर सबमिट किए गए फॉर्म का उपयोग करके विस्तृत कैलेंडर ईवेंट बना सकते हैं। जैपियर जिस तरह से काम करता है वह एक ट्रिगर और एक एक्शन इवेंट बनाकर होता है। जब X होता है, तब Y होता है। जैपियर का उपयोग करके Google कैलेंडर को स्क्वरस्पेस से कैसे लिंक करें यहां बताया गया है।
- जैपियर में लॉग इन करें और साइडबार मेनू से "मेक अ जैप" दबाएँ।

- ड्रॉप-डाउन मेनू से स्क्वरस्पेस चुनें और फिर एक ट्रिगर इनपुट करें। उदाहरण के लिए, "फ़ॉर्म सबमिशन प्राप्त करें।"

- एक्शन ऐप सूची से Google कैलेंडर चुनें।
- वह क्रिया इनपुट करें जो आप करना चाहते हैं, उदाहरण के लिए, "कैलेंडर ईवेंट बनाएं।"
- "परीक्षण करें और जारी रखें" पर क्लिक करके जैप का परीक्षण करें।
- डैशबोर्ड के ऊपरी-दाएँ कोने पर जाएँ और "नेम योर जैप" दबाएँ।
- अपने जैप के विवरण के साथ एक नाम दर्ज करें, फिर "प्रकाशित करें" पर क्लिक करें।
अब आपने जैपियर का उपयोग करके अपने Google कैलेंडर को स्क्वरस्पेस से कनेक्ट कर लिया है।
जुड़ा हो
अपनी स्क्वरस्पेस वेबसाइट पर एक कैलेंडर जोड़ना आपके आगंतुकों को आगामी घटनाओं के बारे में बताने का एक शानदार तरीका है। आपके Google कैलेंडर को एम्बेड करने की प्रक्रिया बहुत सीधी है, जैसा कि आपने इस ट्यूटोरियल में देखा है। आपकी साइट पर घटनाओं की एक समय सारिणी होने से जो लोग इसमें बार-बार आते हैं वे अधिक शामिल और एक समुदाय का हिस्सा महसूस करेंगे।
क्या आपने स्क्वरस्पेस पर Google कैलेंडर एम्बेड किया है? आपके लिए अनुभव कैसा था? नीचे टिप्पणी करके हमें बताएं।




