Outre les clichés que vous pouvez envoyer à d'autres utilisateurs, les histoires sont l'aspect le plus important de l'expérience Snapchat. Chaque histoire est une photo ou une vidéo que vous publiez publiquement sur votre compte et qui dure 24 heures après sa publication. Malheureusement, il n'y a aucun moyen de modifier une histoire après sa publication, car vous ne pouvez que la partager ou la supprimer. Cependant, Snapchat vous permet de modifier ce qu'on appelle une mémoire.

Que sont les souvenirs et comment les modifier ?
Les souvenirs se composent de toutes les histoires et de tous les clichés que vous avez enregistrés. En enregistrant une publication en tant que mémoire, vous pouvez la visualiser avec d'autres photos et vidéos sur l'espace de stockage de votre appareil. Plus important encore, vous pouvez modifier des souvenirs et les publier sous forme de clichés, d'histoires ou de messages pour des personnes individuelles. Voici comment:
- Ouvrez Snapchat.

- Si vous n'êtes pas déjà sur l'écran Appareil photo, allez-y en appuyant sur le gros bouton circulaire en bas de l'écran.
- Pour accéder à vos souvenirs, appuyez sur le bouton à côté du bouton de l'obturateur. Alternativement, vous pouvez balayer vers le haut n'importe où sur l'écran.
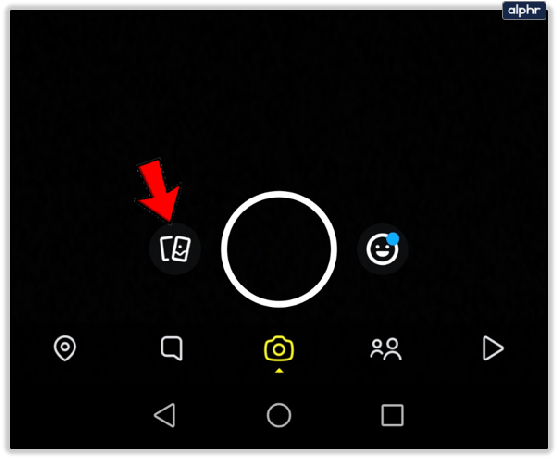
- Dans le menu Souvenirs, choisissez si vous souhaitez afficher toutes les images enregistrées sur votre appareil, ou seulement un certain groupe d'images, comme uniquement les histoires ou uniquement les clichés.
- Appuyez sur l'image que vous souhaitez modifier.

- Maintenez votre doigt sur l'écran jusqu'à ce qu'un menu apparaisse, vous demandant ce que vous aimeriez faire avec l'image ou la vidéo.
- Dans le menu qui suit, choisissez l'option Modifier l'accrochage.

- Cela vous mènera au mode d'édition. Laissez courir votre imagination!
Remarque: En choisissant Exporter Snap, vous pouvez l'envoyer à quelqu'un utilisant une application autre que Snapchat, tandis que l'option Envoyer Snap vous permet de l'envoyer facilement à quelqu'un sur Snapchat ou de le publier sous forme d'histoire.
Options d'édition
De toute évidence, il y a beaucoup de choses que vous pourriez faire avec vos histoires. Vous pouvez découper des vidéos, ainsi que les diviser. Toutes les autres options peuvent être utilisées pour les vidéos et les photos. Snapchat vous permet d'ajouter des filtres de la même manière que vous les ajouteriez sur Instagram, en parcourant la collection en balayant vers la gauche et vers la droite. Une barre d'outils verticale sur le côté droit de l'écran apparaîtra également, vous permettant de :
- Tapez quelque chose. Vous pouvez choisir la couleur et le style du texte. Vous pouvez également ouvrir le menu Type en appuyant simplement sur l'écran, tant que vous n'appuyez pas sur un objet que vous avez créé lors de l'édition. Taper sur un objet texte que vous avez déjà créé vous permet d'y apporter des modifications.

- Modifier la taille d'un objet ou le faire pivoter. Pour ce faire, maintenez-le tout en utilisant un autre doigt. Balayez dans une direction pour effectuer un zoom avant ou arrière, ou balayez dans un mouvement circulaire pour faire pivoter. Cela vaut pour tous les objets, pas seulement pour les objets textuels.

- Vous pouvez choisir une couleur, mais cette fonction peut également servir de pinceau emoji, vous permettant de mettre beaucoup d'emojis où vous voulez à la fois. En plus de cela, vous pouvez également modifier la taille du pinceau.

- Ajoutez un autocollant à votre snap. Outre les options habituelles, telles que les autocollants récemment utilisés, une option de recherche, etc., vous pouvez également ajouter un autocollant que vous venez de créer en appuyant sur l'icône des ciseaux. C'est aussi un bon moyen d'ajouter un seul emoji et de le modifier.

- Créez un autocollant à partir d'une partie d'une image de votre choix. Pour ce faire, sélectionnez un objet avec les ciseaux sélectionnés. Maintenez enfoncé pour faire une sélection et relâchez-le lorsque vous avez terminé.

Après avoir relâché la sélection, l'autocollant nouvellement créé apparaîtra instantanément sur votre écran. Vous pouvez le supprimer en appuyant dessus et en le maintenant enfoncé, puis en le mettant dans la corbeille qui apparaît plus tard. Vous pouvez également supprimer tout autre objet de cette manière.
- Ajoutez jusqu'à une URL à votre snap.

- L'icône de l'horloge vous permet de définir combien de temps votre snap reste à l'écran une fois ouvert. Vous pouvez soit attribuer une limite comprise entre une seconde et dix secondes, soit simplement supprimer la limite.

Continuez à Snapper
Depuis l'ajout de la fonctionnalité Memories, Snapchat est devenu plus puissant et convivial qu'il ne l'était auparavant. Cette fonction lui donne un avantage sur Instagram, car elle vous permet facilement d'enregistrer des images, tout en offrant beaucoup plus à faire avec vos téléchargements.
Avez-vous essayé l'option d'édition? Quels sont les options et les filtres que vous préférez? Quelle est la chose la plus folle que vous ayez faite sur Snapchat? Parlez-nous-en dans les commentaires ci-dessous.




